php小编小新为您带来解决Windows 11音响无声的教程。当您升级至Windows 11后,发现音响无声,可能会让您感到困惑和烦恼。但不用担心,我们将为您详细介绍解决这个问题的方法。无论是检查硬件连接、调整音量设置还是更新驱动程序,我们都会一一为您讲解。跟随我们的教程,您将能够轻松解决Windows 11音响无声的问题,重新享受到愉悦的音频体验。
一、检查Windows系统声音音量
在继续其他解决方案之前,检查Windows 11上的音量可能是个不错的主意。
要检查音量,请点击任务栏中的扬声器图标,并调整滑块来增加音量。这样操作后,您可以查看问题是否解决。如果您使用的是带有音量控制的耳机或扬声器,请务必检查它们。
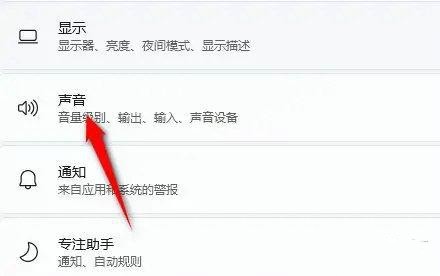
二、检查扬声器或耳机是否正确连接计算机
请确保扬声器或耳机已经打开并正确连接到计算机。即使您的计算机音量已调至最大,若扬声器未打开或未连接,声音可能无法正常工作。
根据您的设备设置,您可以通过以下步骤来检查Windows 11系统是否解决了声音问题:1、对于通过蓝牙连接的设备,确保蓝牙连接稳定,并检查设备的音量设置;2、对于使用电线连接的设备,检查电线连接是否正常,并确保音量设置正确。以上步骤可帮助您确定系统声音问题是否已解决。
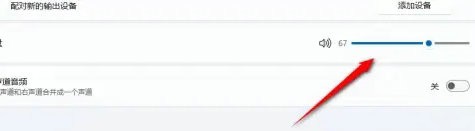
三、确认使用的软件音频是否打开
如果您倾向于在电脑上使用多个音频设备,确保将首选设备设置为播放设备,这样音频就能来自您想要的设备。
2、确认您使用的软件已配置为将声音传送到您的设备。比如,如果您在使用Skype等远程会议软件时无法听到声音,请进入该应用程序的设置,确认它已经设置为使用您的耳机或扬声器。对于Chrome和Edge等网络浏览器,可以通过右键单击选项卡并选择静音来禁止特定网页的声音。这样,您就不会再听到该网页发出的任何声音了。
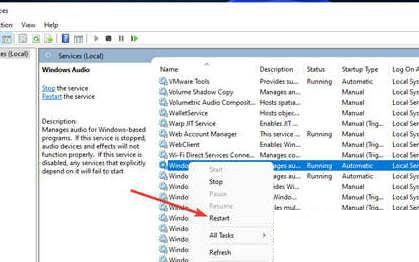
四、更换Windows 11音频播放设备
如果您倾向于在电脑上使用多个音频设备,确保将首选设备设置为播放设备,这样音频就能来自您想要的设备。
2、鼠标右键点击Windows桌面右下角扬声器标识,弹出选单,在选单点击[打开音效设置]进入设置接口,在以下设置接口中,确保将输入和输出设备设置为您的首选音频设备。
以上是windows11音响无声问题的解决方法的详细内容。更多信息请关注PHP中文网其他相关文章!




