Win10系统是现在市面上最主流的电脑操作系统了,有些朋友在使用Win10的过程中遇到了win10鼠标光标乱跑的问题,这个问题要怎么解决呢?接下来让小白给大家介绍一下鼠标光标乱跑的解决方法吧。
1、首先排查是不是鼠标坏了,将鼠标插到其他的电脑,或者换一个鼠标查看问题是否解决。鼠标坏了的话就需要换鼠标了。

2、如果是笔记本电脑的话可能是因为笔记本的触摸板导致的,使用鼠标时可以将触摸板关闭,在键盘上按住Fn键加上方的功能键(触摸板图标)就能关闭了。
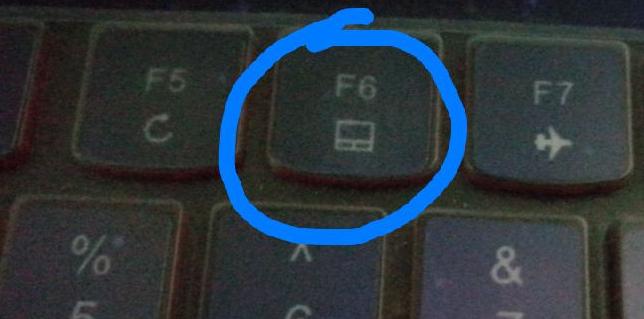
3、如果以上的方法没有解决这个问题的话可以按照下方的设置解决。
1)右击【此电脑】,选择【管理】。
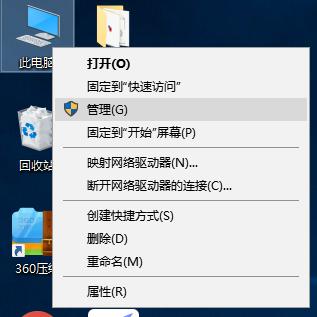
2)打开【计算机管理】,展开【任务计划程序】>>【任务计划程序库】>>【Microsoft】 >>【Windows】
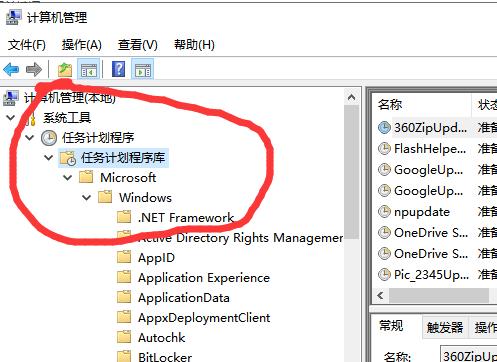
3)在左边找到【TPM】,选中后在右侧选择【禁用】即可。
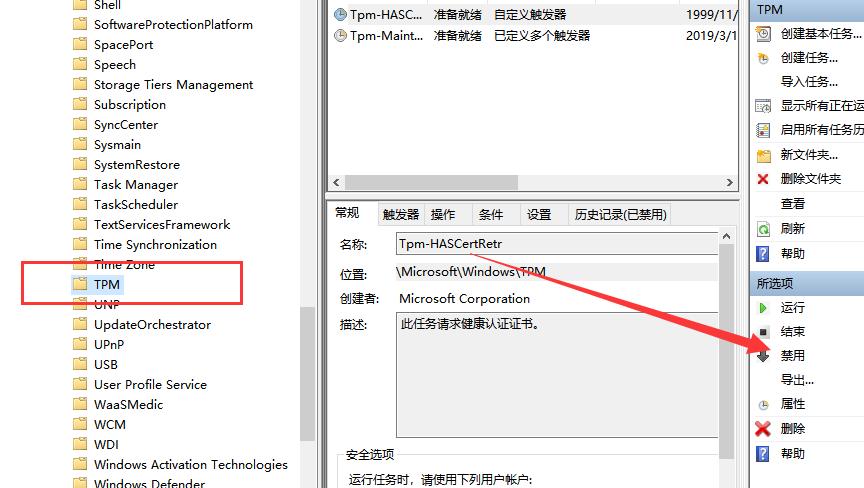
以上就是解决win10鼠标光标乱跑的方法了,希望对你有帮助哦。
以上是win10鼠标光标乱跑怎么解决的详细内容。更多信息请关注PHP中文网其他相关文章!




