Win10的管理员账户在默认的状态下是隐藏和关闭的,因为该账户权限极高,被不法分子利用后存在极大风险。而当我们有时候也需要开启该账户,以便完成一些特殊任务。那么怎么启用设置win10的管理员账户呢?接下来,小编就跟大家演示设置win10管理员账户的流程。
win10管理员账户跟之前的win7/win8一样都是默认隐藏和关闭的,这样可以很好的避免被不法分子利用,不过有些时候我们自己会需要用到管理员账户,那么当我们需要用到管理员账户时,该怎么设置启用呢?下面,就一起来看看。
Win10如何启用设置管理员账户
点击桌面上的“控制面板”
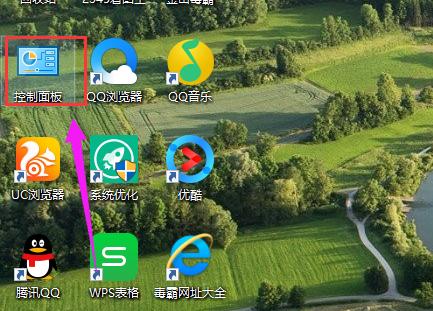
启用账户图-1
进入面板后,选择“管理工具”
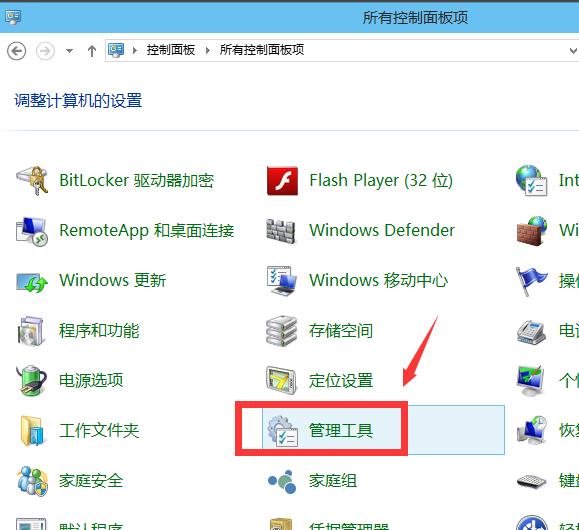
Win10图-2
选择“计算机管理”
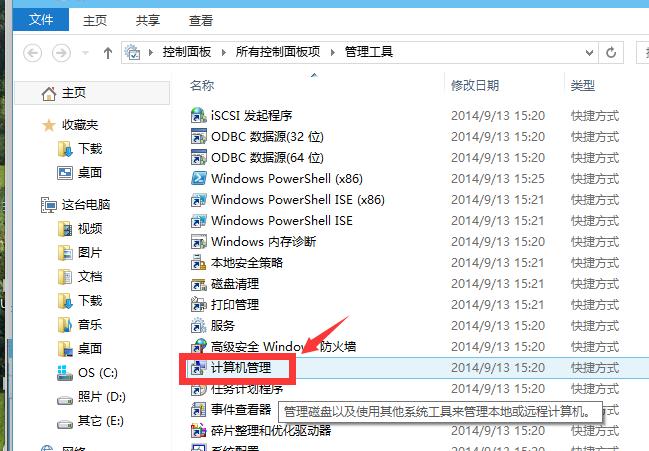
Win10图-3
双击:本地用户和组

启用账户图-4
双击“用户”文件夹
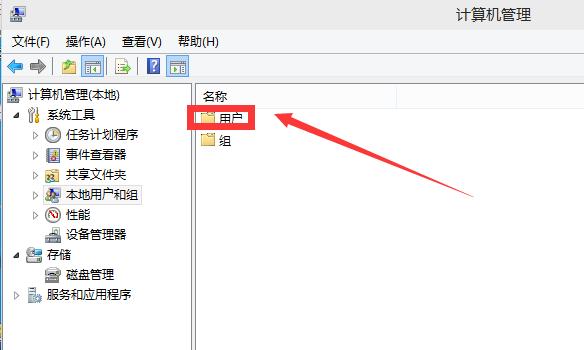
启用账户图-5
双击administrator账户,
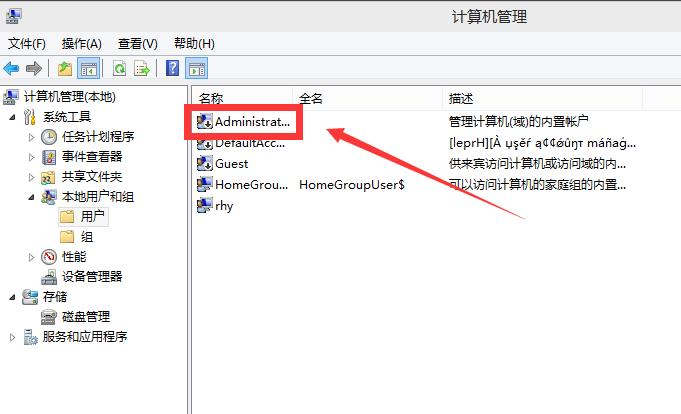
设置账户图-6
将账户已禁用前面的复选框勾去掉,点击应用按钮,
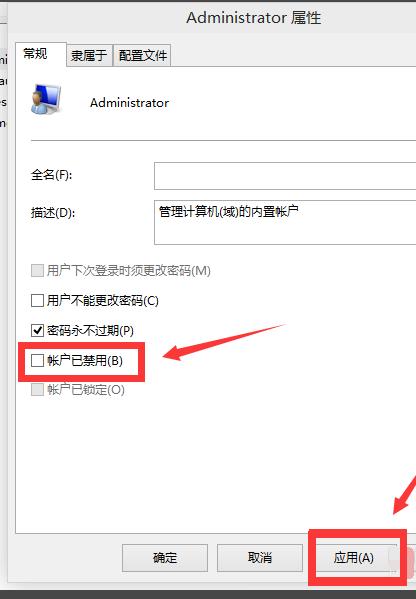
设置账户图-7
administrator账户启用成功
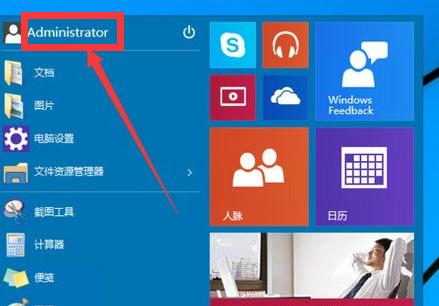
启用账户图-8
以上就是Win10启用设置管理员账户的操作方法了。
以上是Win10如何启用设置管理员账户 教你如何启用win10管理员账户的详细内容。更多信息请关注PHP中文网其他相关文章!




