有时候我们在电脑开机之后会出现黑屏的情况,但是既能打开任务管理器还能正常运行explorer.exe。这时候我们就可以通过更改注册表的方法解决问题,下面是详细的解决方法。
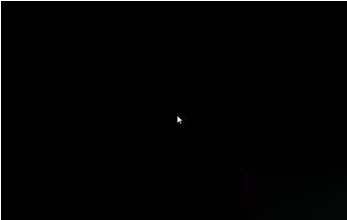
方法一:
1、使用快捷键“win+r”打开运行,然后输入“regedit”,按下回车。
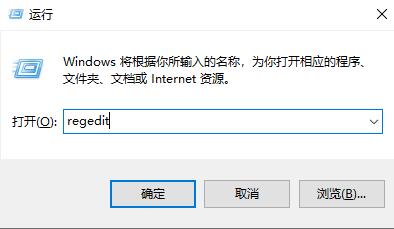
2、在打开的窗口中依次进入“HKEY_LOCAL_MACHINESOFTWAREMicrosoftWindows NTCurrentVersionWinlogon”。
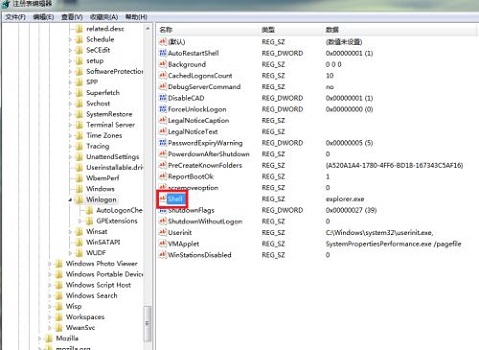
3、查看上图的“shell”文件值是否为“Explorer.exe”,如果不是,就改成“Explorer.exe”。
4、之后重启电脑就可以了。
方法二:
如果上述方法不行,那可能是“Explorer.exe”文件损坏,或者系统中了病毒,这时候就要重装系统了。
1、由于进不去系统,我们只能通过u盘进行重装。(如果有系统光盘可以直接用系统光盘)
2、首先准备一个8G大小的u盘,制作成系统盘。
3、然后将需要安装的系统放入u盘中,如果没有可以在本站下载。
这是一款专为u盘重装系统设计的win7系统,安装过程中全程处于离线模式,隔绝任何外界网络文件和病毒入侵,保证系统安全。
此外,该系统还集成了大量实用的驱动,让用户在安装完成后不需要再进行驱动的下载更新。

4、u盘准备妥当之后,将它插入电脑,然后开机/重启。
5、开机过程中使用热键选择启动项。(一般是“F12”也可能是别的,建议查询电脑说明书)
6、然后选择u盘启动(带USB字符的),再选择pe系统进入(如果有好几个一般选第一个就可以了)。
7、进入pe系统之后,找到先前下载好的一键重装系统文件,运行即可。
8、最后等待系统自动安装完成,重启电脑的时候拔出u盘就可以正常使用新系统了。
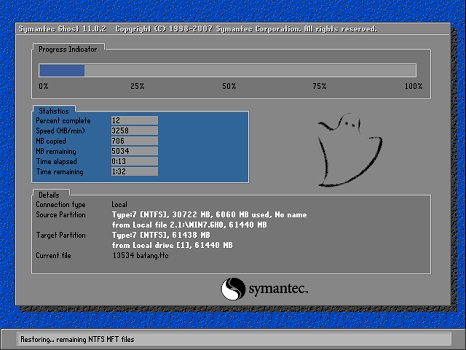
以上是解决win7explorer.exe启动后黑屏的方法的详细内容。更多信息请关注PHP中文网其他相关文章!




