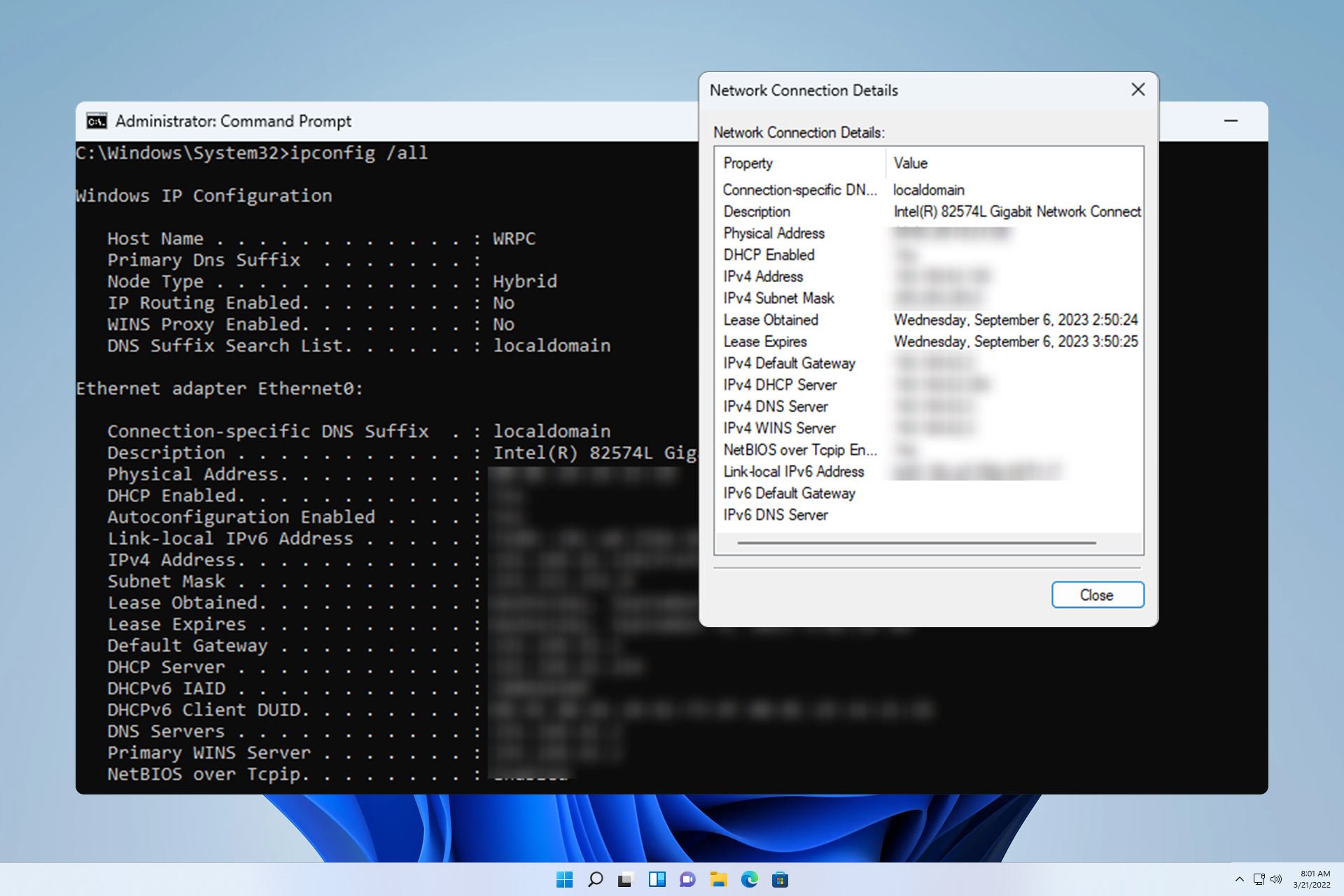
为了确保您的网络连接正常工作或解决问题,有时您需要检查 Windows 11 上的网络连接详细信息。
通过这样做,您可以查看各种信息,包括您的 IP 地址、MAC 地址、链接速度、驱动程序版本等,在本指南中,我们将向您展示如何做到这一点。
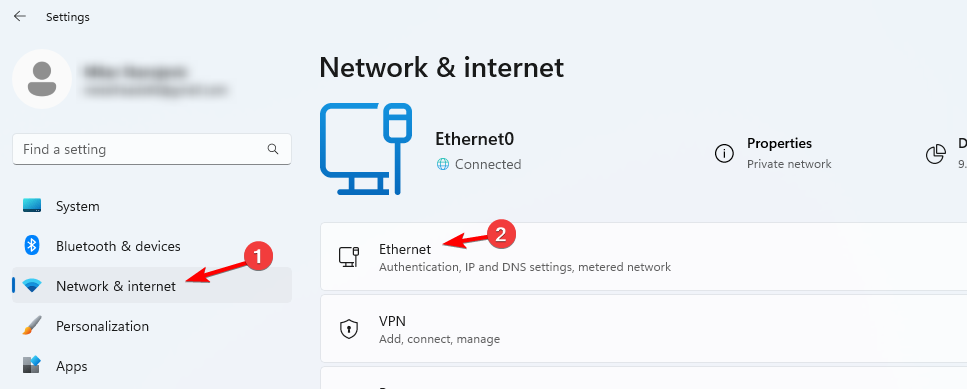
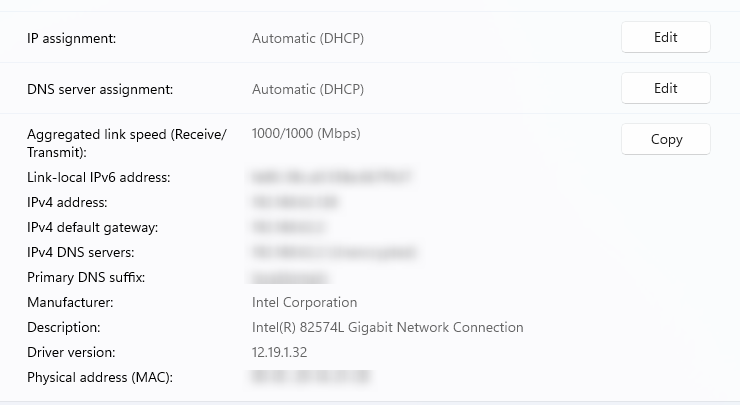
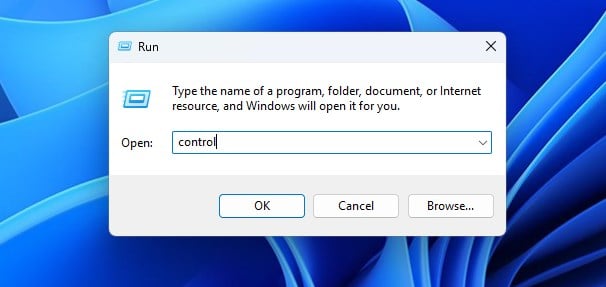
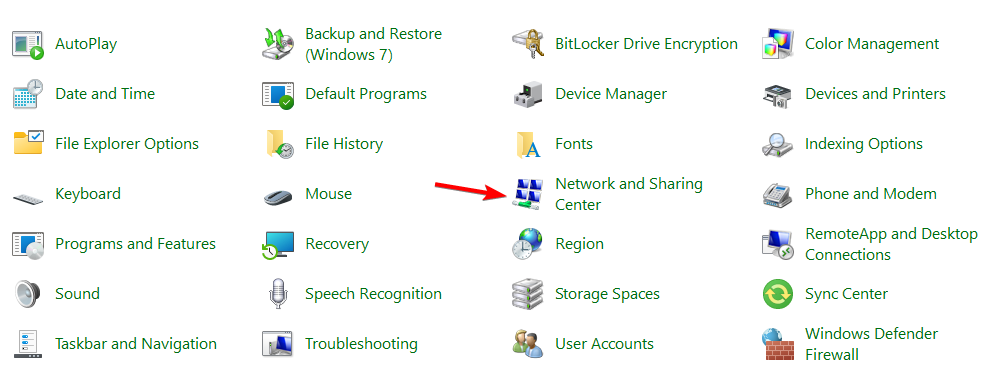
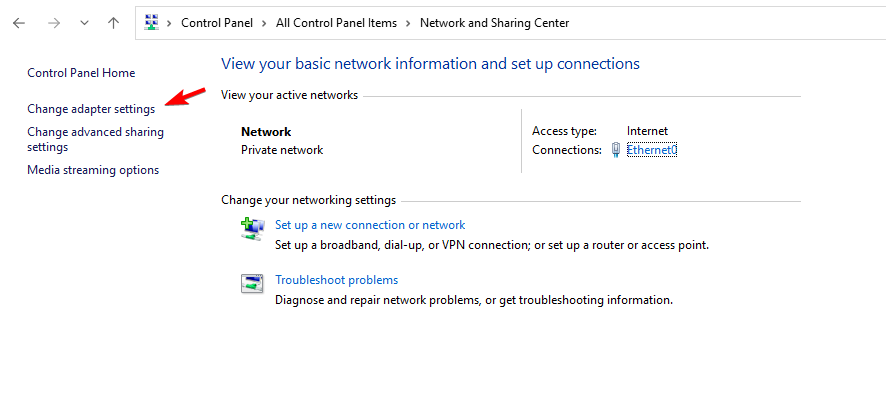
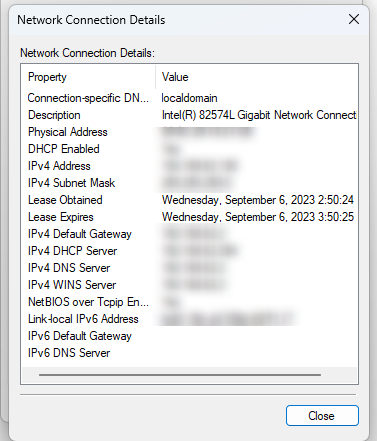
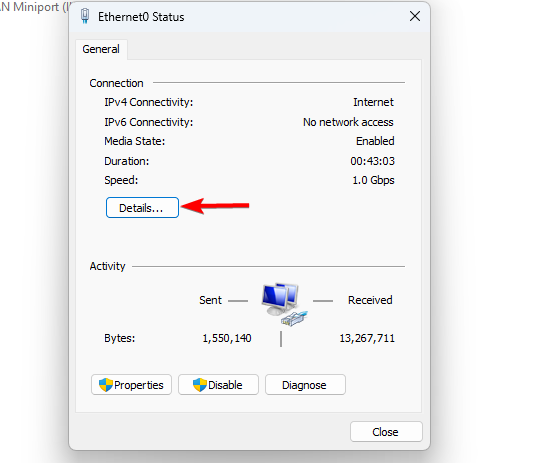
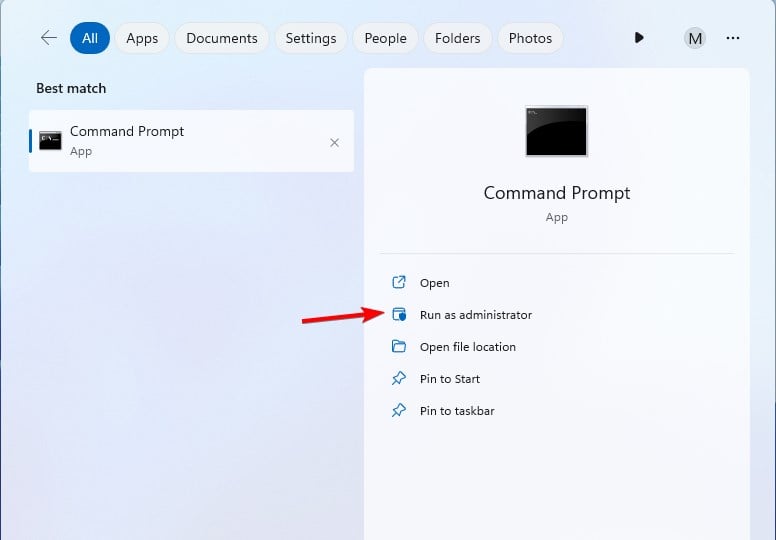
<code><strong>ipconfig /all</strong>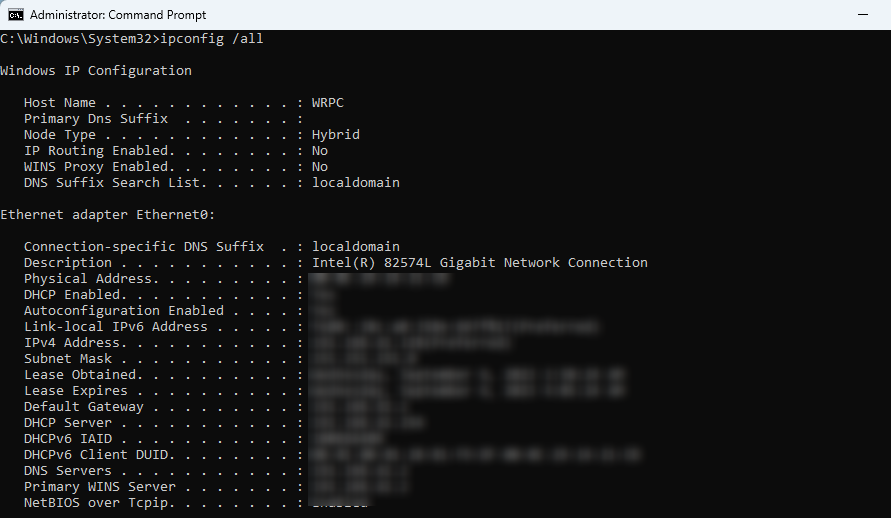
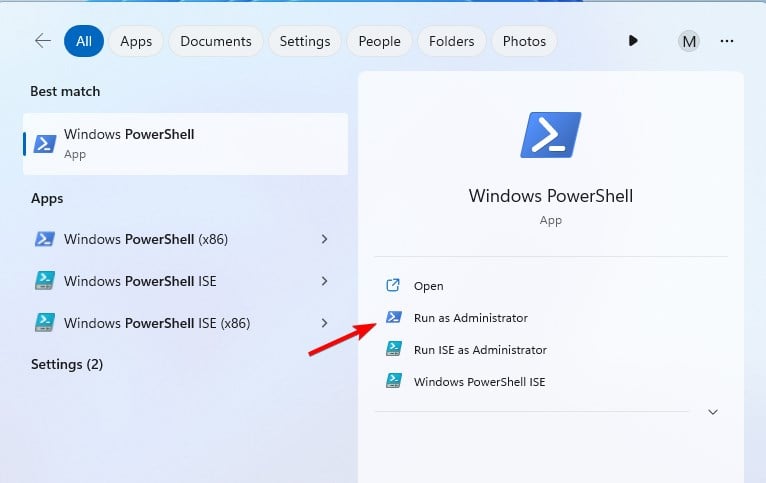
<strong>Get-NetIPConfiguration</strong>ipconfig /all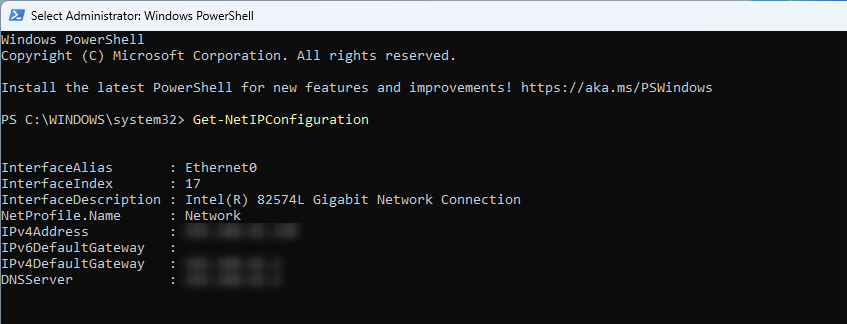
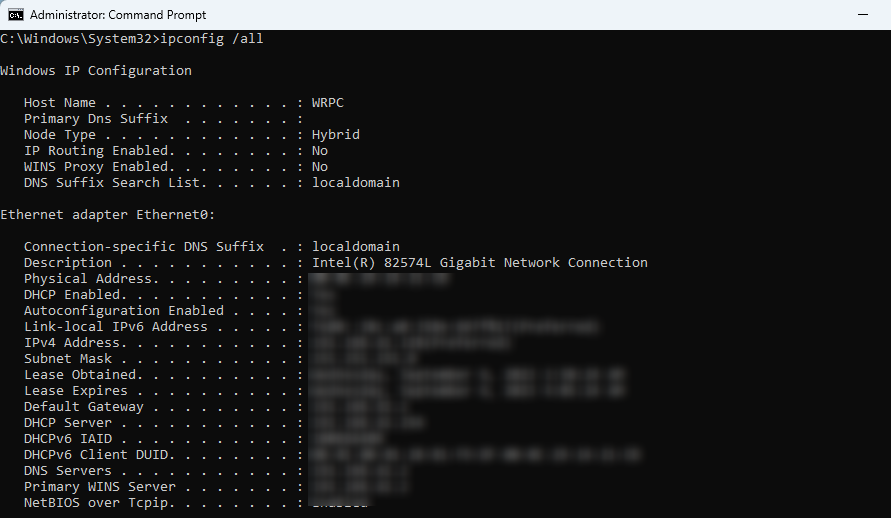
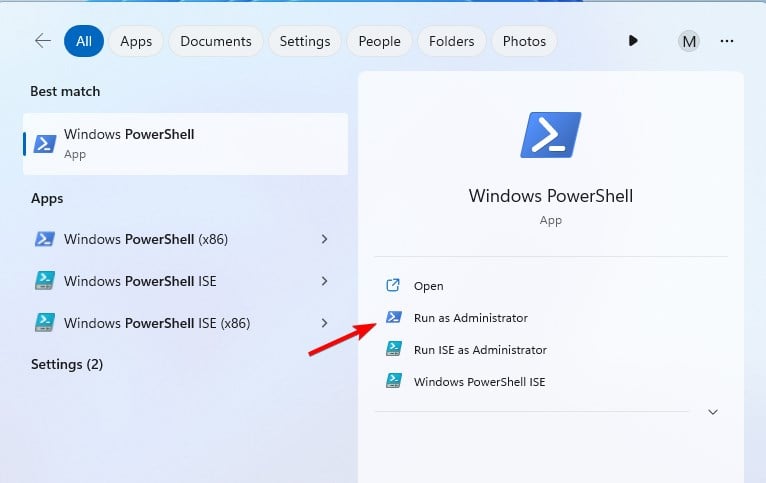
现在您应该看到所有必要的网络信息。
🎜🎜为什么我的网络连接文件夹在 Windows 11 中为空?🎜🎜🎜没有可用的网络连接,可能是因为你的电脑以前从未连接到过网络连接。🎜🎜网络适配器配置或驱动程序的问题。🎜🎜网络适配器出现故障且无法正常工作。🎜🎜🎜检查连接详细信息很简单,最快的方法是使用 ipconfig 命令,但是,对于不太高级的用户,使用“设置”应用程序可能更方便。🎜🎜现在您知道如何检查网络详细信息,您可以轻松更改网络类型或更改无线网络的网络频段。🎜🎜如果需要,还可以直接从网络详细信息窗口打开网络发现或将辅助 IP 地址添加到连接。🎜以上是如何在 Windows 11 上检查网络连接详细信息和状态的详细内容。更多信息请关注PHP中文网其他相关文章!




