在同一办公局域网下,建立共享文件夹能够更便捷地传输和共享文件,提升办公效率。不过不同系统设置共享文件夹的方法会有不同,有网友不清楚win7如何设置共享文件夹。大家赶快来学习win7共享文件夹设置方法,小编将为您介绍。
1、找到要共享的文件夹,右键 选择 “属性”。
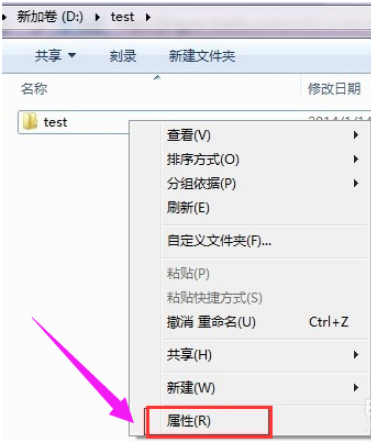
2、选择“共享”
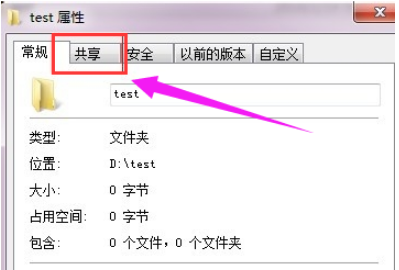
3、点击下面的“共享”按钮
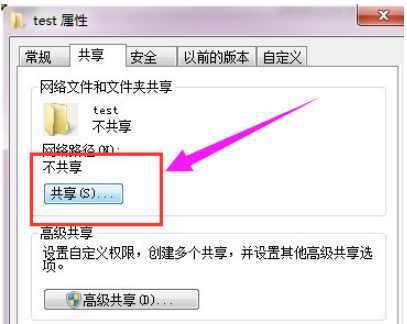
4、添加运行访问的用户。可以选择 everyone。
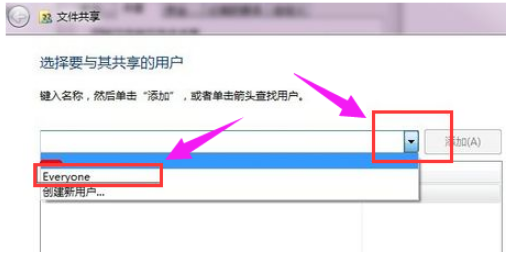
5、点击添加前面的下拉框,选择 everyone,并点击:添加
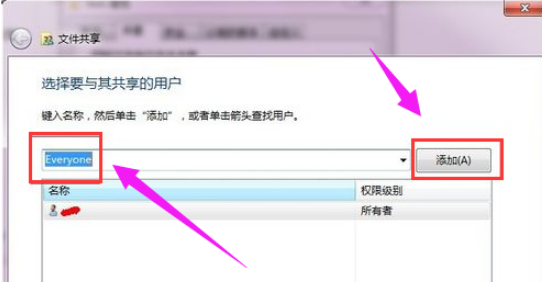
6、点击这个用户的下拉框,并设置权限。
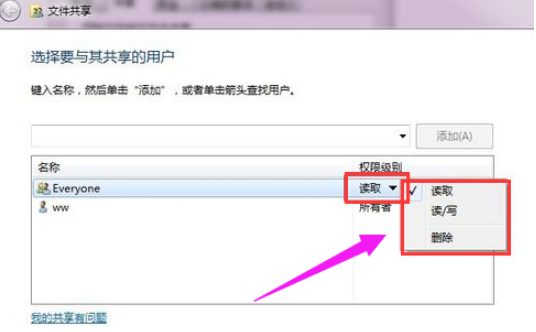
7、权限设置成功。
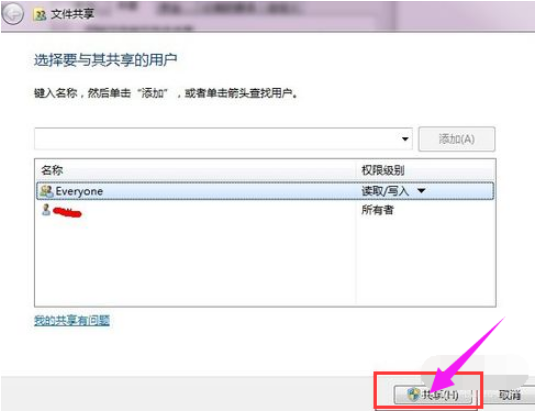
8、点击完成,完成共享。
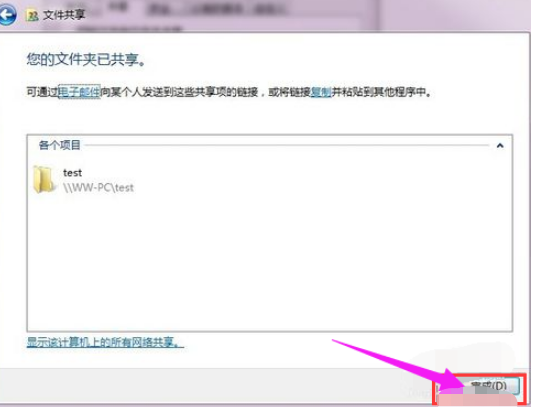
9、在其他电脑,在运行输入共享文件夹所在的电脑IP地址。
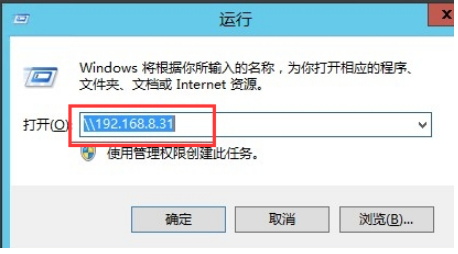
10、点击确定。 这样就可以看到共享的文件夹了。
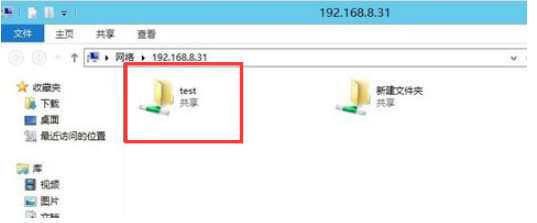
以上就是win7共享文件夹的步骤教程啦,希望能帮助到大家。
以上是win7共享文件夹的方法教程的详细内容。更多信息请关注PHP中文网其他相关文章!




