有一位小伙伴希望为他的win7系统设置共享,但他不清楚如何进行设置。其实我们可以借助win7一键共享工具轻松实现共享局域网。如何使用一键共享工具来方便地实现Win7局域网共享?下面小编将向大家介绍Win7一键共享工具的使用方法。
1、先搜索“win7/XP局域网共享工具”,然后下载安装好。
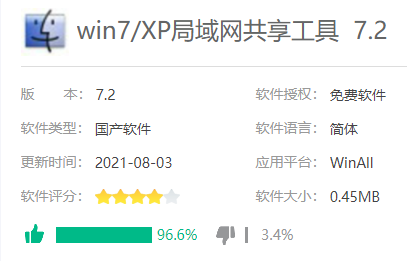
2、win7请在管理员模式下运行。然后打开软件,开启共享。
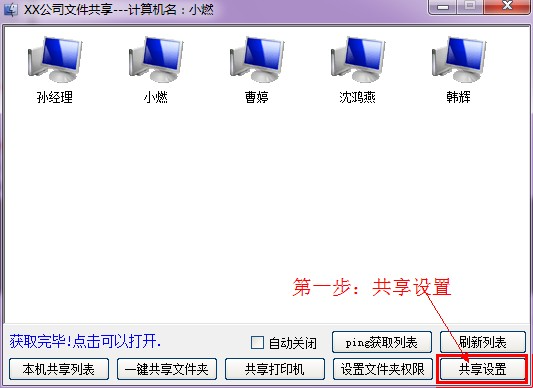
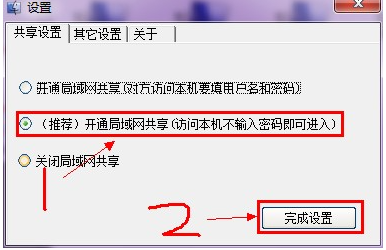
3、点击一键共享文件夹就可以共享文件了。
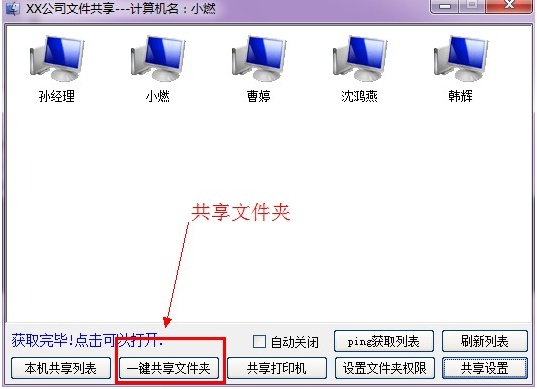
4、选择你要共享的文件夹。
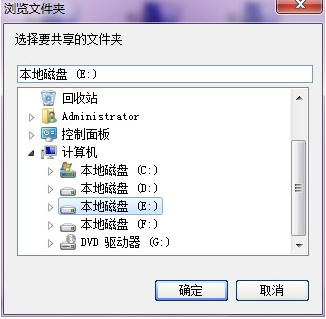
5、设置你共享文件夹的名称。
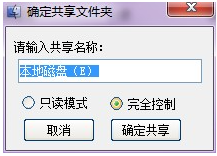
只读模式是别人能看到你的文件但是不能修改或删除你的文件。
完全控制是别人能打开你的文件,也能删除你的文件。
6、共享成功。
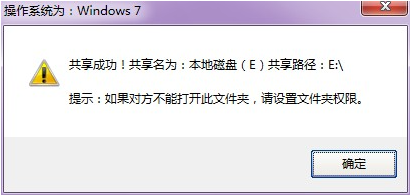
注:如果你的系统是win7,默认的磁盘属性没有everyoue用户的权限。别人还是无法访问你的电脑,可以点击下面给everyone可以添加权限。
两步解决:
第一步:点击设置文件夹权限。
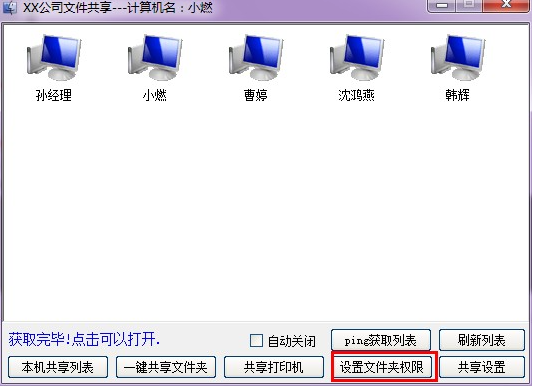
第二步,选择磁盘并授权。
选择你共享过的文件夹:刚刚我共享的是E盘。所以我就选择E盘了。
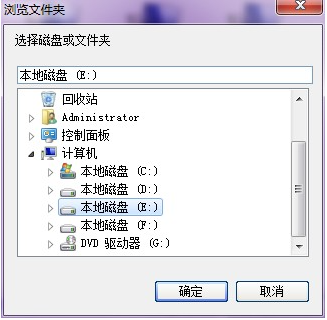
本功能设置后的磁盘可能导致回收站的文件会丢失。请确定你的回收站里面没有有用的文件了。
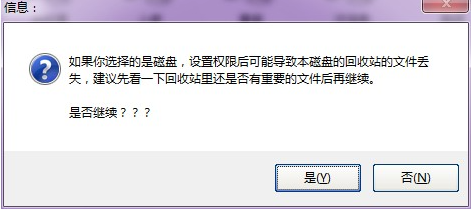
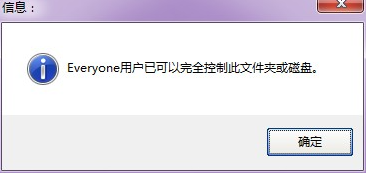
点击确定后权限添加完毕。现在对方就可以打开你的文件了。也可以点击别人的计算机就可以打开别人共享的文件了。
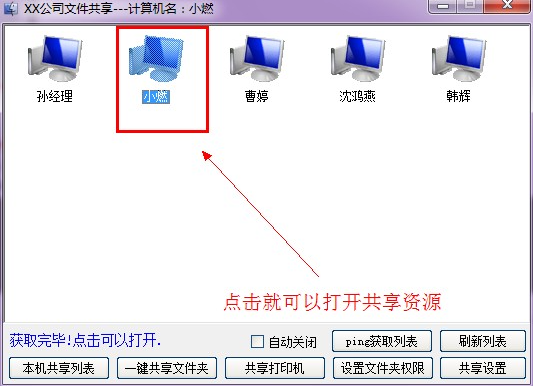
以上便是win7一键共享工具使用方法,希望能帮到大家。
以上是win7一键共享局域网工具使用方法的详细内容。更多信息请关注PHP中文网其他相关文章!




