在同一公司内都是公用一个局域网,有时候经常需要共享些文件夹等,这个时候就需要给电脑设置局域网共享文件夹操作了。有网友想了解win7win10如何设置共享文件夹,下面小编就教下大家win7win10共享文件夹设置方法。
1、准备win7或者win10一台,由于xp的使用人数越来越少,而且配置不是完全相同,如果是xp系统的请参考其他文章。
2、对于需要共享的文件夹,右键,点击属性。
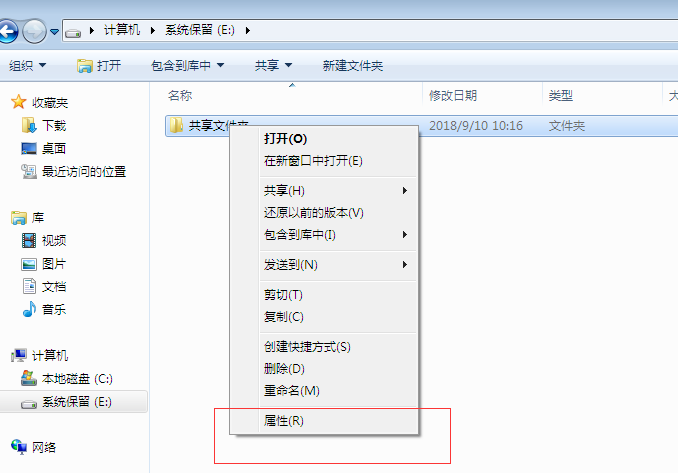
3、切换到共享页签,点击共享。
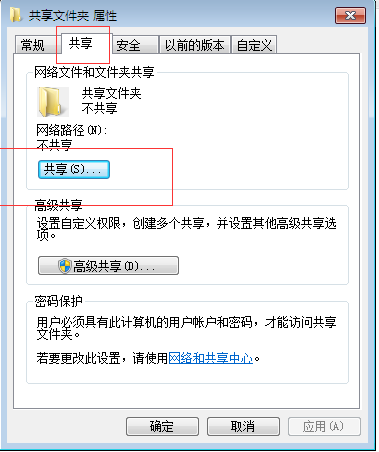
4、选择Everyone,这里选择Everyone,别人访问就不需要密码,比较方便,如果需要别人输入密码的话,这里选择需要对应的用户即可。
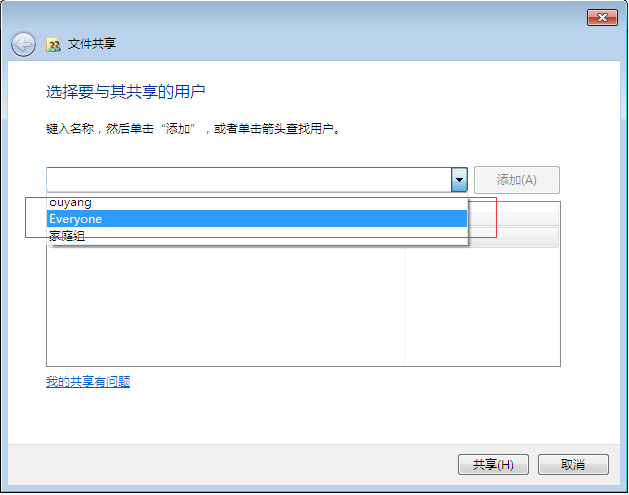
5、点击添加。可以修改权限,如果只需要读取的话,给与读取权限就可以了。
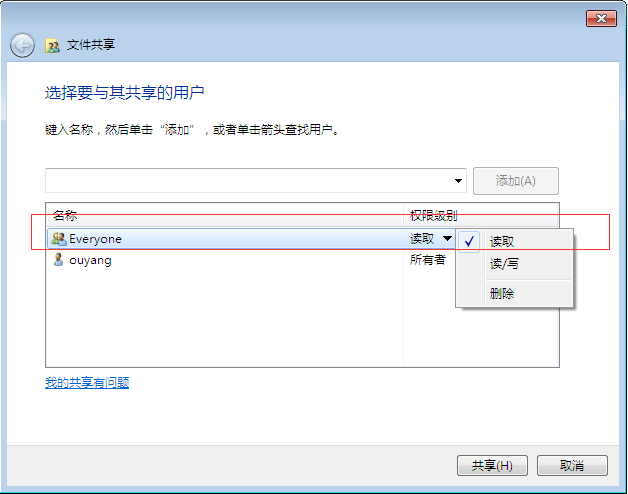
6、点击共享。
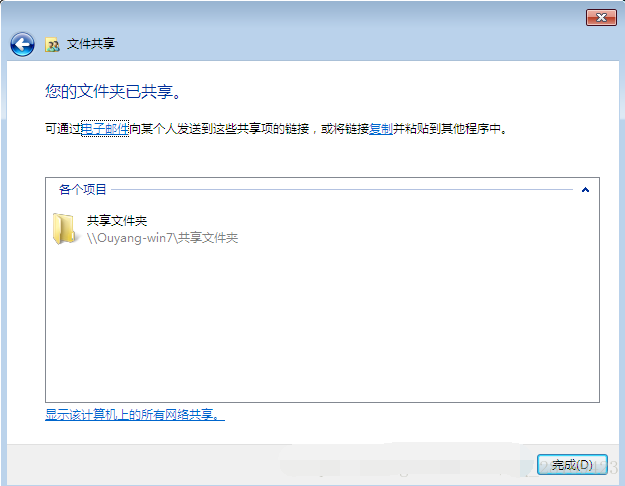
7、打开cmd窗口,输入ipconfig查看本机局域网地址。
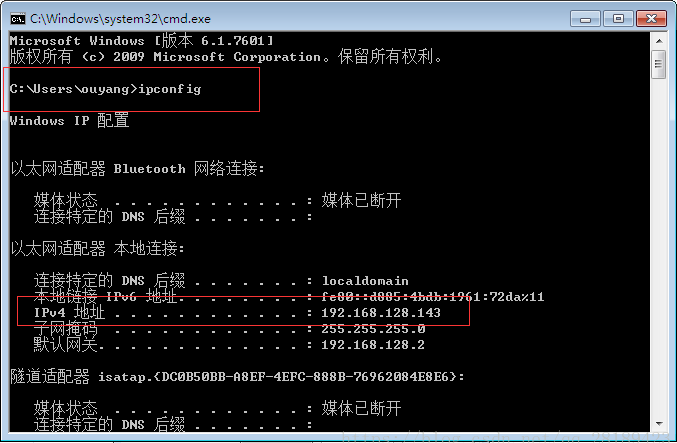
8、在局域网其他机器上打开计算机对这个地址进行访问。我们可以看到本机ip地址是192.168.128.143,那我们就再地址栏输入\192.168.128.143,回车。
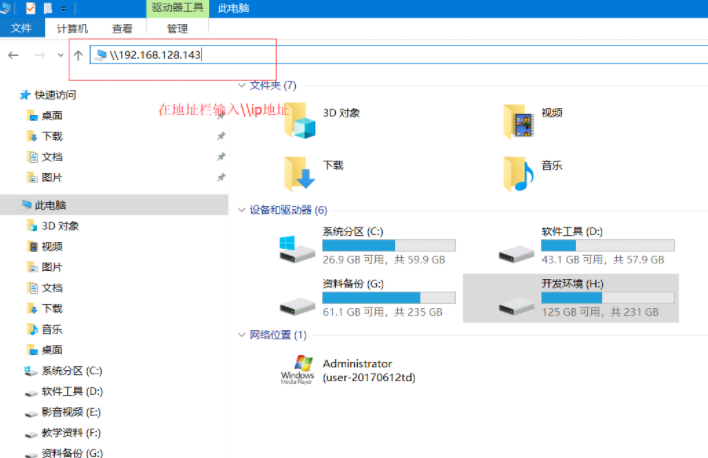
9、需要输入用户名和密码。
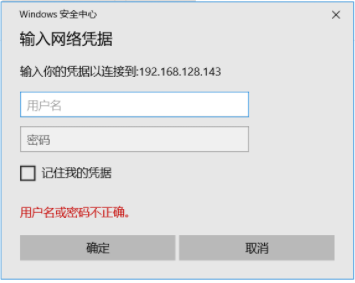
10、配置取消用户名和密码认证。回车之后提示输入用户名和密码,是因为我们一开始的配置就缺少了一步,我们现在把它完成。
点击网络和共享中心。
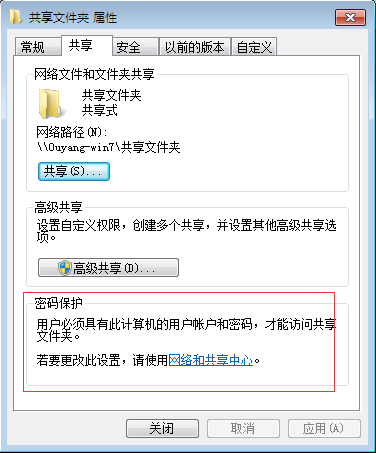
启用网路发现,关闭密码保护共享,保存修改。
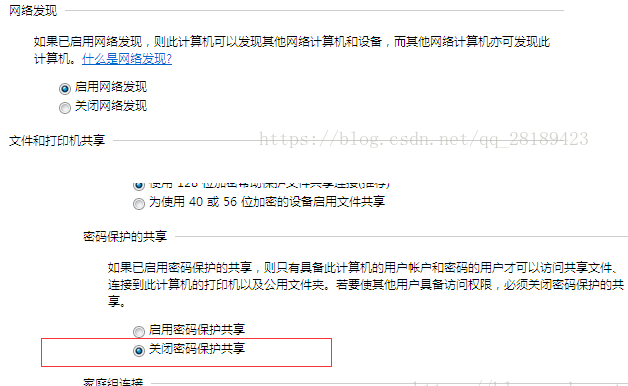
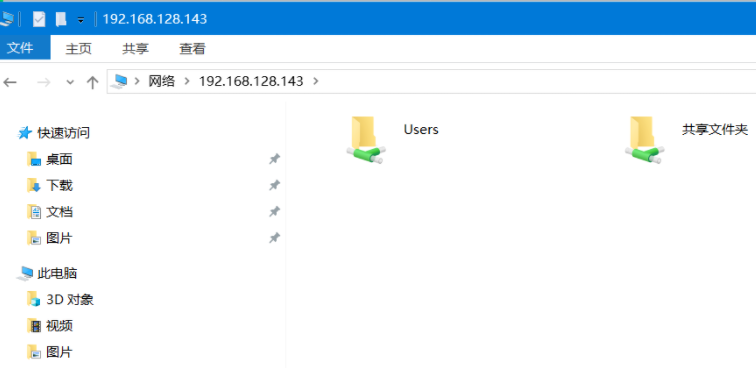
11、再次访问,就可以访问了。如果依然出现密码和用户名验证,随便输入进行验证就可以了,以后就不需要再次验证。
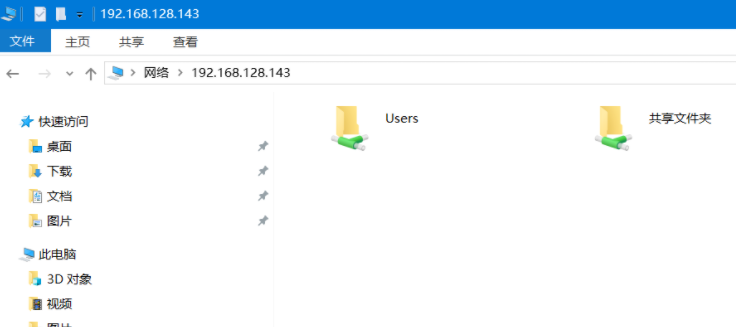
12、如果依然需要输入用户名和密码。点击开始->控制面板->用户账户->管理其他账户,将来宾账户启用即可。
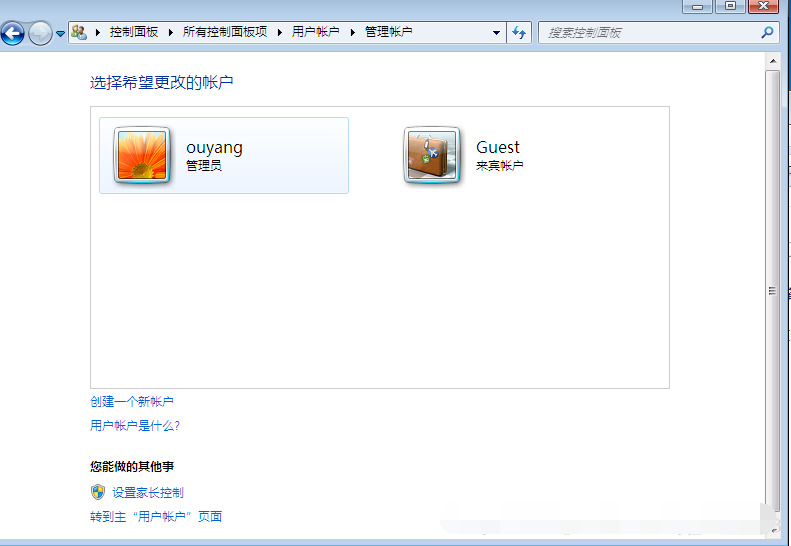
以上便是win7win10共享文件夹设置方法,使用win7和win10系统的小伙伴都可以参照这个教程去设置共享文件夹。
以上是详解win7win10共享文件夹设置方法的详细内容。更多信息请关注PHP中文网其他相关文章!




