现在有很多用户买电脑都喜欢买台式机,因为可以自己组装电脑,选择自己想要的配置,但是买回来之后需要自己重装系统才能使用,那么台式机怎么一键重装系统呢,接下来小编就把台式机重装系统方法教给大家。
台式机重装系统:
1.首先我们准备一个8G内存的空白u盘,下载魔法猪一键重装系统软件,官网地址:http://www.mofazhu.com安装完成后打开软件,点击“开始制作”。
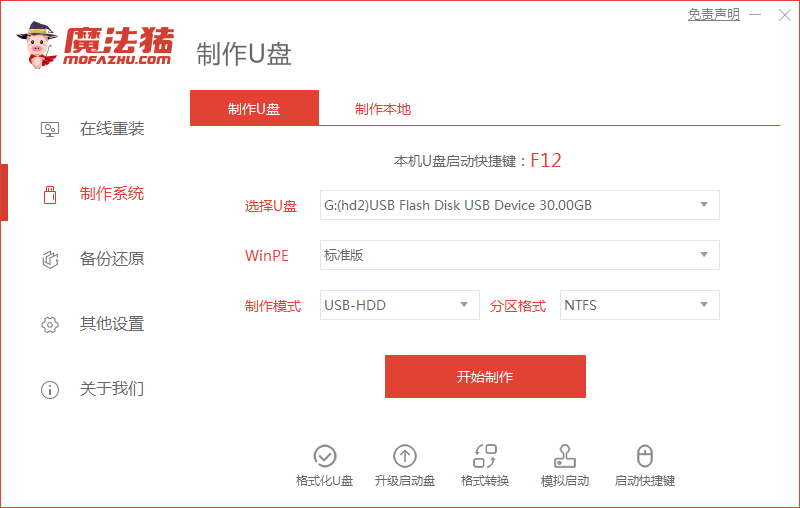
2.选择需要制作的系统,然后点击下一步。
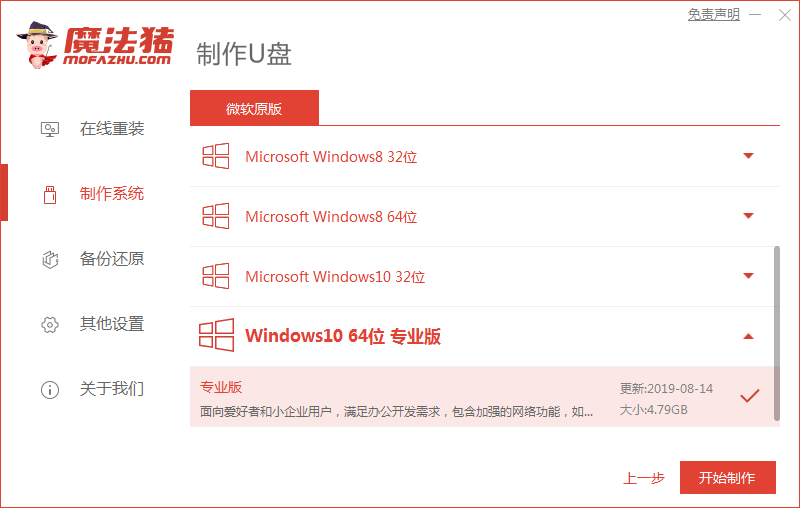
3.我们的U盘将被格式化操作,点击“确定”即可。(重要文件资料提前备份)
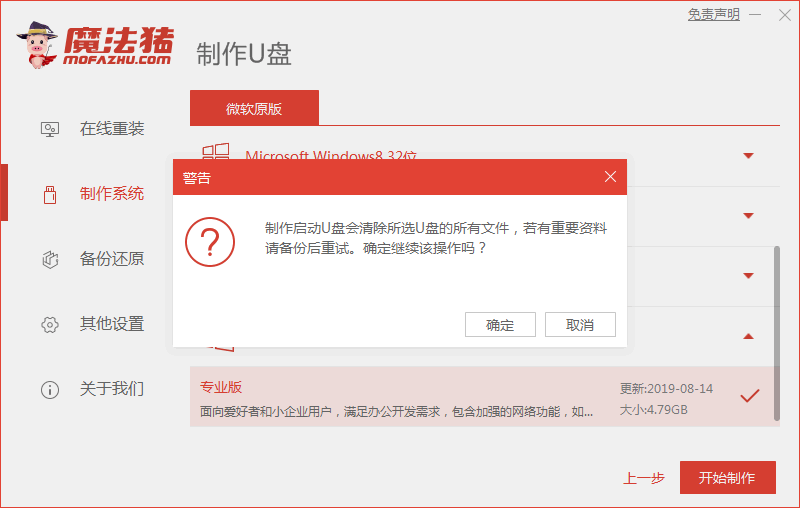
4.开始下载系统镜像文件及pe系统。
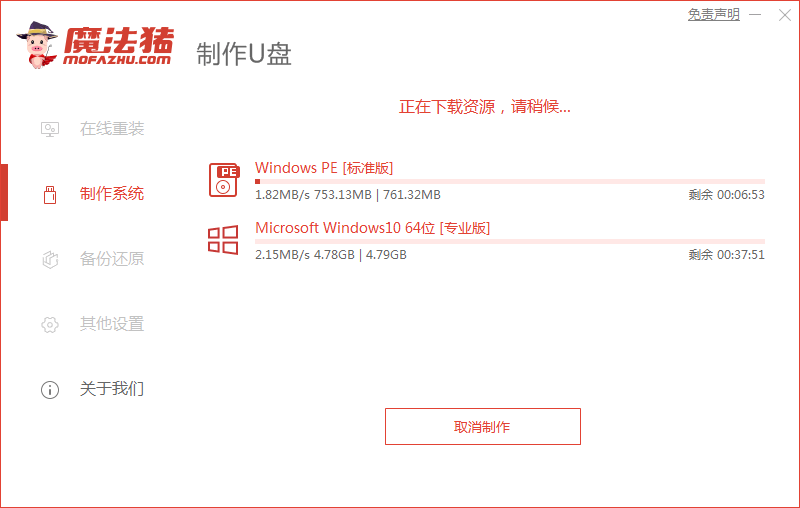
5.下载完成后,我们可以点击查看当前电脑进入启动项按键,点击“快捷键大全”查看。
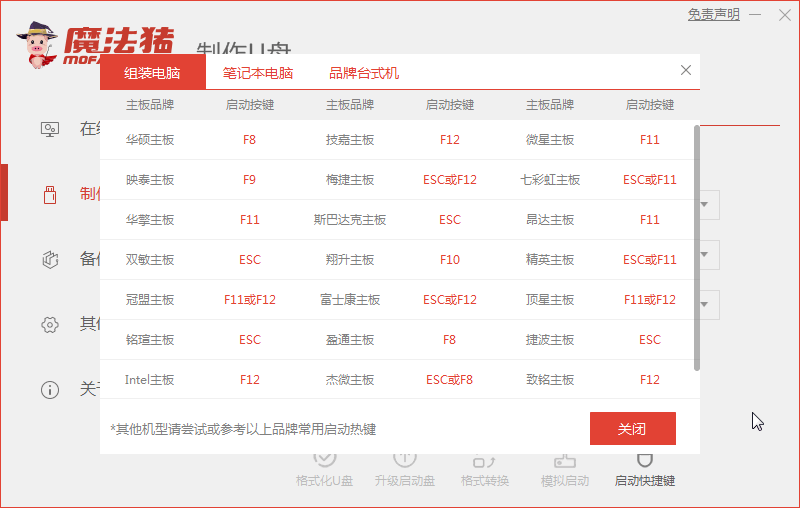
6.然后我们重启电脑,重启时快速点击F12进入到“USB"U盘启动盘进入到PE系统。
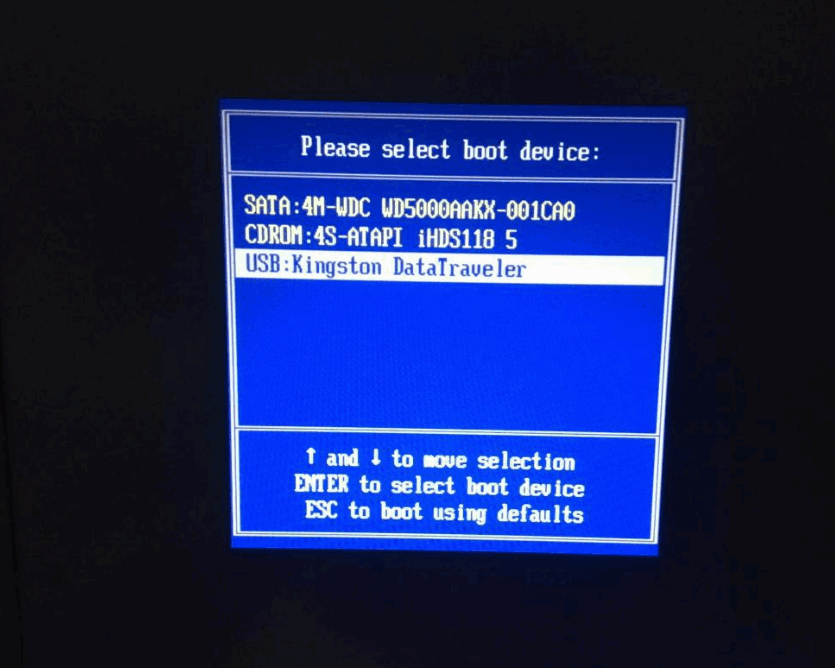
7.进入pe系统主页面选择”02“进入桌面。
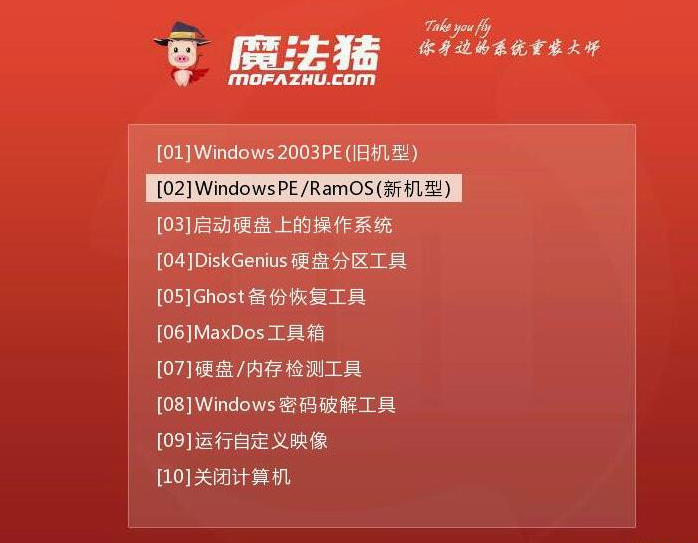
8.进入桌面后我们打开魔法猪装机工具,开始自动安装系统镜像文件。
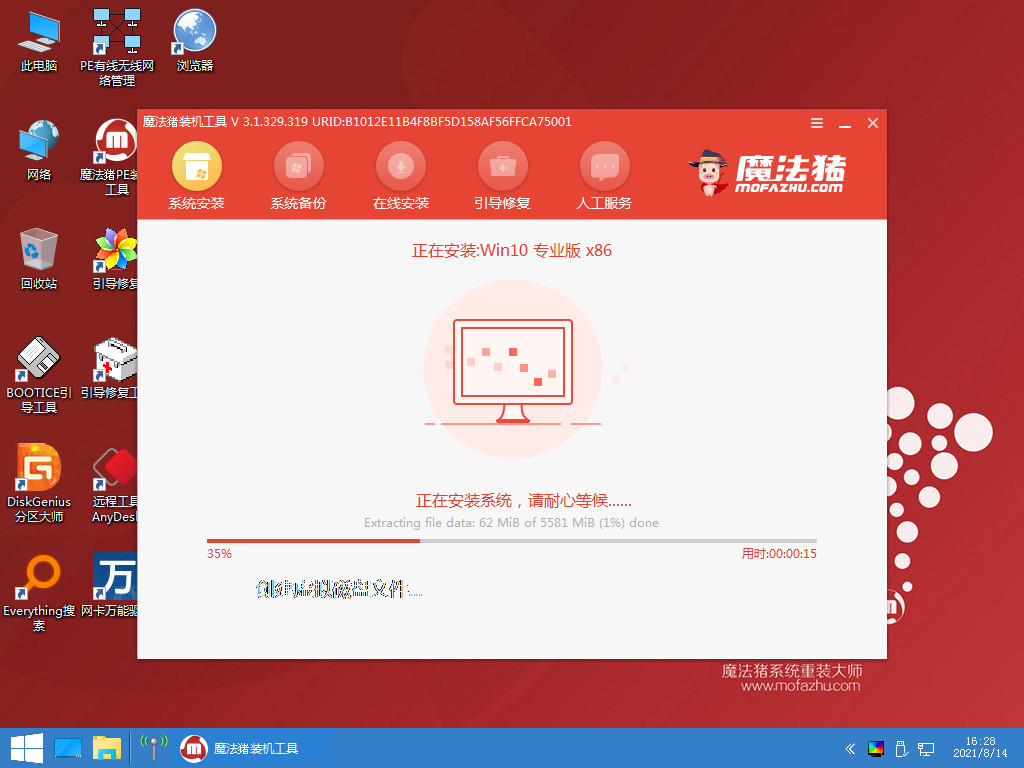
9.此时耐心等待安装完成即可,安装完成后,我们将u盘移除电脑,点击”立即重启“按钮。
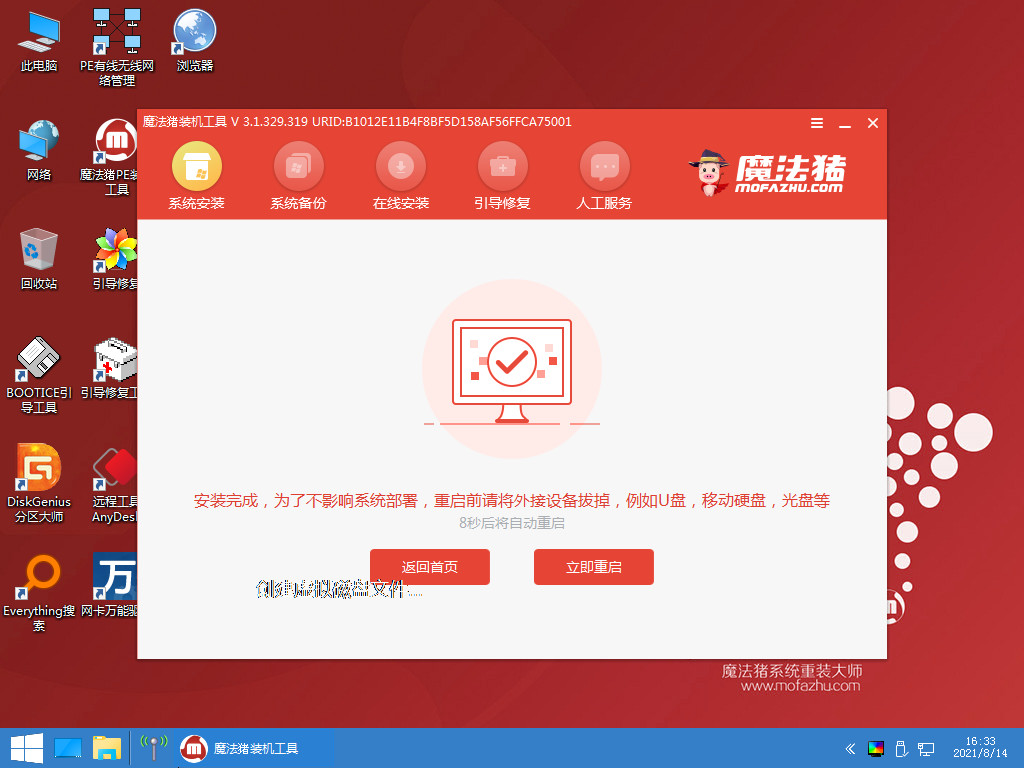
10.当我们重启电脑进入到系统页面时,安装就成功啦。
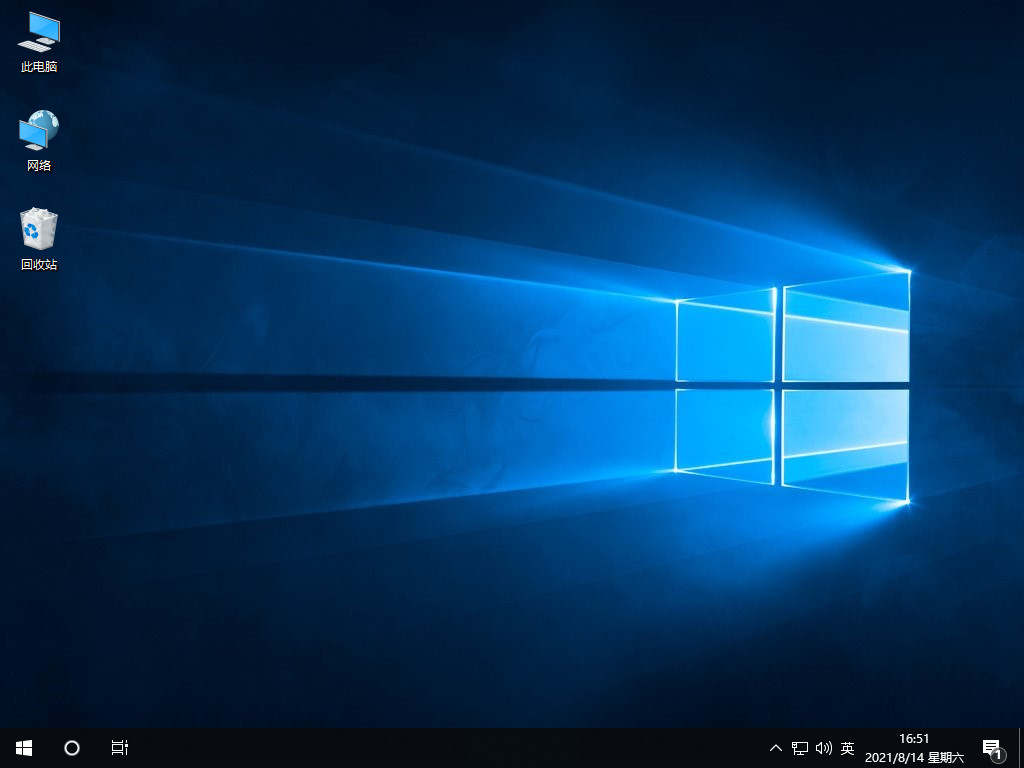
以上就是台式机重装系统的方法,希望小编可以帮助到大家。
以上是小编教你台式机重装系统详细步骤教程的详细内容。更多信息请关注PHP中文网其他相关文章!




