win10电脑如何定期重启?很多朋友都在问这个问题,因为win10电脑如何定期重启可以有效保护电脑,那么win10电脑如何定期重启呢?很多朋友不知道怎么做,我们来看看win10电脑定期重启的具体操作步骤。
如何设置win10电脑定时重启
在桌面上创建一个新的记事本,命名为reset,输入shutdown-r-f-t0。
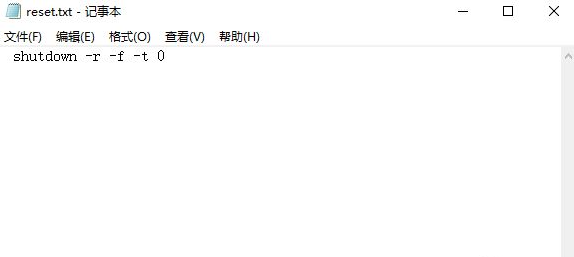
保存文件后,将后缀改为bat;
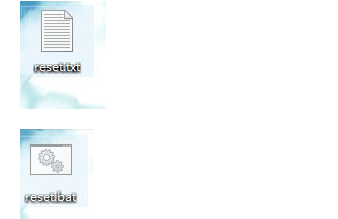
打开任务计划程序,创建基本任务;
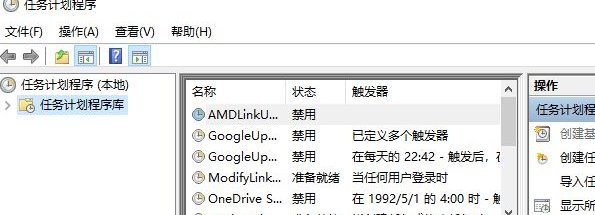
以下界面出现,设置名称reset,点击下一步;
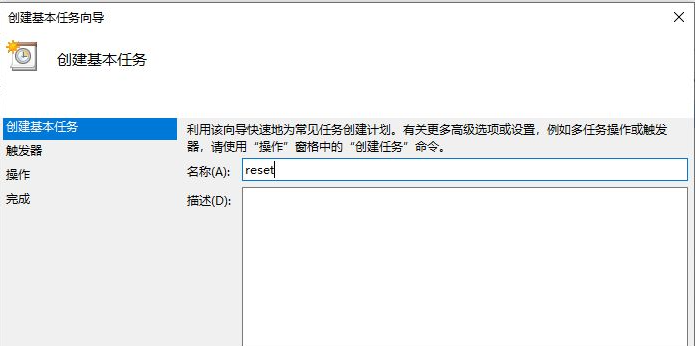
该界面设置频率,无需管理,直接点击下一步;
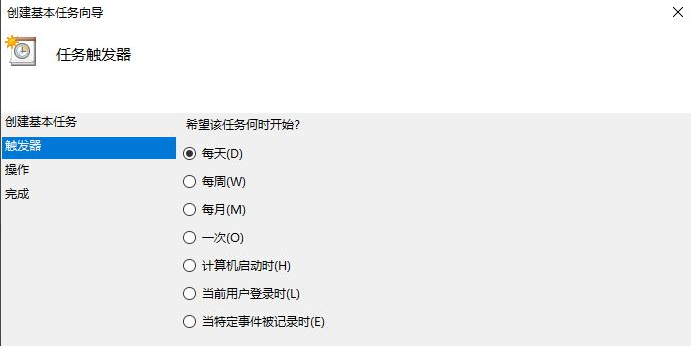
在此设置时间触发,选择一个时间段,修改后点击下一步;
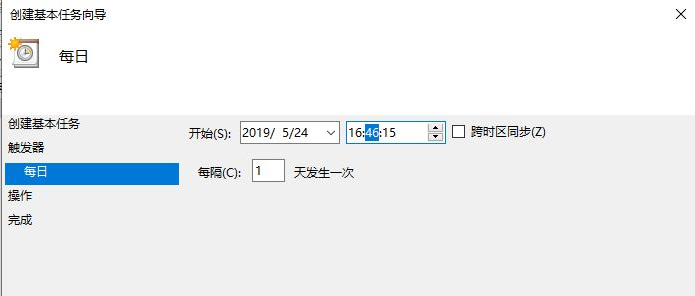
点下一步;
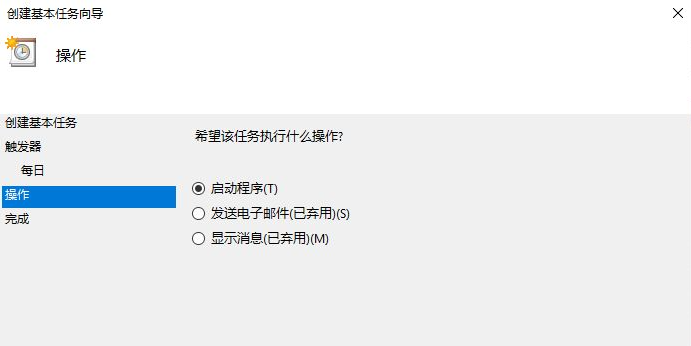
点击浏览界面,选择保存桌面上的reset.bat,然后点击下一个布;
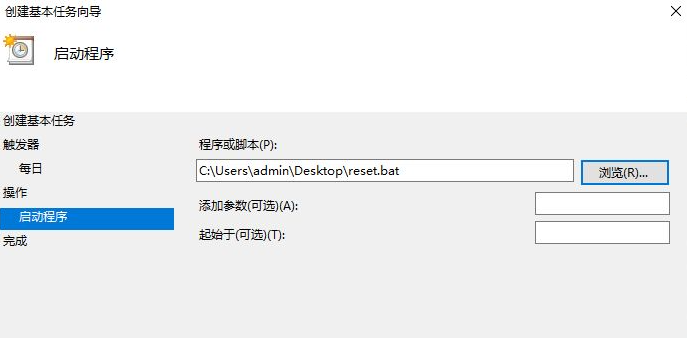
点完成;
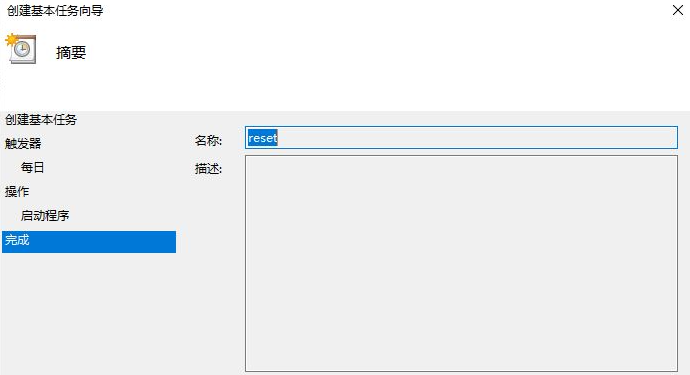
然后在任务计划程序中找到命名为reset的任务,点击运行。
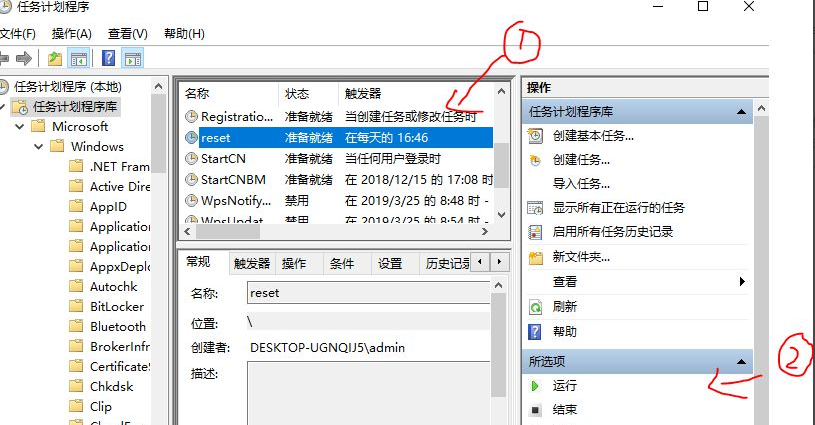
上述就是小编带来的win10电脑定时重启的具体操作步骤的全部内容,希望能有所帮助。
以上是如何设置win10电脑定时重启?的详细内容。更多信息请关注PHP中文网其他相关文章!




