如何在 Windows 10 / 11 上的一张 LAN 卡中分配多个 IP 地址
有时需要为单个 LAN 卡分配多个地址。比如,当需要运行多个拥有独特 IP 地址的网站或将应用程序绑定到不同的 IP 地址时。本文将帮助您实现为单个网络接口卡或 LAN 卡分配多个地址的想法。按照下面的步骤直到最后,它就会完成。那么让我们开始吧!
在一张 LAN 卡中分配多个 IP 地址
第 1 步:一起使用Windows + R键打开运行提示并键入ncpa.cpl,然后按回车键打开网络连接窗口。
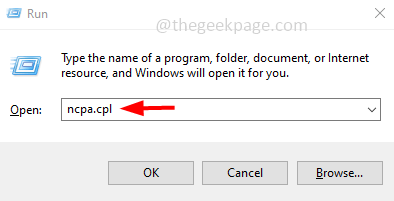
第 2 步:右键单击您的网络适配器以太网或WiFi选项,然后单击属性。
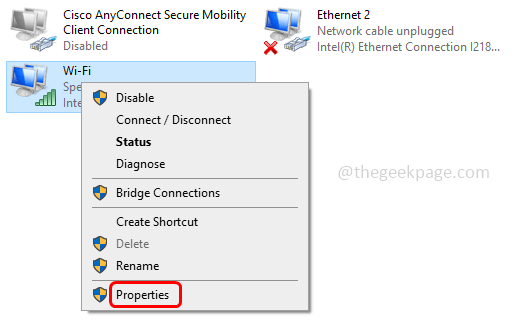
第 3 步:从属性窗口中,通过单击选择Internet 协议版本 4(TCP/IPv4)。
第 4 步:单击“属性”按钮打开 IPV4 属性窗口。
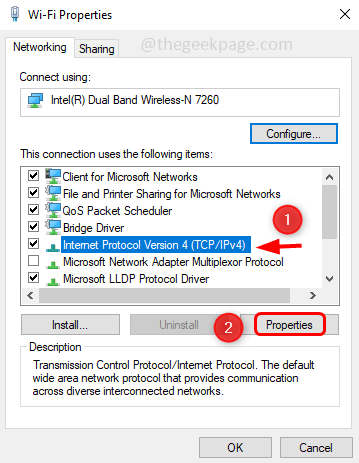
第 5 步:通过单击旁边的单选按钮选择使用以下 IP 地址选项。
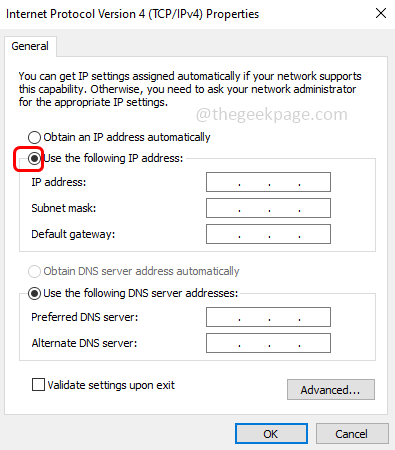
第 6 步:指定有效的IP 地址、子网掩码和默认网关。
第 7 步:同时提及首选 DNS 服务器和备用 DNS 服务器
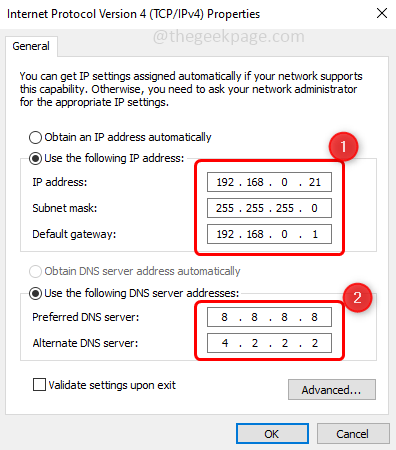
第 8 步:要添加多个 DNS 地址,请单击“高级”按钮。
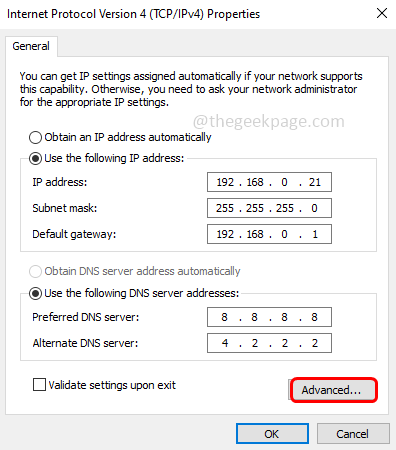
第 9 步:在IP 设置选项卡下,单击添加按钮以添加多个 IP 地址。
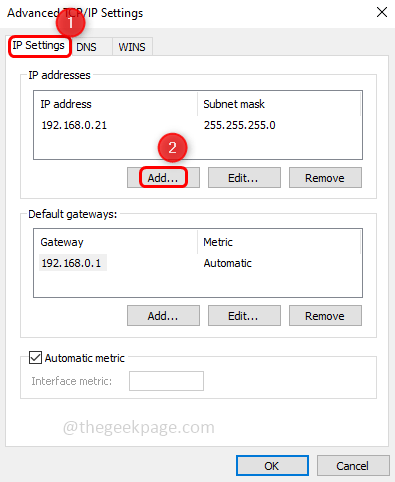
第 10 步:在出现的窗口中输入有效的IP 地址并单击子网掩码旁边的框, IP 地址将自动出现,然后单击添加
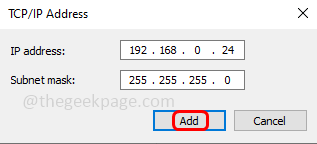
第 11 步:如果您想在 LAN 卡上分配更多 DNS 地址,请单击DNS选项卡,然后单击添加
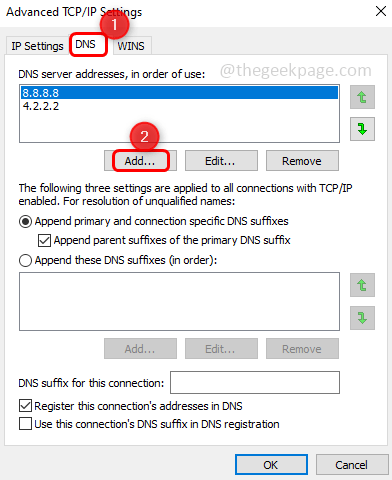
第 12 步:输入有效的DNS 服务器,然后单击添加。
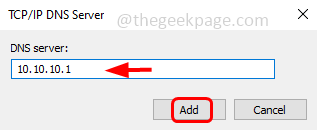
步骤 13:您可以在窗口中看到添加的 DNS 服务器地址。单击确定并关闭窗口。完成了!这样,您可以将更多 IP 地址添加到单个 LAN 卡。
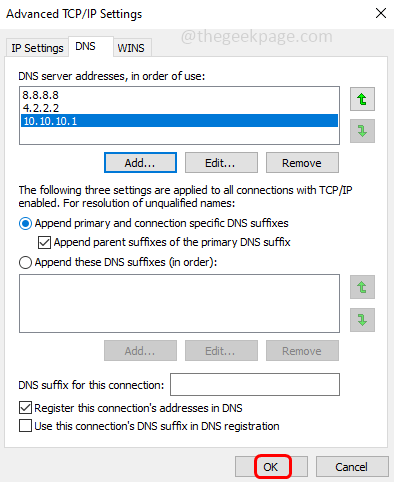
以上是如何在 Windows 10 / 11 上的一张 LAN 卡中分配多个 IP 地址的详细内容。更多信息请关注PHP中文网其他相关文章!

热AI工具

Undress AI Tool
免费脱衣服图片

Undresser.AI Undress
人工智能驱动的应用程序,用于创建逼真的裸体照片

AI Clothes Remover
用于从照片中去除衣服的在线人工智能工具。

Clothoff.io
AI脱衣机

Video Face Swap
使用我们完全免费的人工智能换脸工具轻松在任何视频中换脸!

热门文章

热工具

记事本++7.3.1
好用且免费的代码编辑器

SublimeText3汉化版
中文版,非常好用

禅工作室 13.0.1
功能强大的PHP集成开发环境

Dreamweaver CS6
视觉化网页开发工具

SublimeText3 Mac版
神级代码编辑软件(SublimeText3)
 在Windows 11上查找和更改MAC地址的方法
Apr 27, 2023 pm 04:04 PM
在Windows 11上查找和更改MAC地址的方法
Apr 27, 2023 pm 04:04 PM
您是否想知道在哪里可以找到或如何在Windows11上更改您的MAC地址,但您还不知道该怎么做?由于可以隐藏IP地址,因此本文将提供简化的步骤,以从Windows11上的设备属性设置自定义MAC地址。MAC地址可以更改吗?可以更改Windows计算机的默认MAC地址,但设备制造商强烈建议不要更改,因为这可能会导致意外问题。在网络接口控制器(NIC)上,MAC地址是硬编码的,无法更改,但对于某些驱动程序,这可能是可能的。此外,用户还可以使用第三方程序来更改MAC地
 win11 DNS服务器错误如何解决
Jan 10, 2024 pm 09:02 PM
win11 DNS服务器错误如何解决
Jan 10, 2024 pm 09:02 PM
我们在连接网络时需要使用正确的dns才可以上网。同理,如果我们使用了错误的dns设置就会提示dns服务器错误了,这时候我们可以尝试在网络设置中选择自动获取dns来解决,下面就一起来看下具体解决方法吧。win11网络dns服务器错误怎么办方法一:重新设置DNS1、首先,点击任务栏中的开始进入,在其中找到并点开“设置”图标按钮。2、然后点击左侧栏中的“网络&Internet”选项命令。3、然后在右侧找到“以太网”选项,点击进入。4、之后,点击DNS服务器分配中的“编辑”,最后将DNS设置为“自动(D
 如何修复 Xbox Series S/X 下载速度、降低 ping 和延迟
Apr 16, 2023 pm 04:49 PM
如何修复 Xbox Series S/X 下载速度、降低 ping 和延迟
Apr 16, 2023 pm 04:49 PM
多年来,Xbox控制台得到了突飞猛进的改进。多年来,游戏不断发展,具有栩栩如生的功能,而游戏玩家似乎无法获得足够的体验。在Xbox上玩您最喜欢的游戏可能是一种完全引人入胜的体验。但是,有时使用这些高级功能,如果互联网速度不是那么好,我们最终会遇到延迟或ping问题。有时我们希望游戏下载速度更快。如今,像ForzaHorizon5和MortalKombat这样的游戏需要超过100GB的内存。如果我们没有正确的互联网设置来帮助我们,下载此类游戏可能需要很长时间。方法1:通过
 如何解决Steam错误代码105无法连接到服务器?
Apr 22, 2023 pm 10:16 PM
如何解决Steam错误代码105无法连接到服务器?
Apr 22, 2023 pm 10:16 PM
Steam是一个流行的游戏库。它允许其用户玩游戏,并将游戏下载到他们的Steam帐户。由于它是一个基于云的库,它允许用户使用任何计算机,并允许他们在有限的计算机内存中存储许多游戏。这些功能使其在游戏玩家社区中非常受欢迎。但是,许多游戏玩家报告在他们的系统中看到以下错误代码。错误代码105-无法连接到服务器。服务器可能是离线错误这个错误主要是由于连接中的一些问题而出现的。当您在系统中看到此问题时,请尝试以下常规修复并检查问题是否得到解决。重启你的路由器。重新启动您的系统。还是看到问题了?不用担心
 修复:Windows 11 更新错误 0x80072ee7
Apr 14, 2023 pm 01:31 PM
修复:Windows 11 更新错误 0x80072ee7
Apr 14, 2023 pm 01:31 PM
某些 Windows 11 更新可能会导致问题和更大的版本,从而导致性能错误。例如,如果您不修复更新错误 0x80072ee7,它可能会使您的机器运行异常。它在不同的情况下触发,修复它取决于故障背后的原因。有时,用户报告在安装某些 Windows 更新时会出现此问题。浏览时不会随机出现安全通知和系统错误。如果发生这种情况,您的计算机可能存在不需要的程序或恶意软件。错误背后的原因各不相同,从防病毒问题到其他干扰 Windows 更新的软件。Windows 更新错误是如何发生的?如果浏览时出现 0x
 为什么NameResolutionError(self.host, self, e) from e,怎么解决
Mar 01, 2024 pm 01:20 PM
为什么NameResolutionError(self.host, self, e) from e,怎么解决
Mar 01, 2024 pm 01:20 PM
报错的原因NameResolutionError(self.host,self,e)frome是由urllib3库中的异常类型,这个错误的原因是DNS解析失败,也就是说,试图解析的主机名或IP地址无法找到。这可能是由于输入的URL地址不正确,或者DNS服务器暂时不可用导致的。如何解决解决此错误的方法可能有以下几种:检查输入的URL地址是否正确,确保它是可访问的确保DNS服务器可用,您可以尝试在命令行中使用"ping"命令来测试DNS服务器是否可用尝试使用IP地址而不是主机名来访问网站如果是在代理
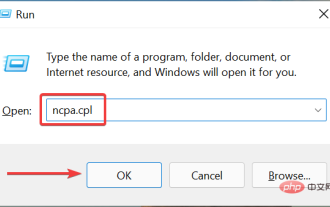 如何在 Windows 11 中添加辅助 IP 地址
Apr 14, 2023 pm 04:10 PM
如何在 Windows 11 中添加辅助 IP 地址
Apr 14, 2023 pm 04:10 PM
为什么我需要在Windows11中分配辅助IP地址?现在,我们来到最重要的问题,为什么您需要在Windows11中分配一个辅助IP地址甚至多个?假设您有一台具有默认IP地址的设备并且想要使用另一台设备,这可能需要添加一个辅助设备。除此之外,它还用于托管各种SSL网站。如果您必须在短时间内发送大量电子邮件,获取多个IP地址可能会有所帮助,因为在特定时间范围内可以从一个IP地址发送多少是有限制的。此外,一些用户对其进行了设置,以避免被列入垃圾邮件过滤器的黑名单。此外,添加辅
 如何在 Windows 11 上更改 DNS 设置
May 01, 2023 pm 06:58 PM
如何在 Windows 11 上更改 DNS 设置
May 01, 2023 pm 06:58 PM
您的ISP配置在设置互联网连接时提供默认域名系统(DNS)。这会带来各种安全威胁并降低互联网速度,因此必须手动分配DNS服务器。浏览此详细指南,了解如何更改Windows11计算机上的DNS设置并保护您的在线状态。如何更改Windows11上的DNS设置?1.使用“设置”应用使用+快捷方式转到“设置”应用。WindowsI从左侧边栏中选择网络和互联网,然后从右侧选择Wi-Fi或以太网,具体取决于您的互联网连接。向下滚动并选择硬件属性。找到DNS服务器分配设置,然后单击它






