现在,我们来到最重要的问题,为什么您需要在 Windows 11 中分配一个辅助 IP 地址甚至多个?
假设您有一台具有默认 IP 地址的设备并且想要使用另一台设备,这可能需要添加一个辅助设备。除此之外,它还用于托管各种 SSL 网站。
如果您必须在短时间内发送大量电子邮件,获取多个 IP 地址可能会有所帮助,因为在特定时间范围内可以从一个 IP 地址发送多少是有限制的。
此外,一些用户对其进行了设置,以避免被列入垃圾邮件过滤器的黑名单。此外,添加辅助 IP 地址有助于规避防火墙。
除此之外,用户在 Windows 11 中添加辅助或多个 IP 地址还有其他几个原因。现在,您对这个概念有了基本的了解,让我们看看如何做到这一点。
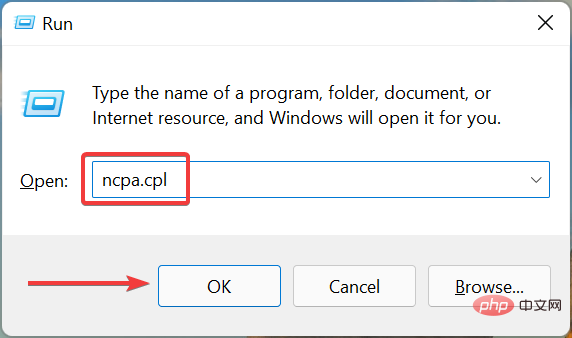
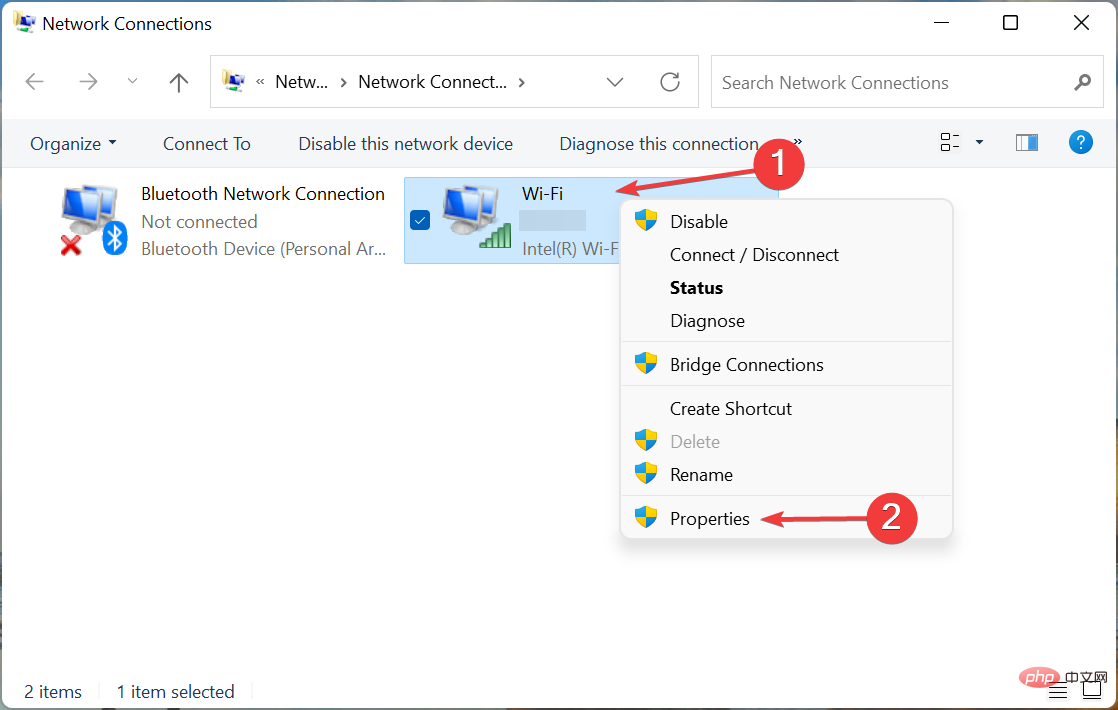
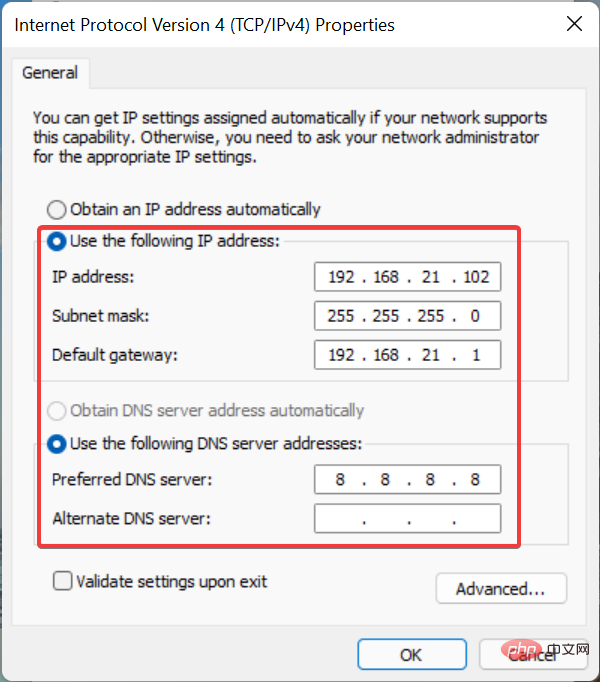
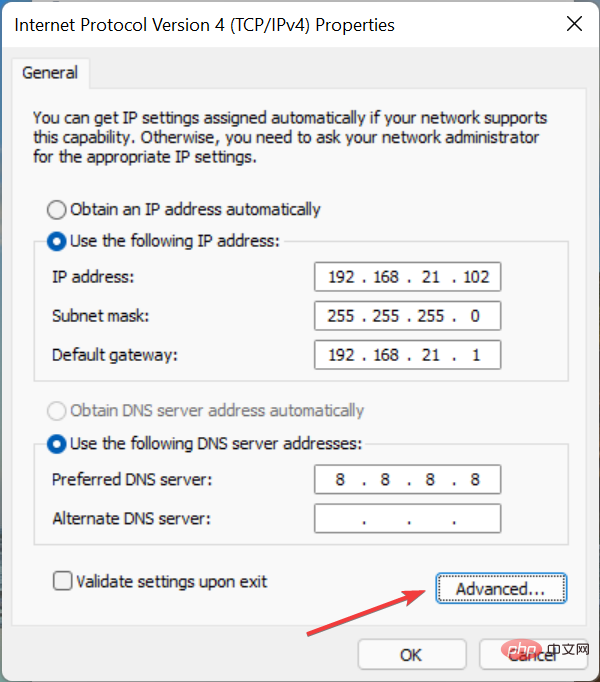
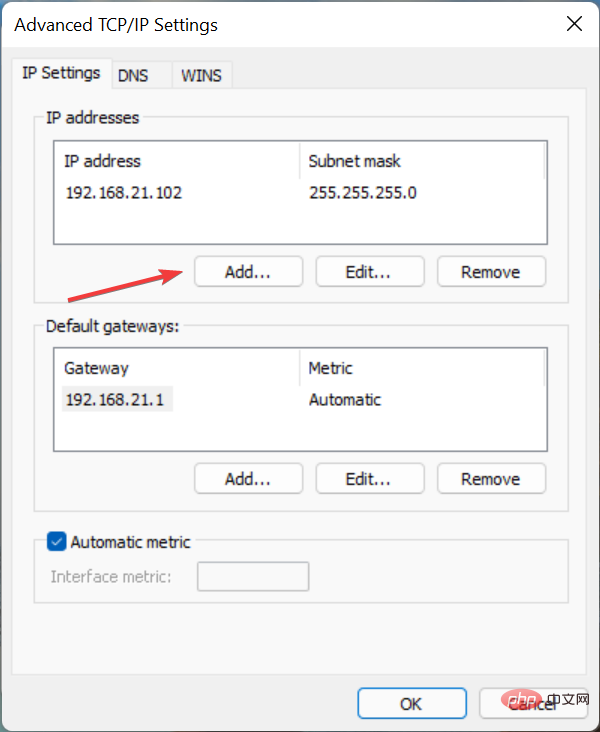
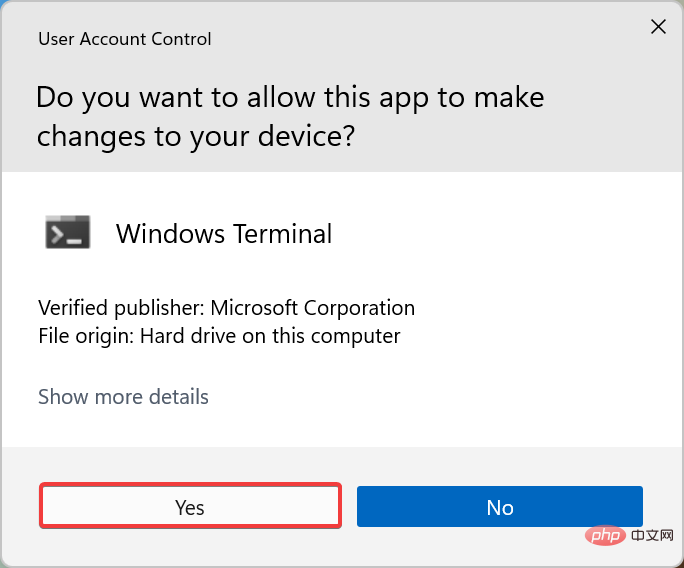
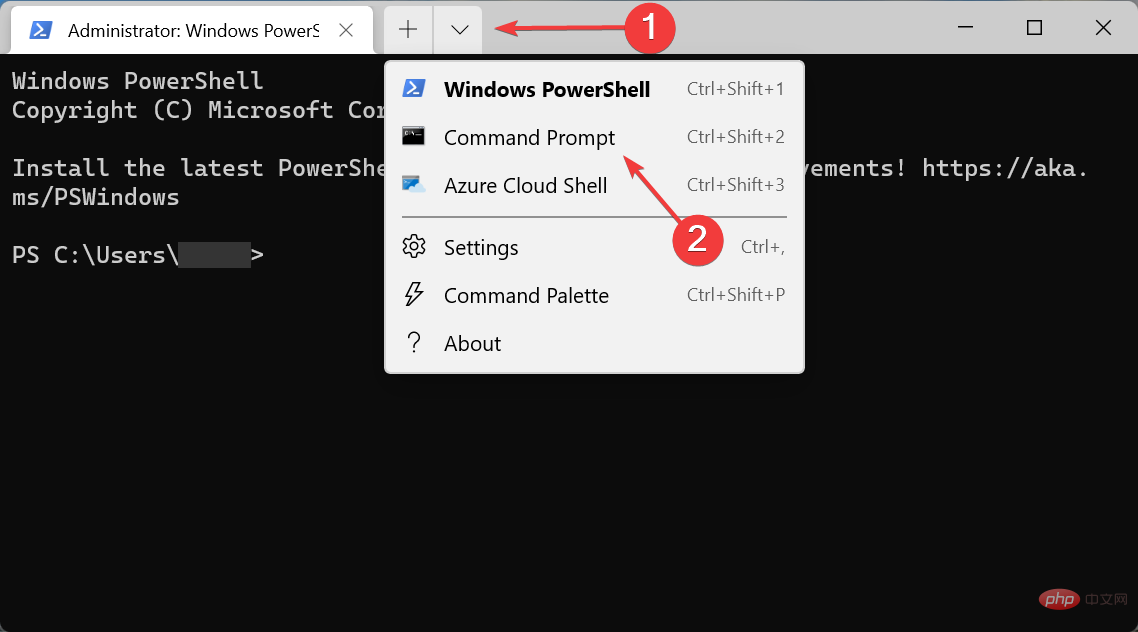
<strong>netsh int ipv4 add address "NIC name" 192.168.21.102 255.255.255.0</strong>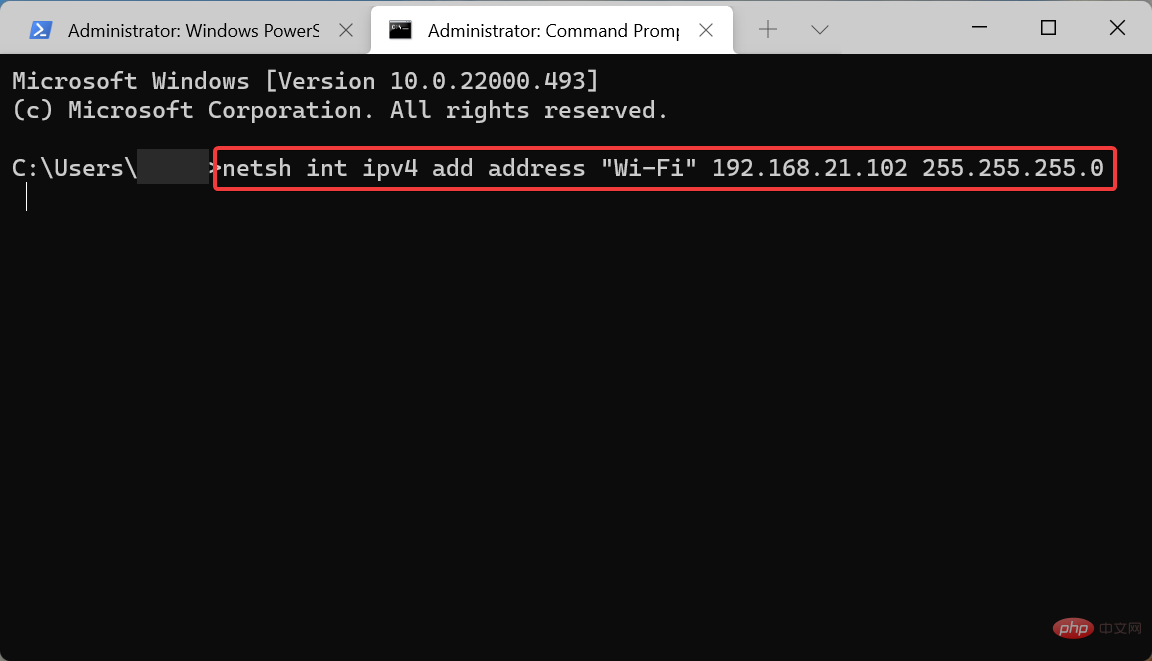
而已!现在将添加辅助 IP 地址,您可以在网络属性中进行验证或使用ipconfig /all命令。
有几个用户更喜欢执行命令,而不是使用传统的GUI(图形用户界面)方法,这种方法将帮助他们做到这一点。
此外,请查看下一部分以了解如何在 Windows 11 中添加多个 IP 地址。
<strong>FOR /L %variable IN (Start,Increase/Decrease,Stop) DO netsh interface ipv4 add address "NIC name" IP address (with variable) Subnet</strong>
<strong>FOR /L %x IN (101,1,103) DO netsh interface ipv4 add address "NIC name" 192.168.21.%x 255.255.255.0</strong>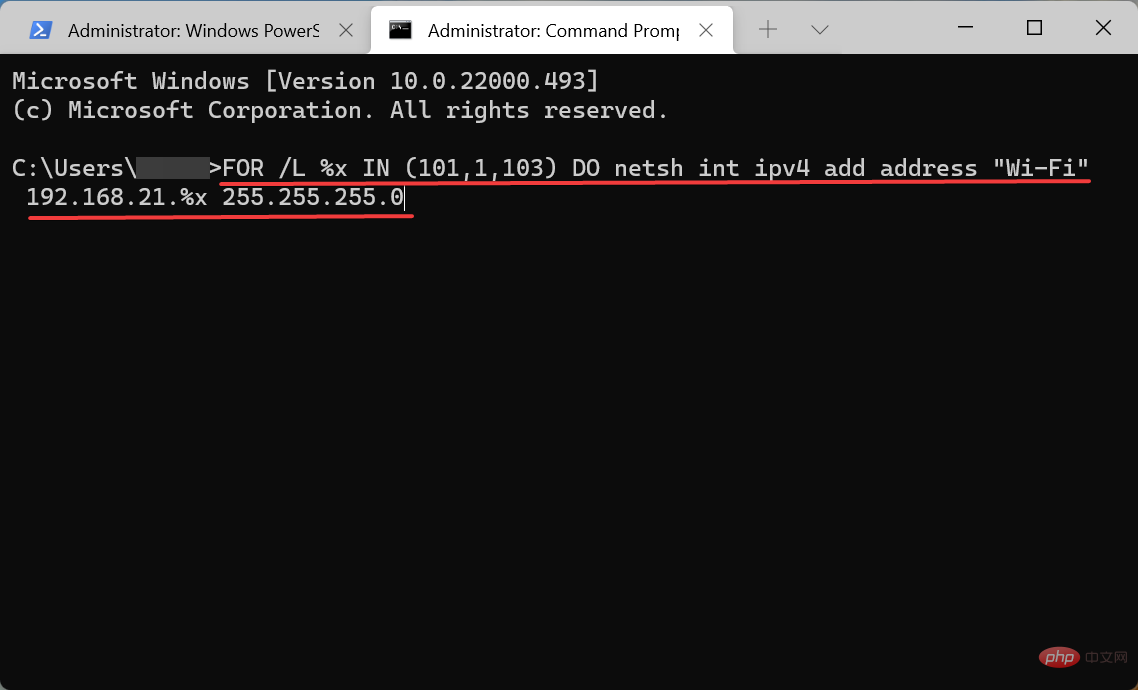
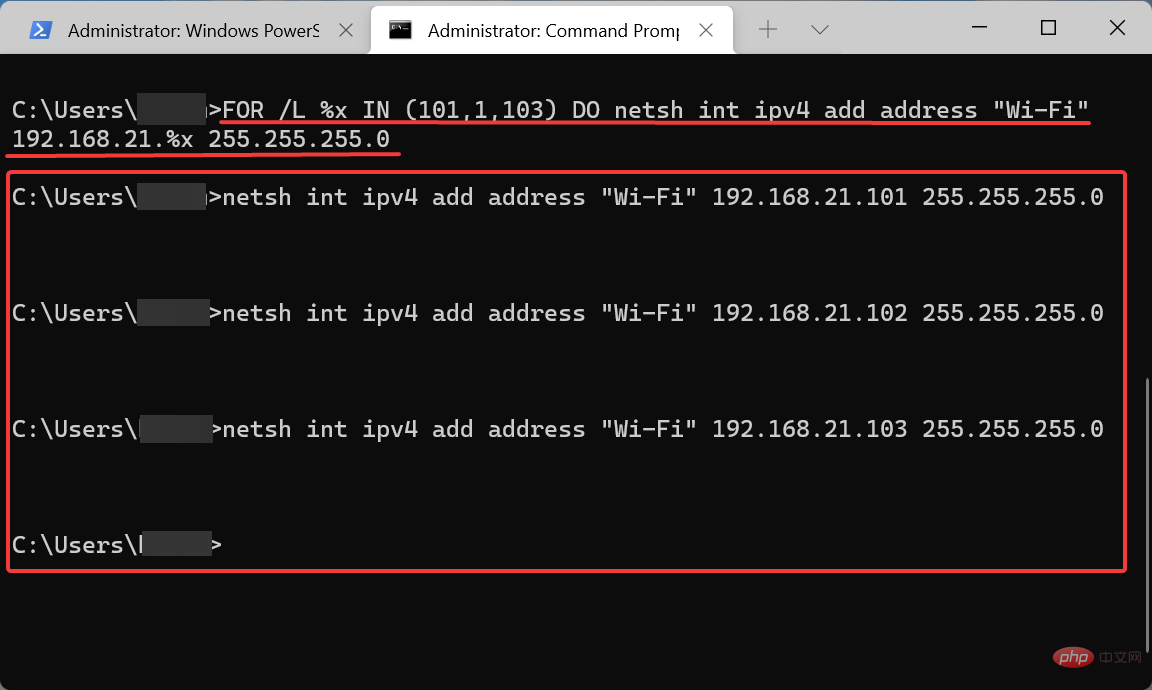
<strong>ipconfig /all</strong>
这种方法有点棘手,需要使用计算语言中经常使用的For循环。但是在 Windows 11 中一次添加多个 IP 地址会节省大量时间。
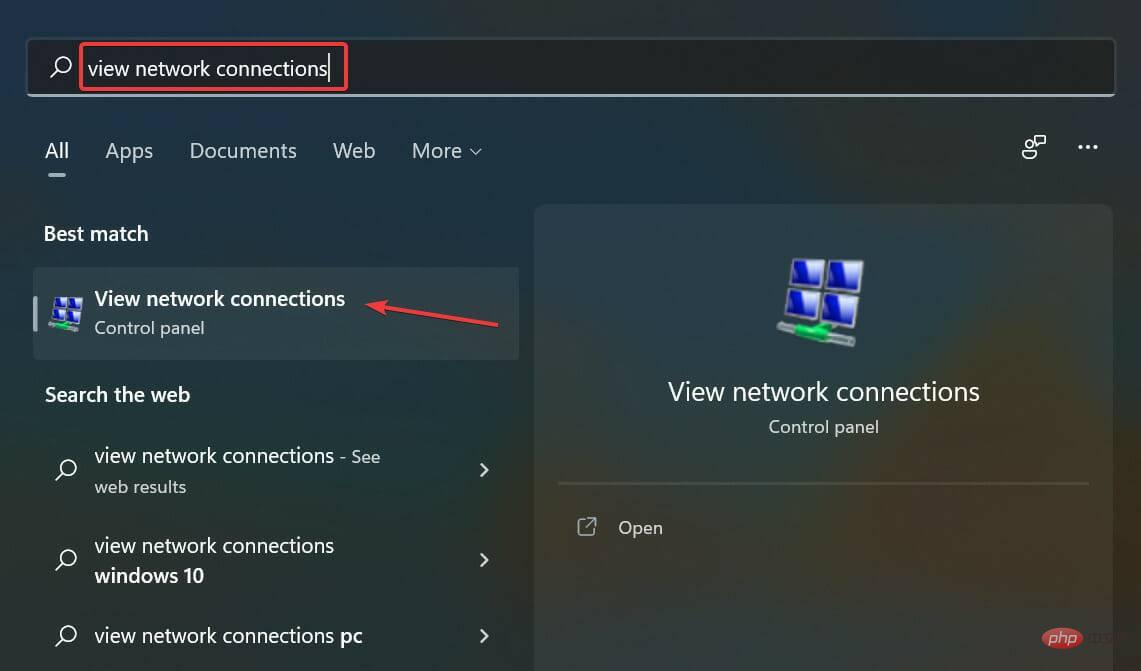
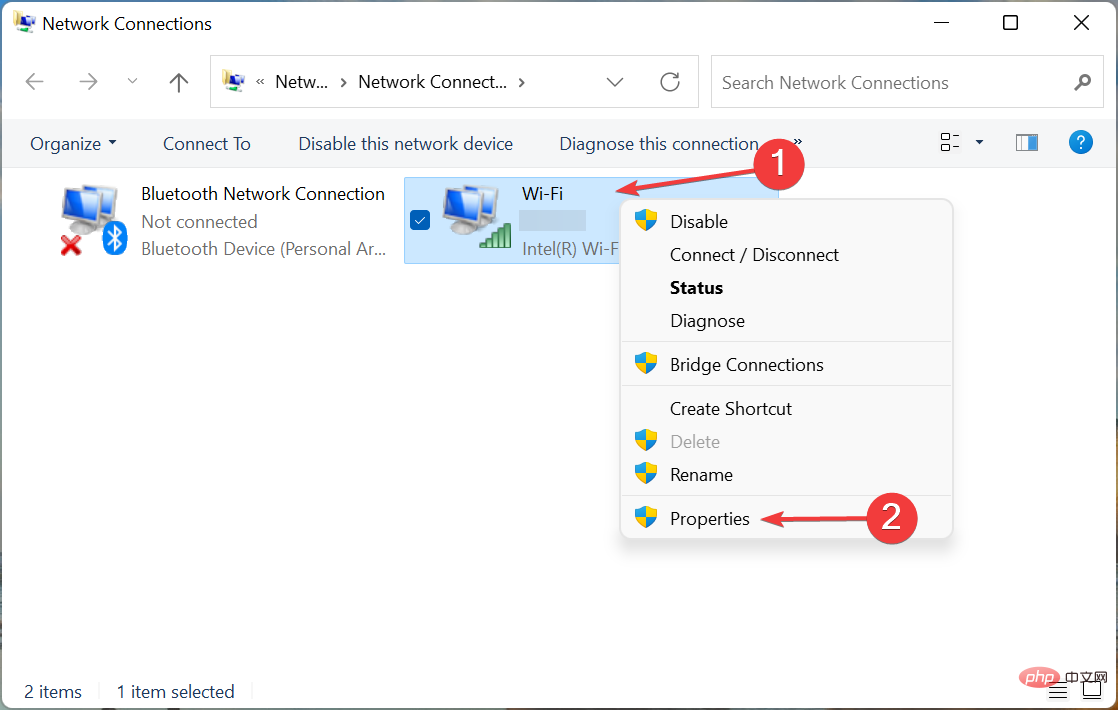
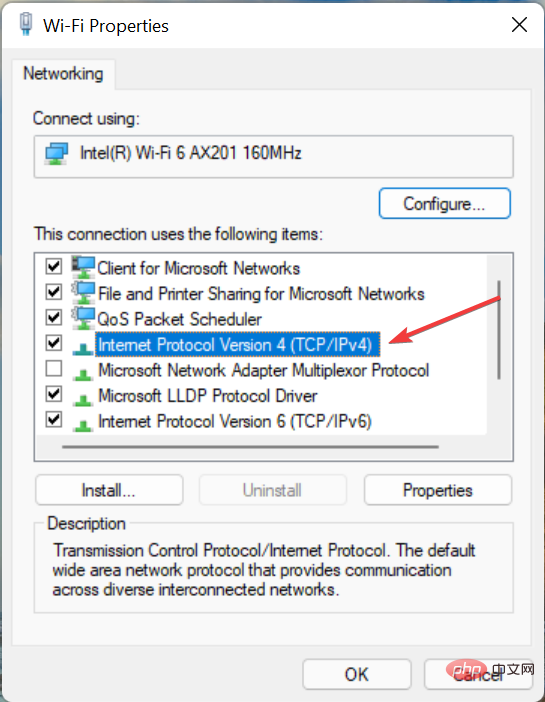
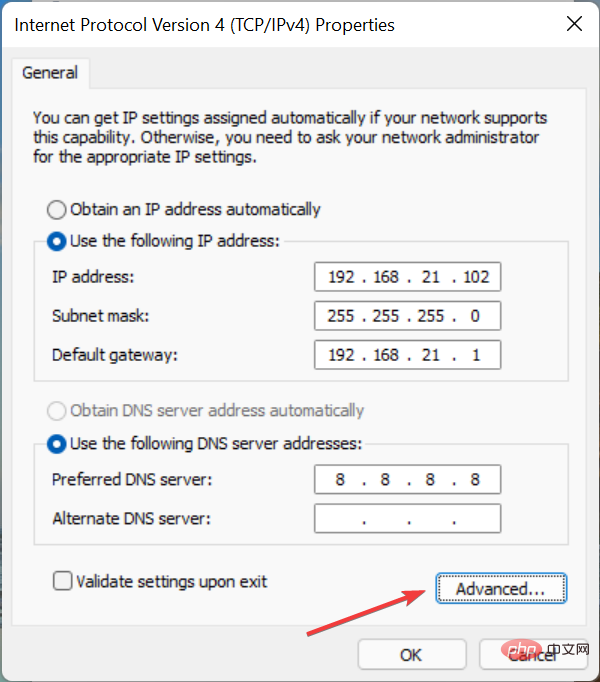
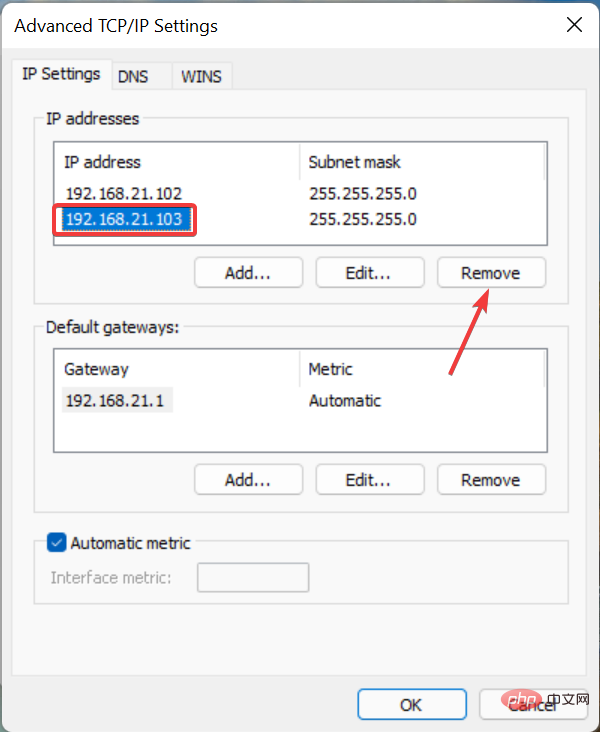
删除辅助 IP 地址的过程就像添加它一样简单。但请确保不要删除关键地址,甚至不要输入任何随机地址,因为这可能会导致连接到 Internet 时出现问题。
有几个论点支持隐藏或屏蔽您的 IP 地址,但它们当然不适用于大量用户。许多人认为它保持匿名性和安全性,这是互联网上最重要的两件事。
除此之外,由于地理限制,特定国家/地区的人们无法访问某些网站或数据,但通过屏蔽 IP 地址,您可以轻松访问它,因为这是识别您在网络上的位置的唯一方法。
以上是如何在 Windows 11 中添加辅助 IP 地址的详细内容。更多信息请关注PHP中文网其他相关文章!




