CentOS如何安装tomcat并部署Java Web项目
1.准备工作
a.下载tomcat linux的包,地址:,我们下载的版本是8.0,下载方式如图: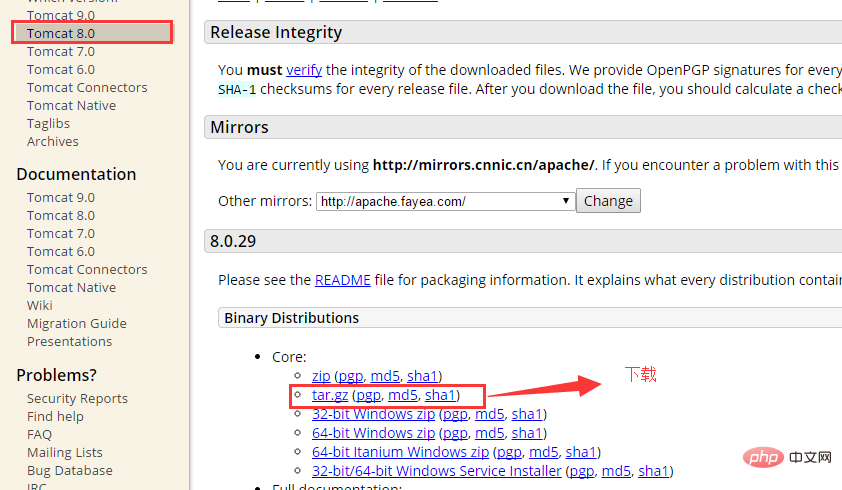
b.因为tomcat的安装依赖于java jdk,所以我们需要在判断linux系统下面是否安装jdk
b.1 使用(xshell)连接到linux系统下面
b.2 输入命令:java -version,如果显示jdk版本号,则证明已经安装,如果不显示,则证明没有安装,如果没有安装,请参考下面地址进行安装://www.jb51.net/os/redhat/73016.html ,如图所示:
c.操作需要的软件以及系统如下:虚拟机(vmware),虚拟机中安装的centos系统,xshell,xftp,tomcat8.0,myeclipse开发的webdemo,apache-tomcat-8.0.29.tar.gz。
2.在linux下安装tomcat8.0
a.通过上面准备工作之后,我们现在已经拥有了可以安装和发布的环境,如果没有,请自行查询安装。
b.然后在xshell中使用命令跳转到local下面创建者自己的文件夹:kencery
b.1 cd usr/local/ mkdir kencery cd kencery/
c.然后使用xftp将tomcat复制到kencery文件夹下面,如图所示:
d.将上传的tomcat8.0解压,解压之后重命名为tomcat,如图所示:
d.1 tar -zxv -f apache-tomcat-8.0.29.tar.gz
d.2 mv apache-tomcat-8.0.29 tomcat
d.3 cd tomcat
e.解析完成后即可以启动tomcat,检查是否安装成功,命令如下,如图所示:
/usr/local/kencery/tomcat/bin/startup.sh
出现如图上所示的信息,则表示启动成功。这时候我们可以在windows下面使用访问,如能够显示tomcat的主页,则表示不需要进行任何操作了,如不能显示,则需要在linux中开放防火墙的8080端口。
f.在linux下面的防火墙里面开放8080端口 会用命令如下:
f.1 vim /etc/sysconfig/iptables
f.2 打开之后按键盘(i)进入编辑模式,写入开发8080端口,如图所示: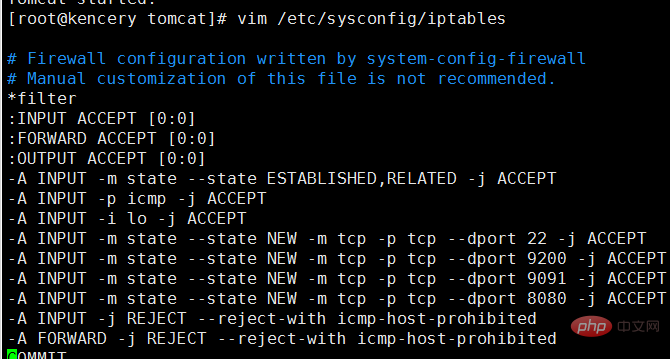
f.3 写完之后我们按键盘(esc)按钮退出,然后按(:wq)保存并且关闭vim。
g.之后重启防火墙,命令如下:
service iptables restart
h.然后再次在浏览器中输入,如果看到tomcat系统界面,说明安装成功,你可以进行下一步了。
i.停止tomcat的命令是:/usr/local/tomcat/bin/shutdown.sh
3.linux中设置tomcat的服务器启动和关闭
a.如2所示,我们已经完成了对tomcat的安装,解析来就可以部署项目,但是这里存在一个问题,那就是linux的系统和重启我们每次都需要接路径并且执行命令,那么我们可以设置横service的形式来实现这个功能。
b.执行命令:vim /etc/rc.d/init.d/tomcat,创建脚本文件,在文件中写入如下代码,保存并且退出
linux
c.给文件添加权限,使得脚本文件可以执行,命令为 chmod 755 /etc/rc.d/init.d/tomcat
d.将其添加到服务中,命令为 chkconfig --add /etc/rc.d/init.d/tomcat
e.然后将下面的配置文件加到tomcat中的catalina.sh文件中的最后面,命令为:
vim /usr/local/kencery/tomcat/bin/catalina.sh export java_home=/usr/local/kencery/javajdk #javajdk的安装路径,使用echo $java_home命令可以读取 export catalina_home=/usr/local/kencery/tomcat export catalina_base=/usr/local/kencery/tomcat export catalina_tmpdir=/usr/local/kencery/tomcat/temp
f.以上所有工作顺利进行并且报错,则配置完成,你可以输入命令service tomcat start和service tomcat stop进行验证(请自行实验)。
4.linux中设置tomcat的开机启动
a. 通过第三步的设置我们可以很方便的设置tomcat的启动和关闭,但是这里存在一个问题,那就是当服务器关机重启的时候,服务不能随计算机的启动而自己启动,那么我们可以将tomcat服务设置为开机启动。
b.打开linux设置开启启动的文件,将下面的配置文件写入此文件的最后,命令为:
vim /etc/rc.d/rc.local export java_home=/usr/local/kencery/javajdk export classpath=.:$java_home/jre/lib/rt.jar:$java_home/lib/dt.jar:$java_home/lib/tools.jar export path=$path:$java_home/bin export catalina_home=/usr/local/kencery/tomcat/ #tomcat自启动 /usr/local/kencery/tomcat/bin/startup.
c.tomcat依赖于java的jdk,所以设置的时候讲jdk也同步导入。
d.完成上面的步骤之后我们就可以将centos关机重启检查一番。
5.给tomcat设置用户名和密码登录
a.当tomcat安装完成之后,访问即可以看到tomcat发布的网站,这时候需要管理我们发布网站,就需要登录tomcat,那么在centos中如何设置登录名和密码。
b.在tomcat安装包下面的conf文件下含有一个tomcat-user.xml文件,修改此文件即可,命令为:vim tomcat-users.xml
c.在打开的xml配置文件最后面写入下面这段配置文件之后保存并且退出即可。
<role rolename="admin-gui"/> <role rolename="manager-gui"/> <user username="tomcat" password="tomcat" roles="manager-gui,admin-gui"/>
d.在这里会出现一个问题,因为tomcat-users.xml里面有注释的用户设置的信息,取消注释,用文件提供的用户名和密码去访问的时候,会出现403错误,什么原因呢?这是因为我们没有指定用户所拥有的权限的原因,如我们现在想访问tomcat中图形化管理应用的功能,也就是manager app,就需要指定manager-gui的权限,如果想访问host manager就必须指定admin-gui权限,故而如c所示的配置。
e.配置完用户名密码之后,需要重新启动tomcat,命令如下:
service tomcat stop
service tomcat startf. 重启服务之后,检测是否登录成功,如果登录进入系统,则说明登录成功。
6.使用myeclipse打包java web项目
a.以上所有工作完成之后,我们需要一个简单的项目来打包发布,那么在myeclipse中如何打包项目呢
b.随便创建一个javaweb项目,如图所示: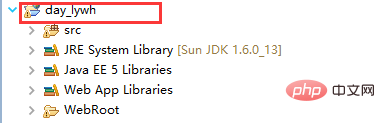
c.在项目上单击右键选择export-选择javaee文件夹-选择war file(myeclipse),单击next>如图所示,选择存放打包程序的地址,单击finish完成,即实现了打包,在完成之后可以去你打包的地方看一下是否打包成功。
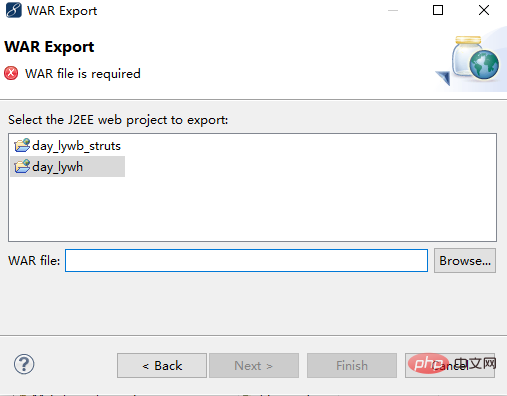
d.myeclipse10.7打包程序的时候当选择war file(myeclipse),单击next>的时候ide奔溃的解决办法。
d.1 此错误可能是在破解的时候没有破解的很干净,所以需要执行下面步骤
d.2 下载文件com.genuitec.eclipse.export.wizard_9.0.0.me201211011550.jar,下载地址为
d.3 找到myeclipse安装环境的地址,我的安装坏境是:d:\program files\myeclipse\common\plugins,将下载下来的文件解析之后替换到plugins中的同名文件(替换后,最好将jar文件改成.txt文件结尾,然后重启myeclipse10,然后关闭,再将jar改回.jar为扩展名的状态,重启后即可)。
d.4 已测试,没任何问题,完美实现,如果大家遇到,则按照这种思路解决即可。
7.将java web项目发布到tomcat8.0下面并且访问展示
a.以上所有工作都完成之后,我们就可以将打包的javaweb程序发布到tomcat下即可。
b.tomcat默认的发布web项目的目录是:webapps
c.将导出的war包直接使用xftp上传到webapps根目录下,随着tomcat的启动,war包可以自动被解析。
d.然后调用路径查询是否安装成功,如图所示:则表示安装成功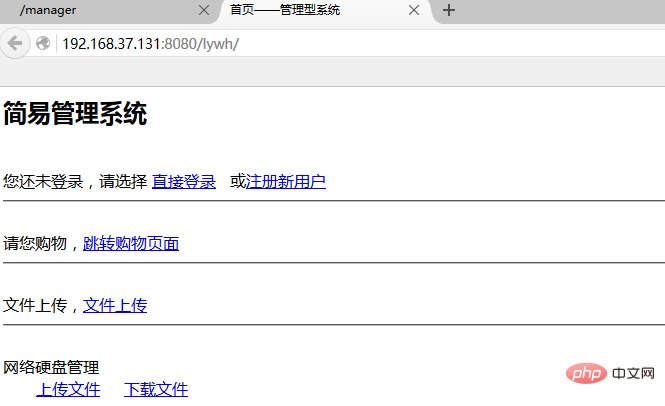
以上是CentOS如何安装tomcat并部署Java Web项目的详细内容。更多信息请关注PHP中文网其他相关文章!

热AI工具

Undress AI Tool
免费脱衣服图片

Undresser.AI Undress
人工智能驱动的应用程序,用于创建逼真的裸体照片

AI Clothes Remover
用于从照片中去除衣服的在线人工智能工具。

Stock Market GPT
人工智能驱动投资研究,做出更明智的决策

Clothoff.io
AI脱衣机

热门文章

热工具

记事本++7.3.1
好用且免费的代码编辑器

SublimeText3汉化版
中文版,非常好用

禅工作室 13.0.1
功能强大的PHP集成开发环境

Dreamweaver CS6
视觉化网页开发工具

SublimeText3 Mac版
神级代码编辑软件(SublimeText3)
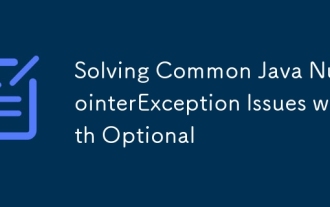 解决可选的常见Java NullPoInterException问题
Aug 31, 2025 am 07:11 AM
解决可选的常见Java NullPoInterException问题
Aug 31, 2025 am 07:11 AM
Optional是Java8引入的容器类,用于明确表示一个值可能为空,从而避免NullPointerException;2.它通过提供map、orElse等方法简化嵌套null检查、防止方法返回null以及规范集合返回值;3.最佳实践包括仅用于返回值、避免字段或参数使用、区分orElse与orElseGet、不直接调用get();4.不应滥用Optional,如非空方法无需包装,流中应避免不必要的Optional操作;正确使用Optional能显着提升代码安全性与可读性,但需配合良好的编程习惯。
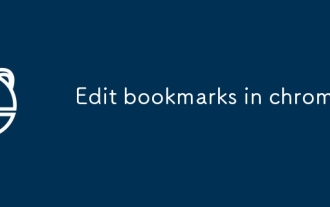 编辑Chrome的书签
Aug 27, 2025 am 12:03 AM
编辑Chrome的书签
Aug 27, 2025 am 12:03 AM
Chrome书签编辑简单且实用,用户可通过快捷键Ctrl Shift O(Windows)或Cmd Shift O(Mac)进入书签管理器,也可通过浏览器菜单进入;1.编辑单个书签时,右键点击选择“编辑”,修改标题或网址后点击“完成”保存;2.批量整理书签时,可在书签管理器中按住Ctrl(或Cmd)多选书签,右键选择“移至”或“复制到”目标文件夹;3.导出和导入书签时,点击“整理”按钮选择“导出书签”保存为HTML文件,需要时再通过“导入书签”功能恢复。
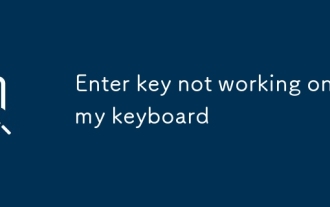 输入键无法在我的键盘上工作
Aug 30, 2025 am 08:36 AM
输入键无法在我的键盘上工作
Aug 30, 2025 am 08:36 AM
首先,checkforphysicalissueslikedebrisordamageandcleanthekeyboardestestesternone; 2.TestTheEnterKeyIndifferentAppStoDeTermineIftheissueSueIssoftware; 3.RestyourComputerComputerComputerComputerComputorToreSolvetEmporaryGlitches; 4.disablestickykeys; 4.disablestickykeys,calter filtergleglekeys,ortogglek
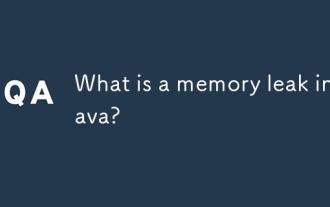 Java中的内存泄漏是什么?
Aug 28, 2025 am 05:37 AM
Java中的内存泄漏是什么?
Aug 28, 2025 am 05:37 AM
AmemoryleakinJavaoccurswhenunreachableobjectsarenotgarbagecollectedduetolingeringreferences,leadingtoexcessivememoryusageandpotentialOutOfMemoryError.Commoncausesincludestaticcollectionsretainingobjectsindefinitely,unclosedresourceslikestreamsorconne
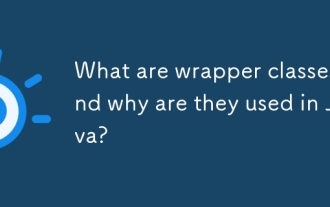 什么是包装类课程,为什么在Java中使用它们?
Sep 01, 2025 am 05:58 AM
什么是包装类课程,为什么在Java中使用它们?
Sep 01, 2025 am 05:58 AM
Wrapperclassesareusedtoconvertprimitivedatatypesintoobjects,enablingtheiruseincollections,allowingnullvalues,providingutilitymethods,andsupportingautoboxing/unboxing.1.TheyallowprimitivestobeusedincollectionslikeArrayList,whichonlyacceptobjects.2.The
 如何在Java中的流中找到最大或最小值
Aug 27, 2025 am 04:14 AM
如何在Java中的流中找到最大或最小值
Aug 27, 2025 am 04:14 AM
使用max()和min()方法结合Comparator可找到流中的最大值和最小值,例如通过Comparator.naturalOrder()或Integer::compareTo比较基本类型;2.对于自定义对象,使用Comparator.comparing()基于特定字段比较,如Person::getAge;3.由于结果是Optional,必须处理空流情况,可使用isPresent()检查或orElse()提供默认值,推荐对基本类型使用IntStream等以避免装箱开销并提升性能,最终应始终妥善
 如何使用DemalFormat在Java中格式化数字
Aug 30, 2025 am 03:09 AM
如何使用DemalFormat在Java中格式化数字
Aug 30, 2025 am 03:09 AM
使用DecimalFormat可以精确控制数字格式。1.使用模式字符串如"#,###.##"进行基本格式化,其中#表示可选数字,0表示必显数字,,为千位分隔符,.为小数点;2.常见模式包括"0.00"保留两位小数、"0,000.000"补零对齐等;3.避免科学计数法可通过设置setScientificNotation(false)或使用足够位数的模式;4.可通过setRoundingMode()设置舍入模式,如HALF_UP、DOWN等
 如何在CentOS中扩展逻辑卷
Aug 26, 2025 am 08:35 AM
如何在CentOS中扩展逻辑卷
Aug 26, 2025 am 08:35 AM
要扩展CentOS中的逻辑卷,首先确认卷组中有可用空间,使用df-h和lvdisplay、vgdisplay命令检查当前磁盘与LVM布局;1.若卷组无空闲空间,需先通过添加新磁盘或扩展虚拟磁盘并执行pvcreate和vgextend命令将空间加入卷组;2.使用lvextend-l 100%FREE/dev/centos/root(扩展至全部空闲空间)或lvextend-L 10G/dev/centos/root(指定增加大小)来扩展逻辑卷;3.扩展后必须调整文件系统大小,ext4使用resize







