自定义电源计划允许您确定 Windows 如何对不同情况作出反应。例如,如果您希望显示器在一段时间后关闭,但又不想让它进入睡眠状态,您可以创建一个自定义计划来执行此操作。
在 Windows 11 上创建自定义电源计划:
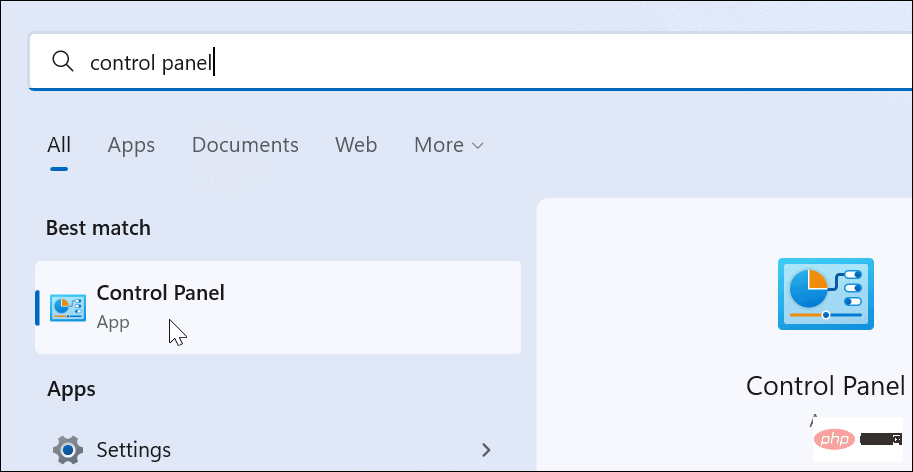
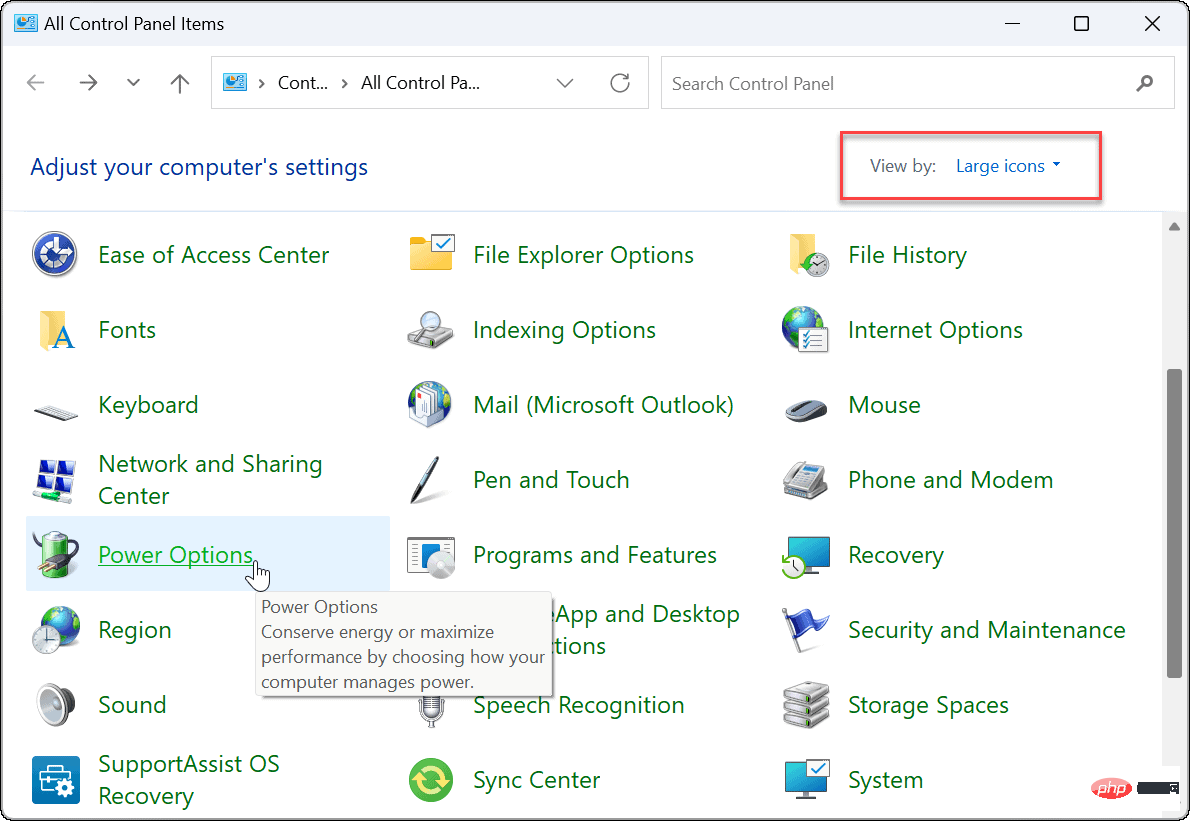
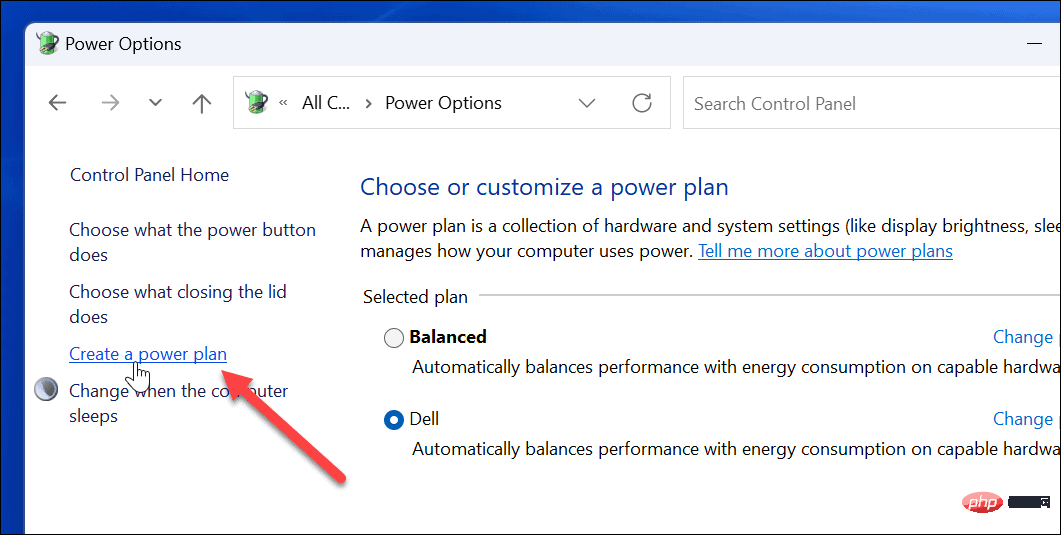
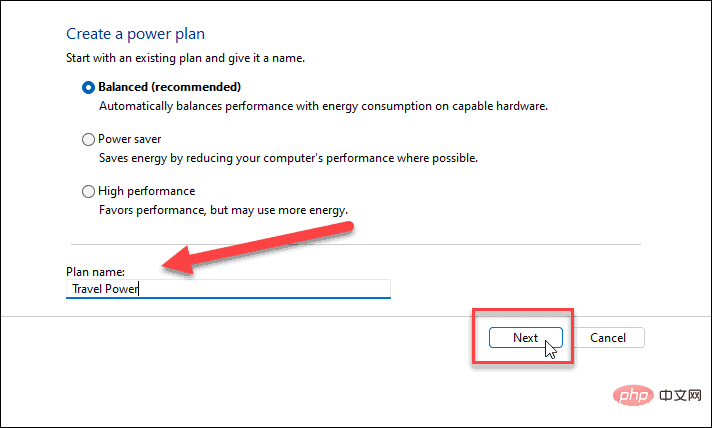
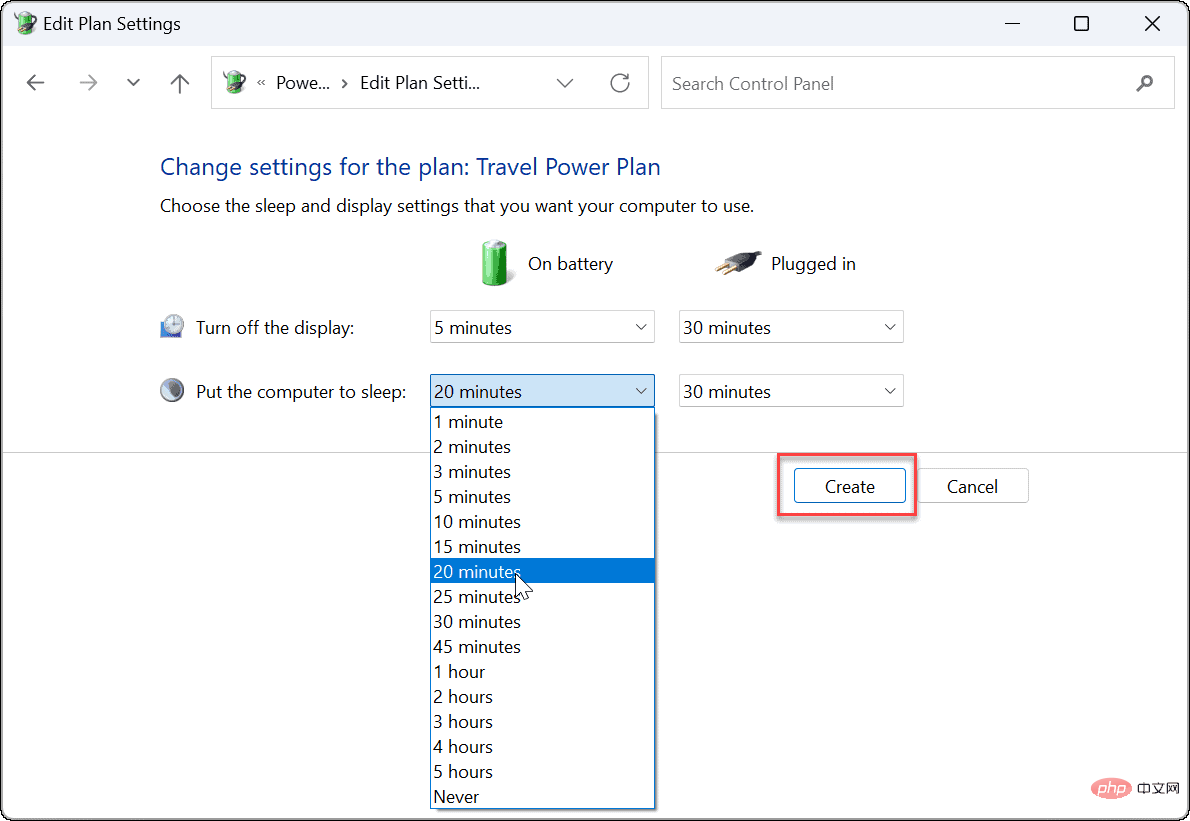
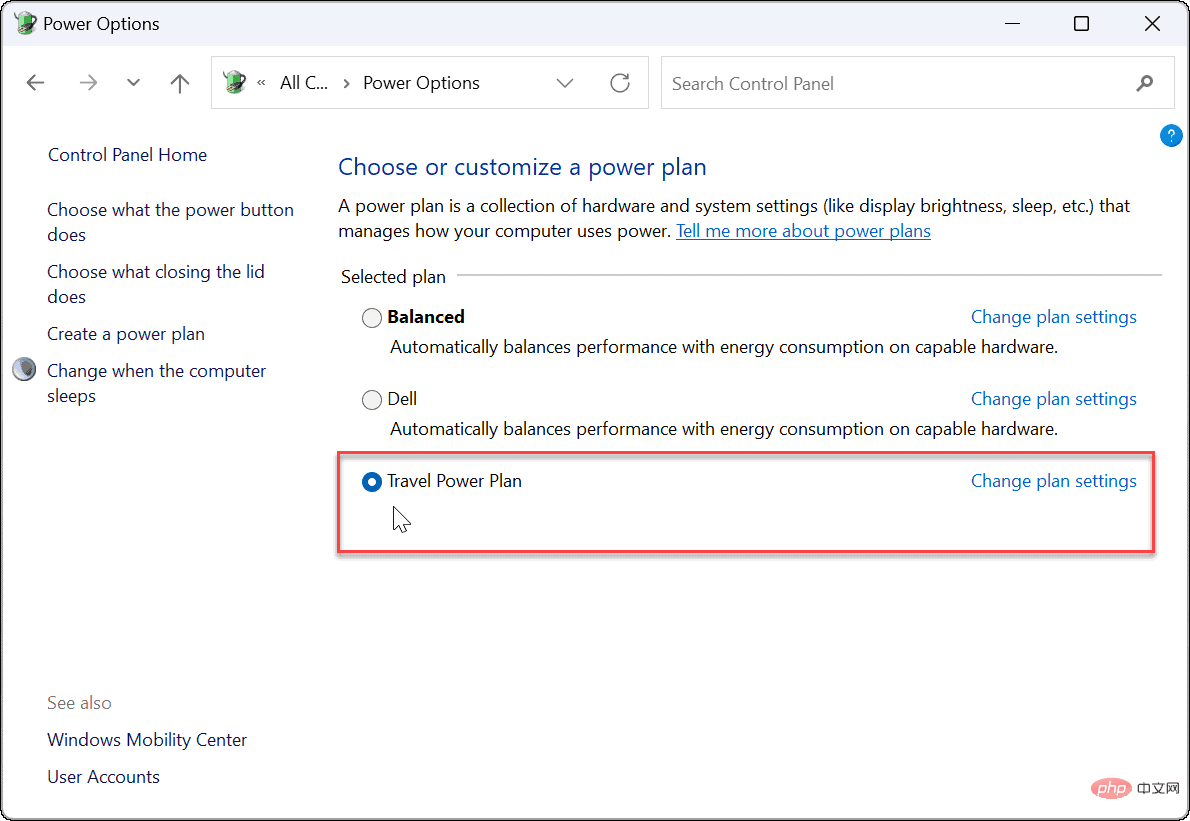
现在您已在 Windows 11 上创建了新的电源计划,您可能需要进一步自定义它。
选项多种多样,但您可以配置何时关闭硬盘(不是 SSD)、PC 的睡眠选项、用于控制关键电池通知的电池设置、处理器电源管理、唤醒定时器、USB 设置(打开选择 PC)等。但是,我们建议使用 PCI Express 和处理器电源管理的默认设置。
在 Windows 11 上自定义电源计划:
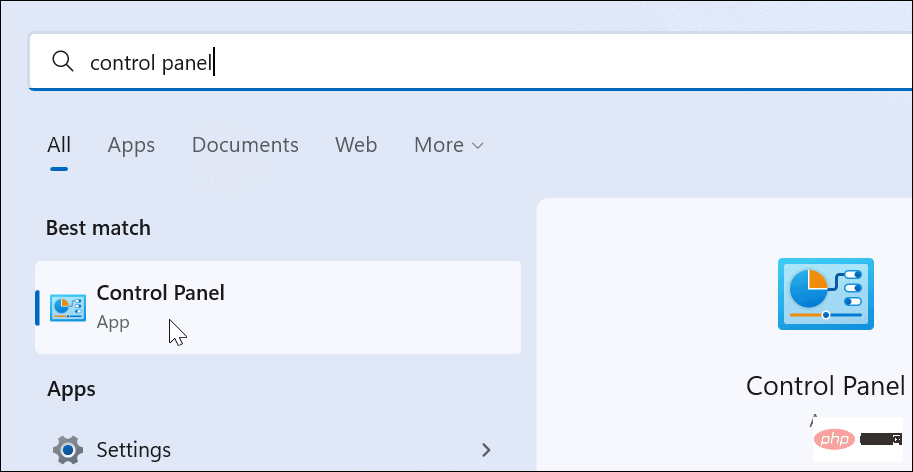
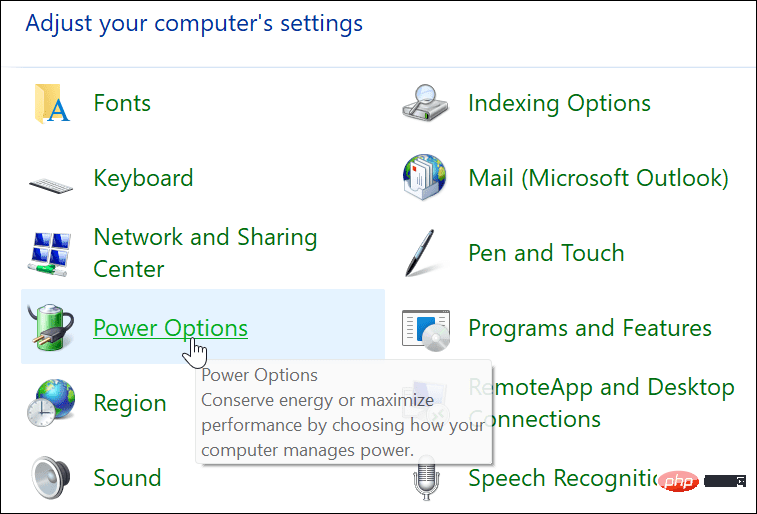
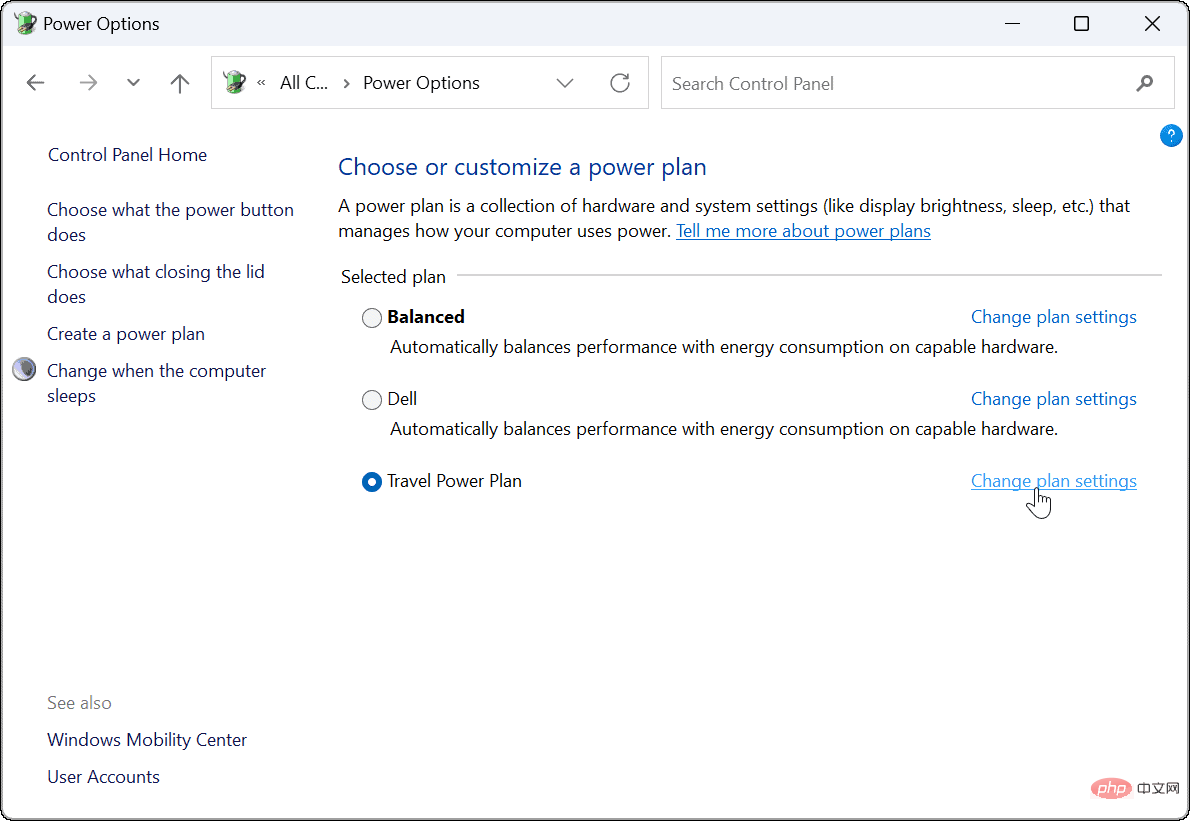
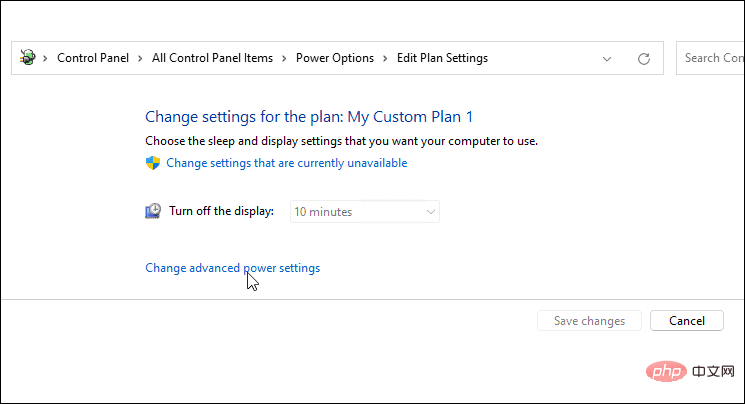
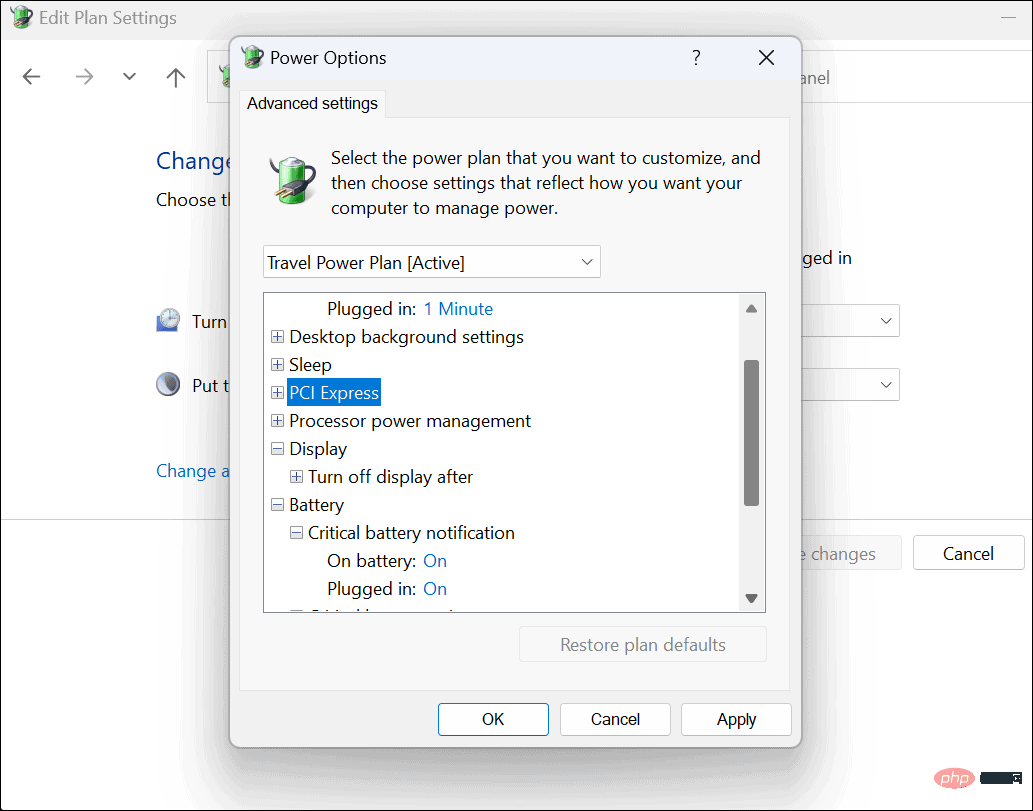
您为 Windows 11 PC 创建的自定义电源计划是否未按预期工作?您可以随时删除它。
要在 Windows 11 上删除您的电源计划:
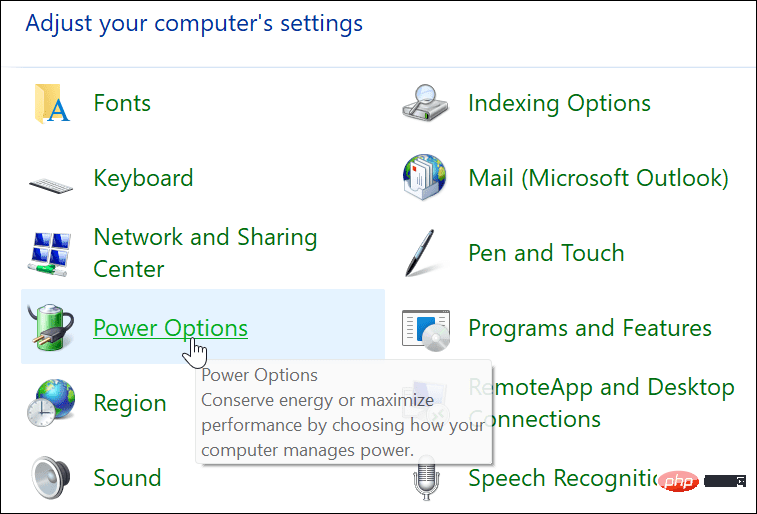
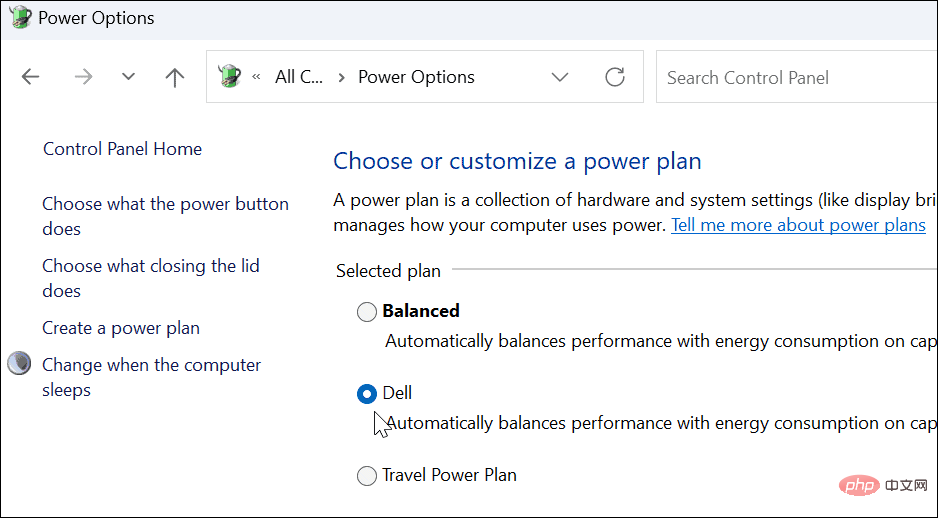
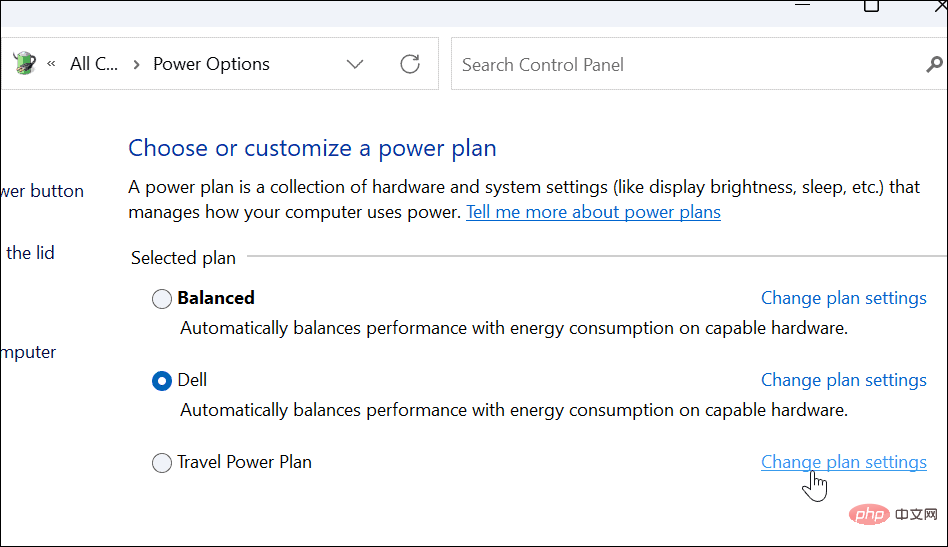
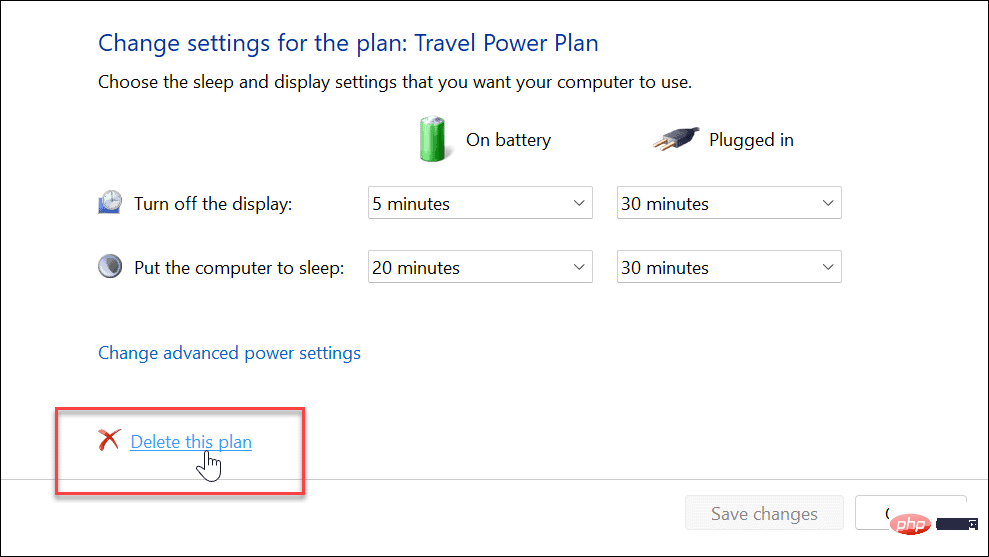
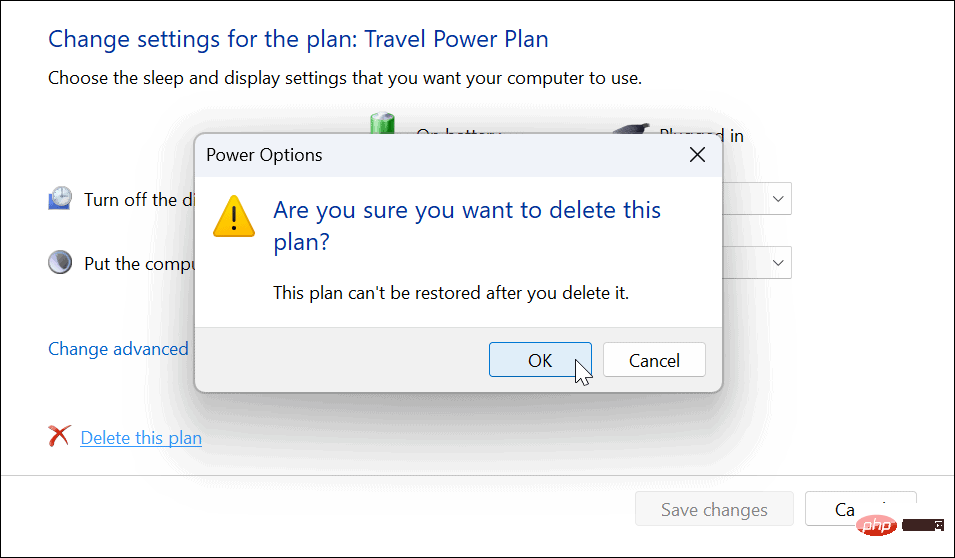
使用上述步骤,您可以在 Windows 11 上创建自定义电源计划。默认计划适用于大多数用户,但如果您需要启用或禁用某些设置,您可以创建自定义计划并在需要时切换到它.
同样重要的是要注意电源计划与电源模式不同。有相似之处,但电源模式允许设备优化电池寿命并在需要时提供额外的电池性能。
以上是如何在 Windows 11 上创建自定义电源计划的详细内容。更多信息请关注PHP中文网其他相关文章!




