第二台显示器肯定会提高您的工作效率,尤其是当您的工作需要同时运行多个程序时。
Windows 10 用户在使用两台显示器时也遇到了类似的问题,正如您可能已经猜到的那样,解决问题的解决方案非常相似。
操作系统无法检测到第二台显示器的原因可能有多种,我们编制了一份可能导致此问题的所有可能因素的列表。
如您所知,您需要使用计算机上的 HDMI 端口或 VGA 端口来连接第二台显示器。
但是端口或电缆的任何问题都可能是您的第二台显示器未注册的原因。
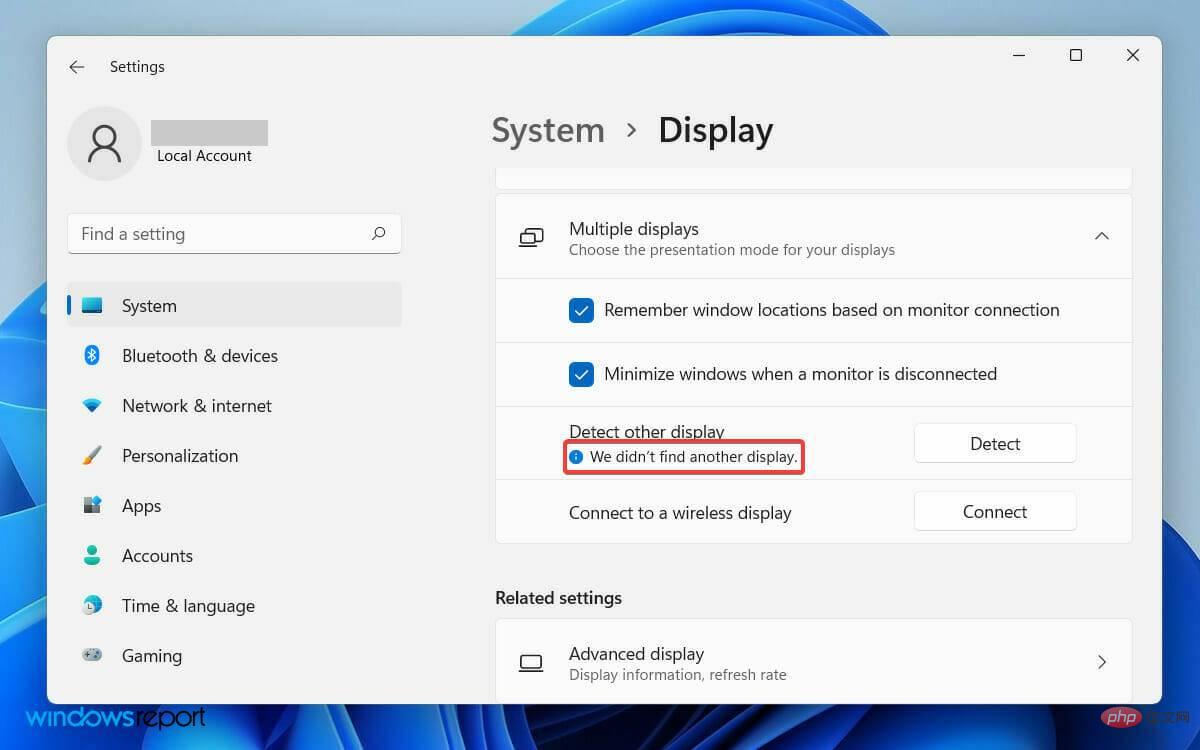
但是,您在“设置”应用程序中找到的错误消息并没有提供太多详细信息,只是写道我们没有找到另一个显示。
因此,初步措施将是检查并确认您的 PC 的物理端口正在工作,并且您使用的电缆状况良好。
除此之外,如果您最近没有更新显示驱动程序,它可能会导致您遇到问题。过时的显卡驱动程序可能会导致兼容性错误。这可能会导致无法检测到您的辅助显示器。
无论问题背后的原因是什么,我们在这里都记下了所有可以修复 Windows 11 未检测到第二台显示器问题的简单解决方法。
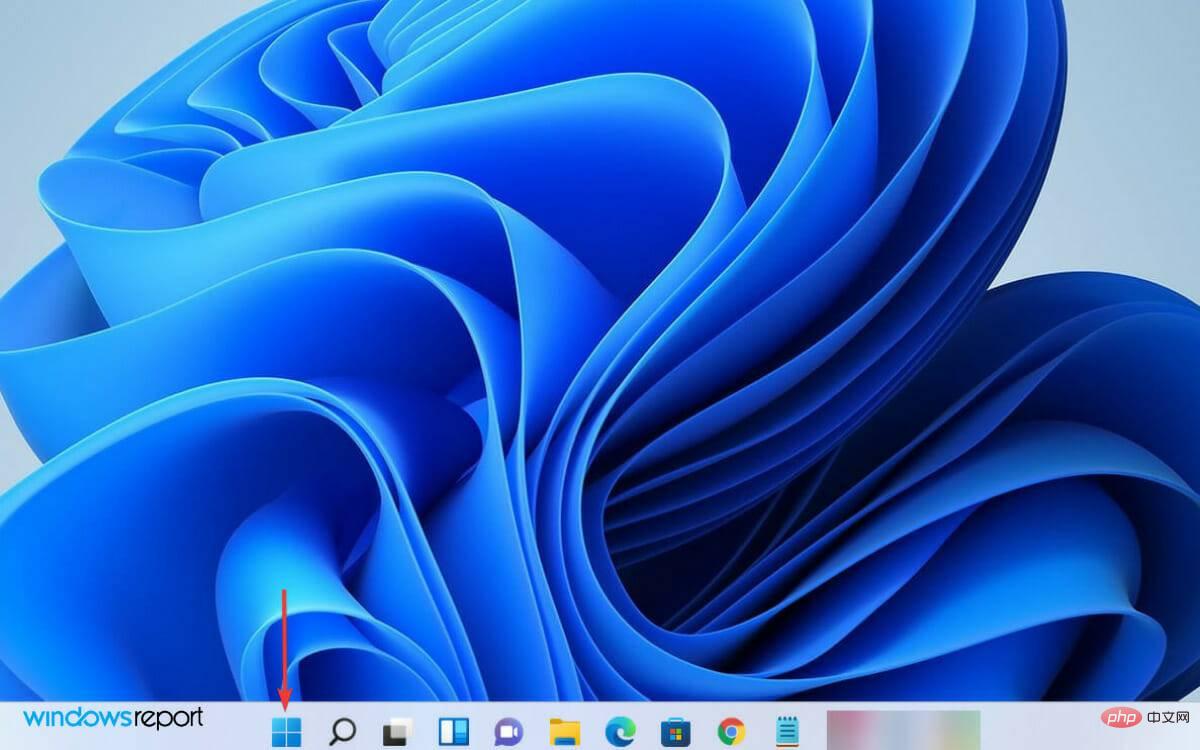
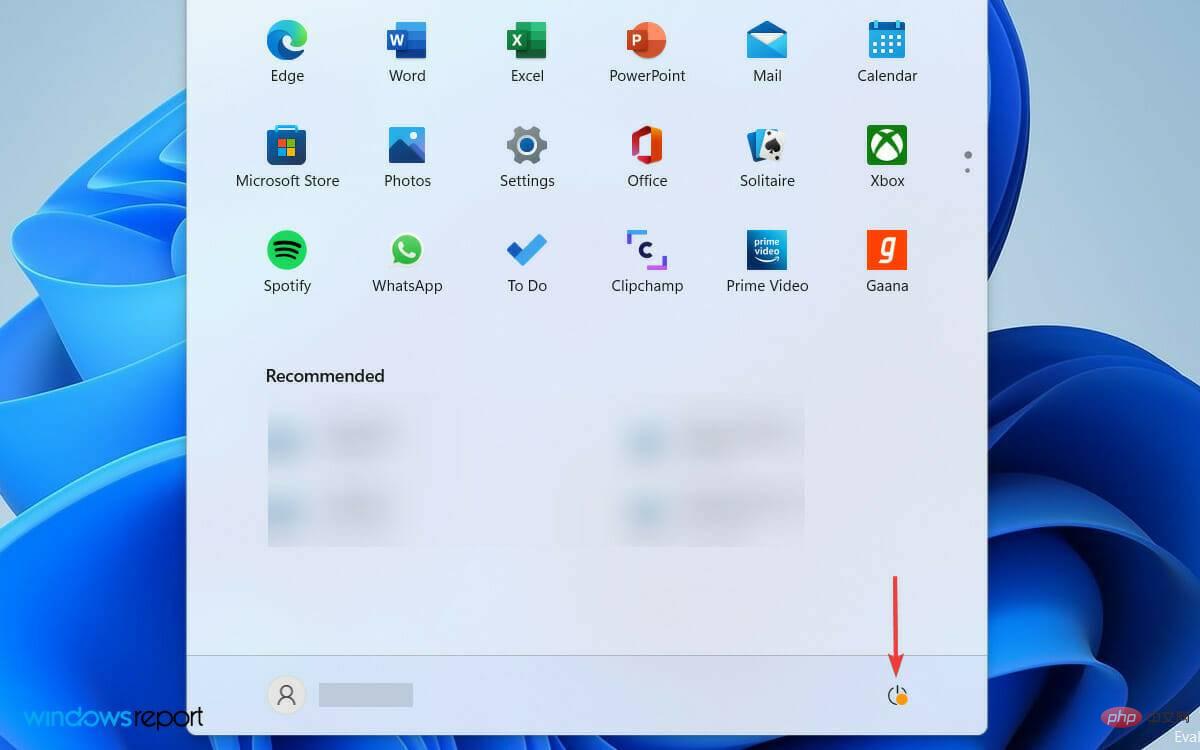
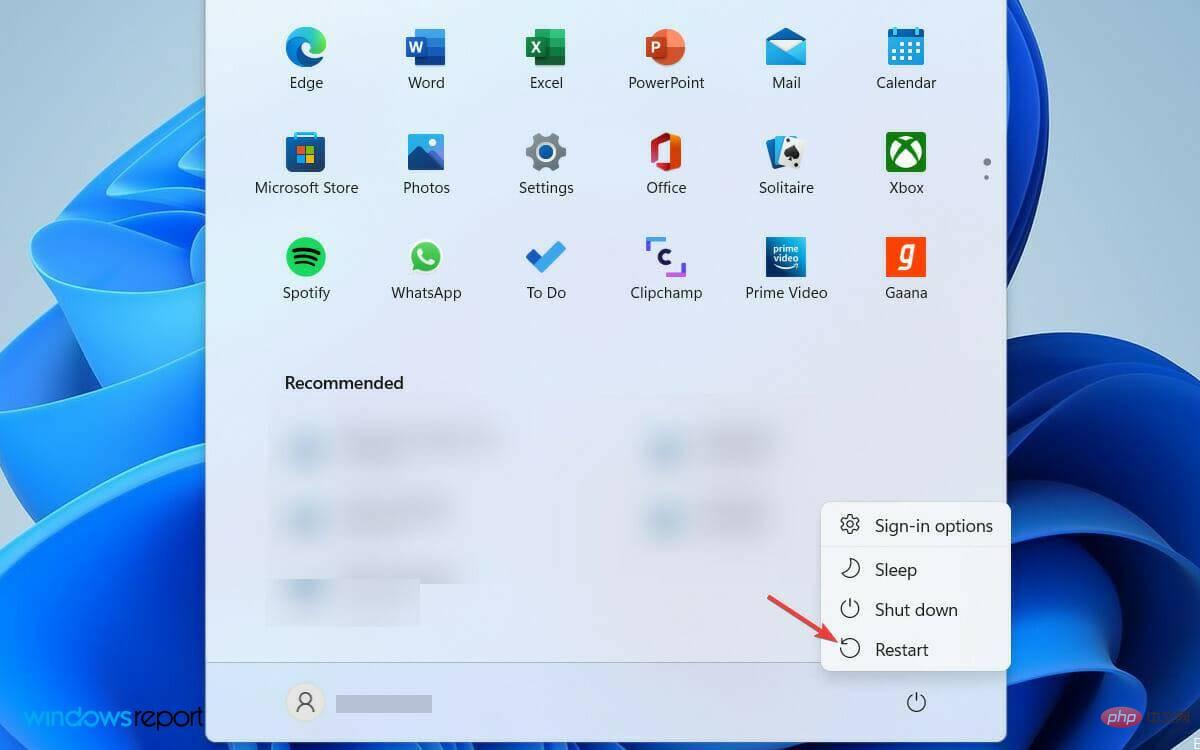
如果第二个显示器未检测到,则重新启动 PC 是最简单的解决方案。这可能是一个临时问题,只需重新启动 Windows 即可修复它。事实上,该解决方案也适用于 Windows 10 PC。
如果您使用连接到外接显示器的笔记本电脑以获得更好的观看体验,那么简单地合上其盖子据说对许多用户都有效。
通常,错误背后的原因可能是后台运行的程序冲突。但是,当您重新启动计算机时,正在运行的程序会关闭,您可能会摆脱这个问题。
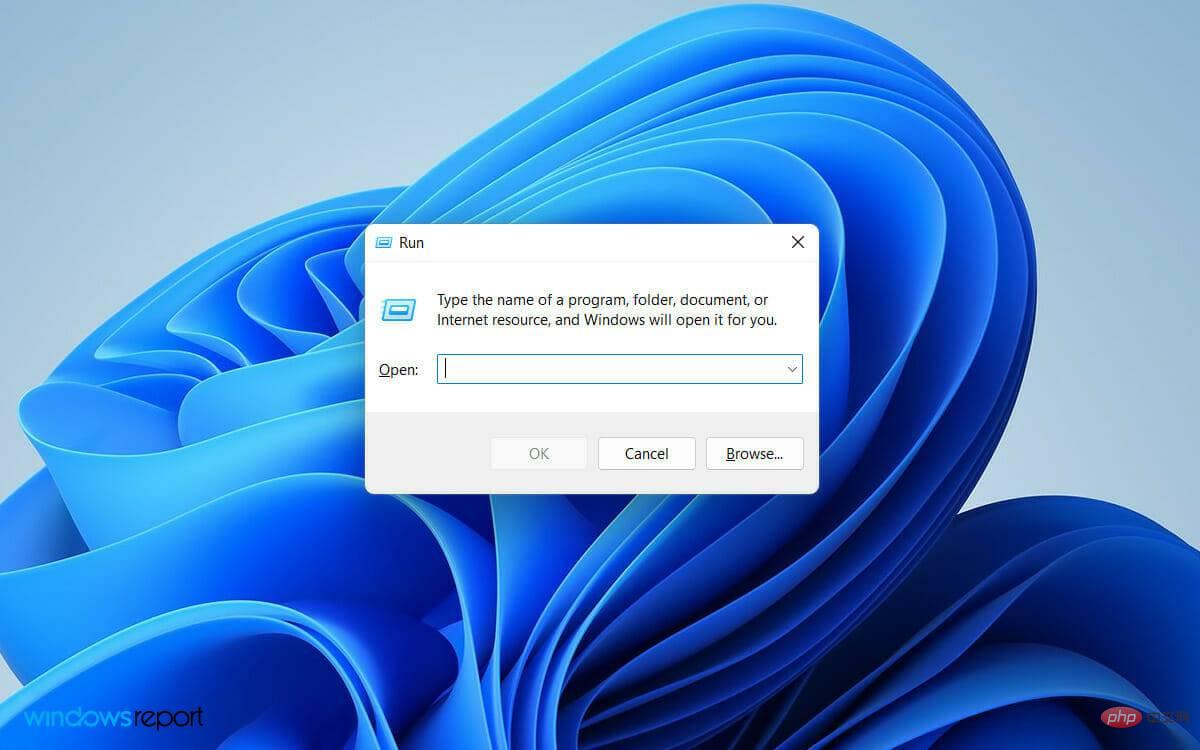
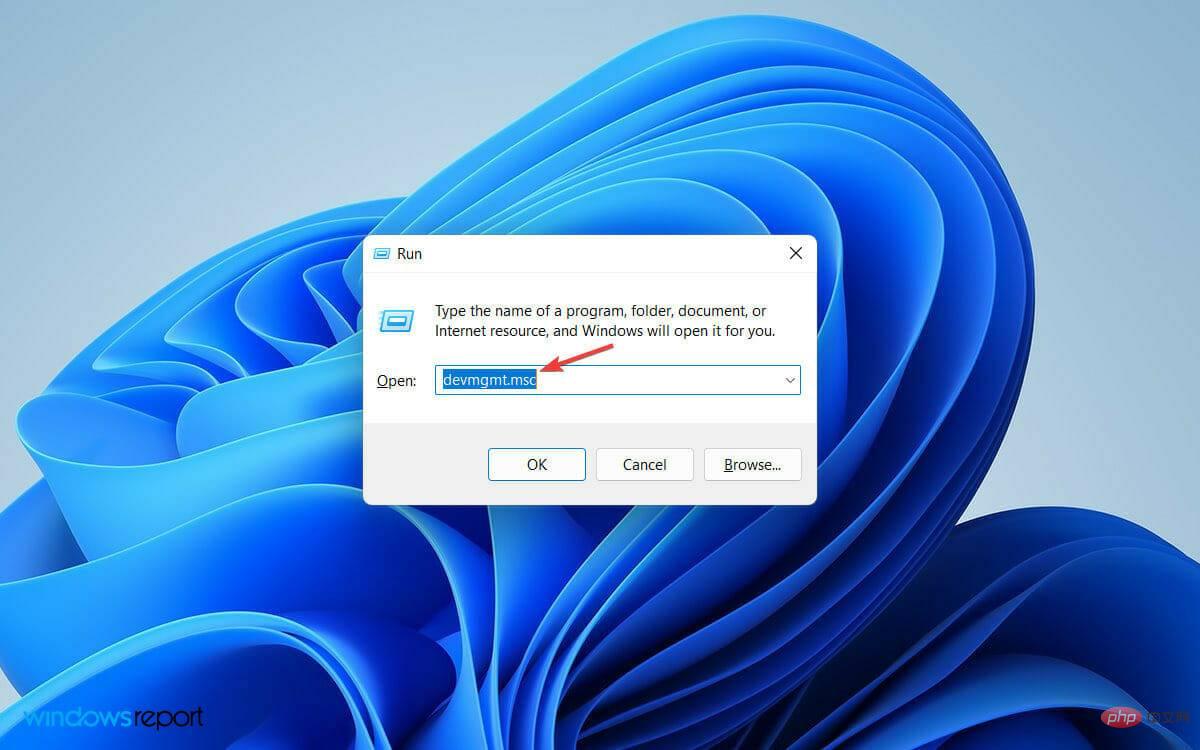
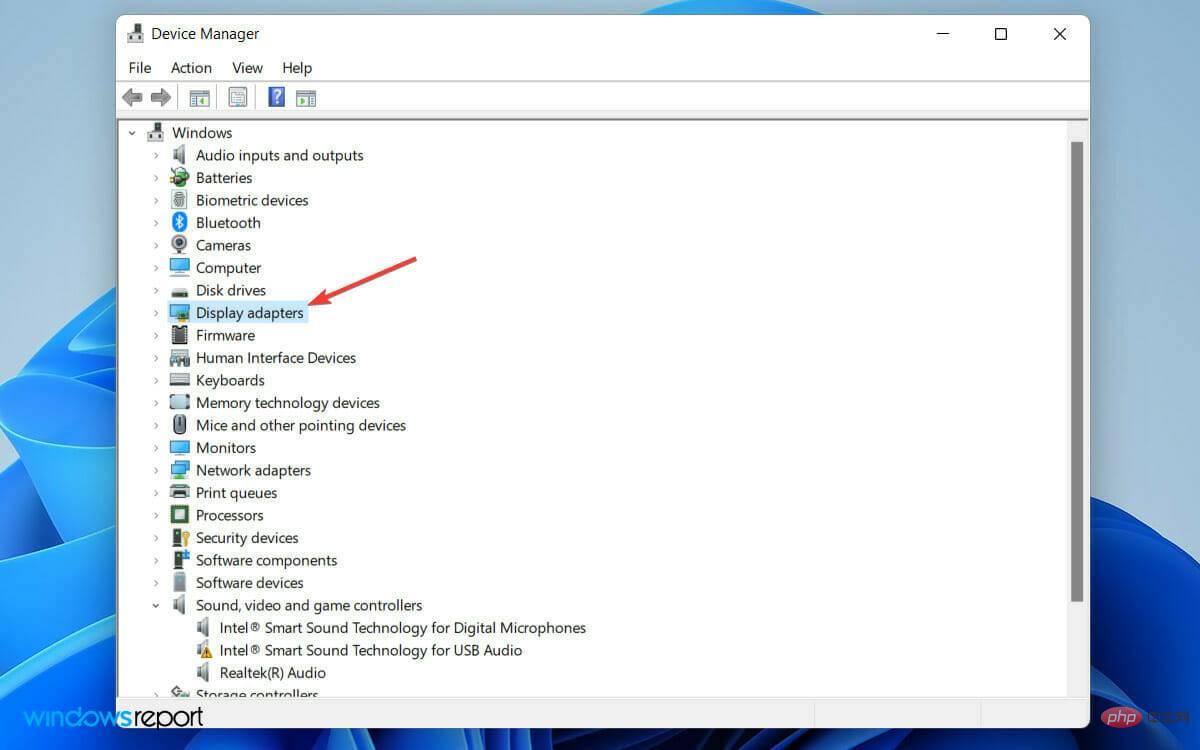
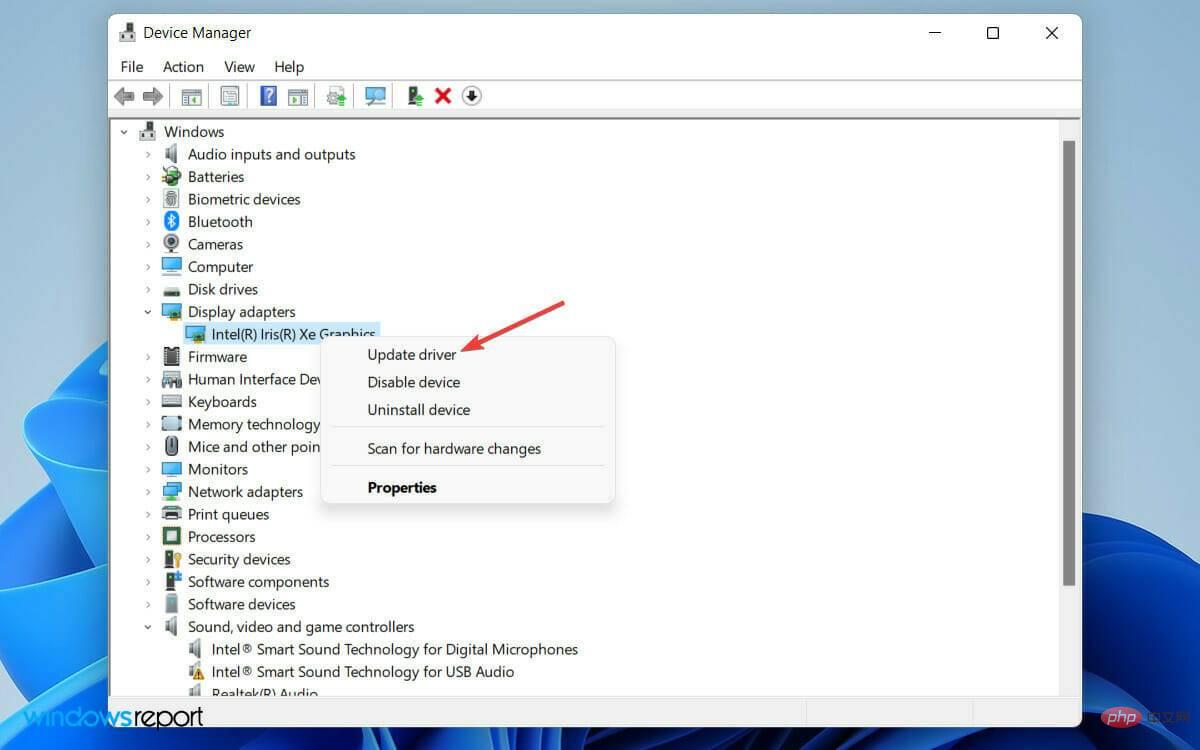
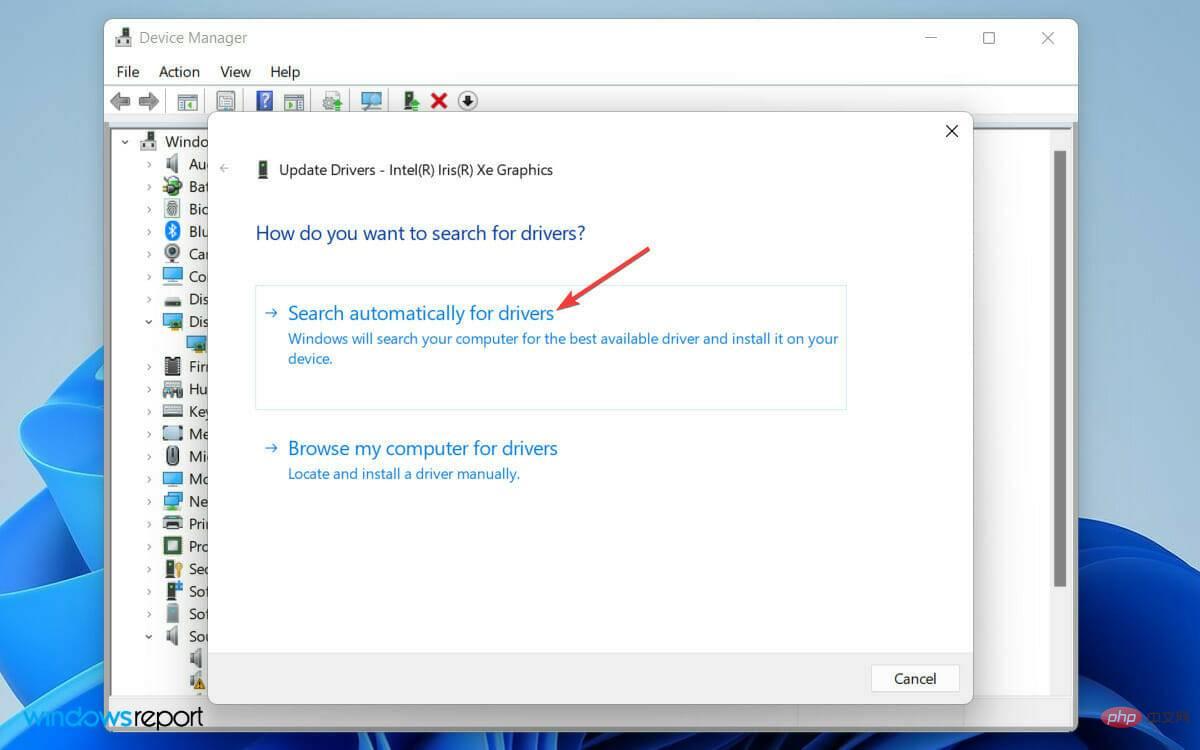
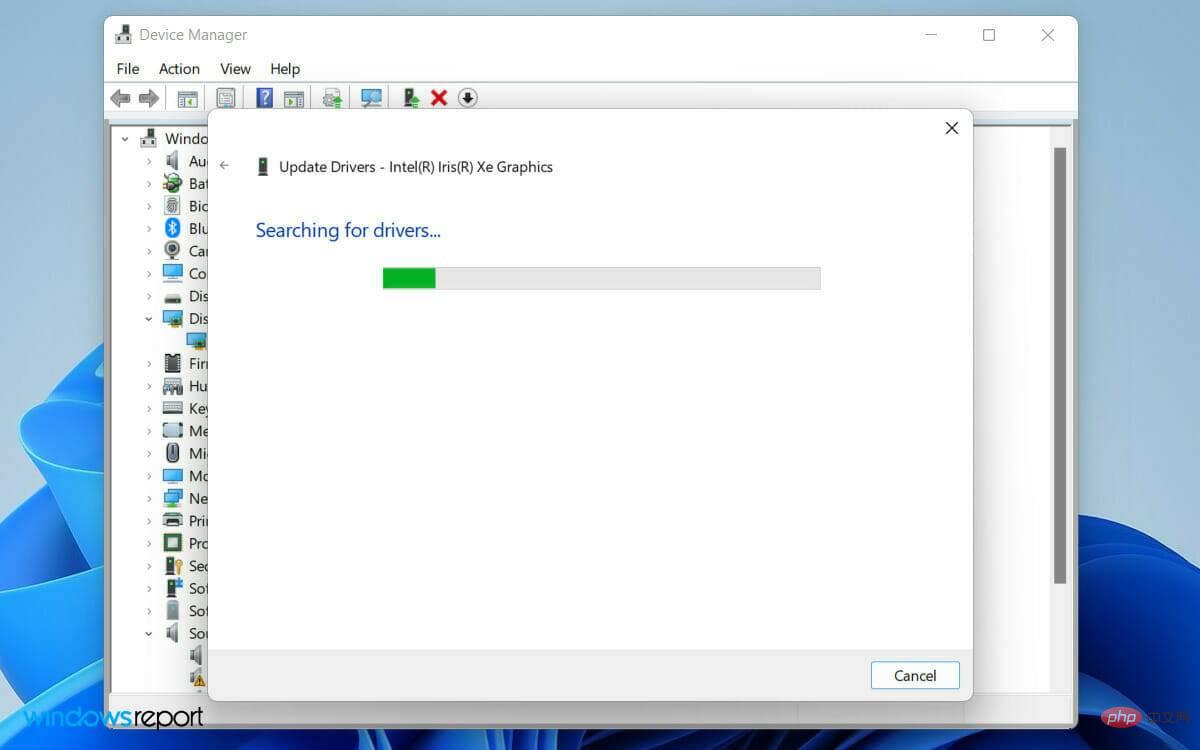
过时的显示驱动程序可能会导致 PC 的软件和硬件组件之间发生冲突。
因此,如果您最近没有更新显示驱动程序,请按照上述步骤进行更新并解决问题。您可以选择本站等驱动程序更新软件工具来自动更新您的显示驱动程序。
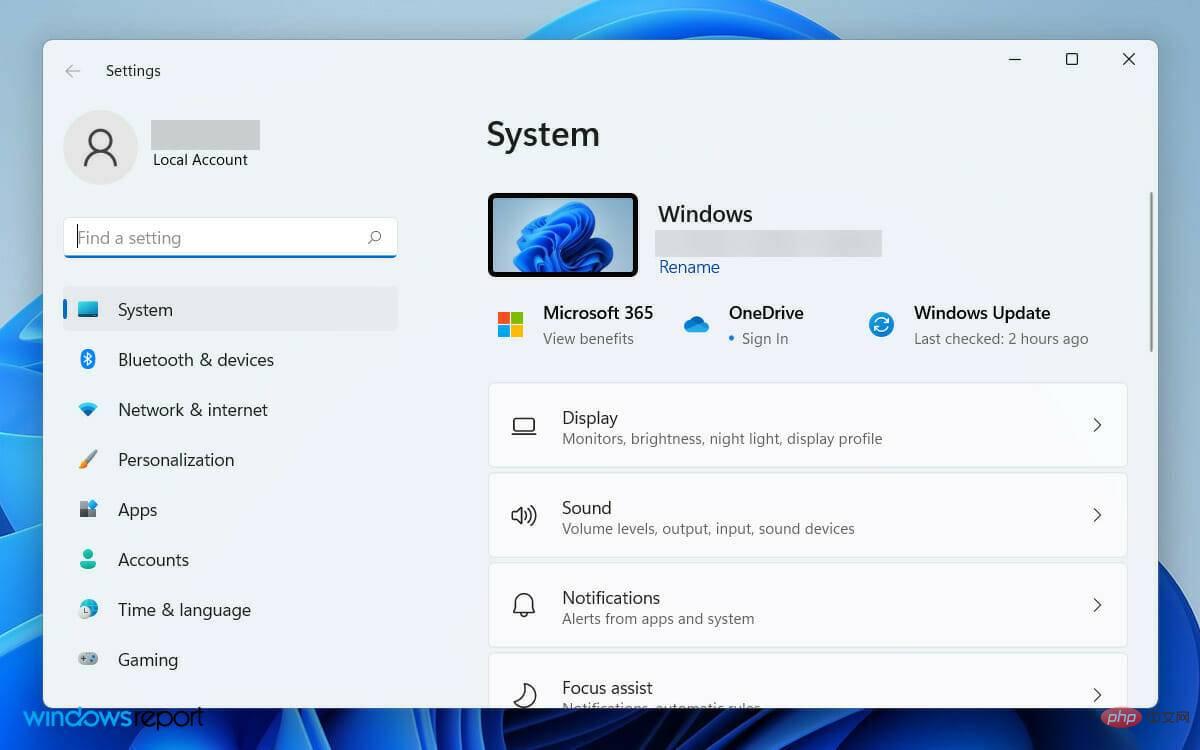
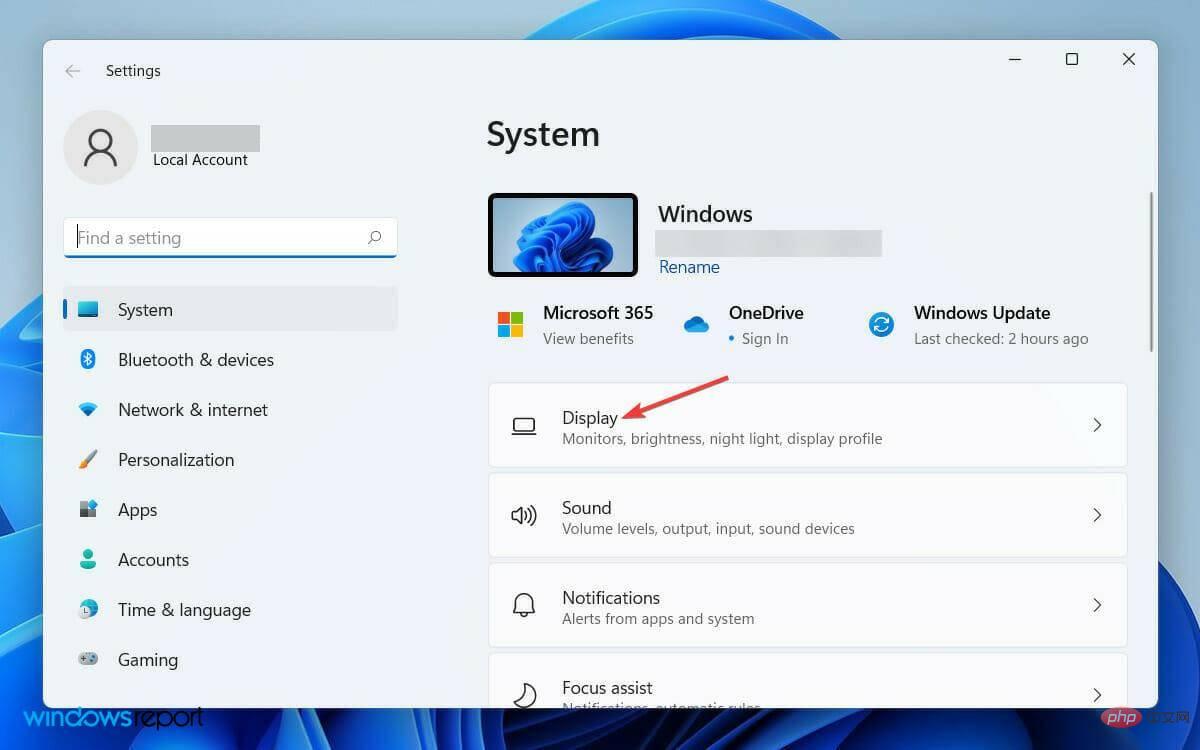
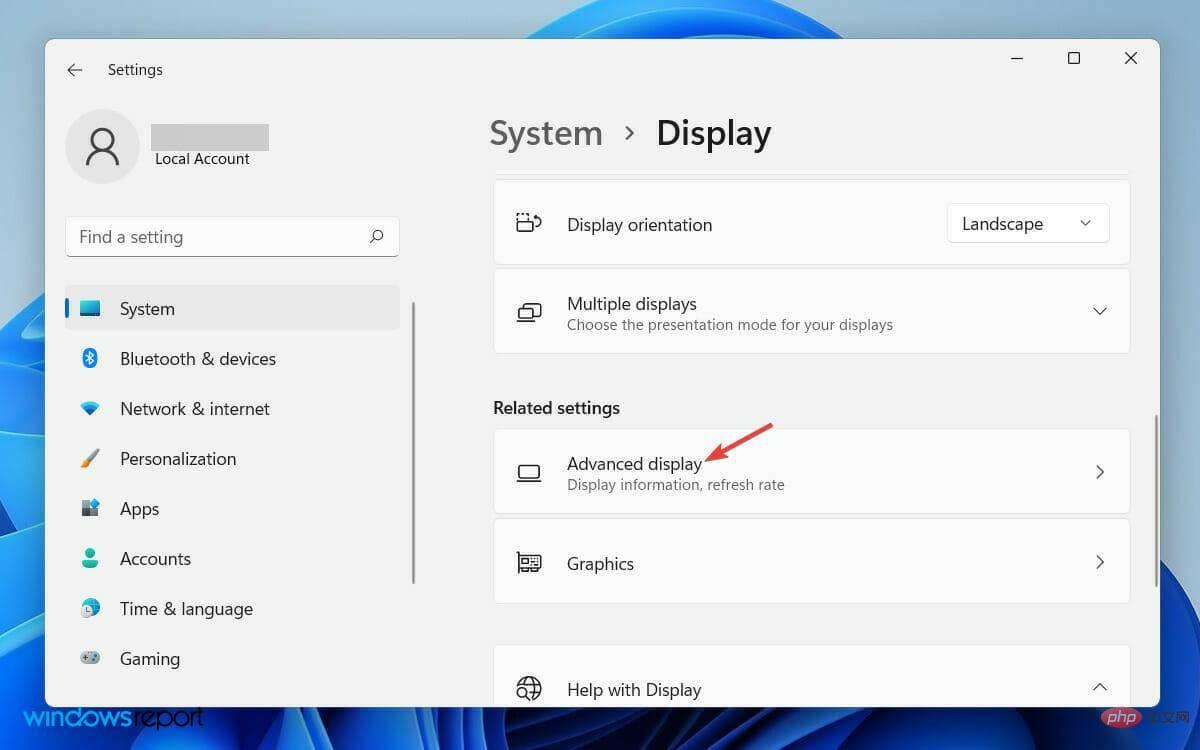
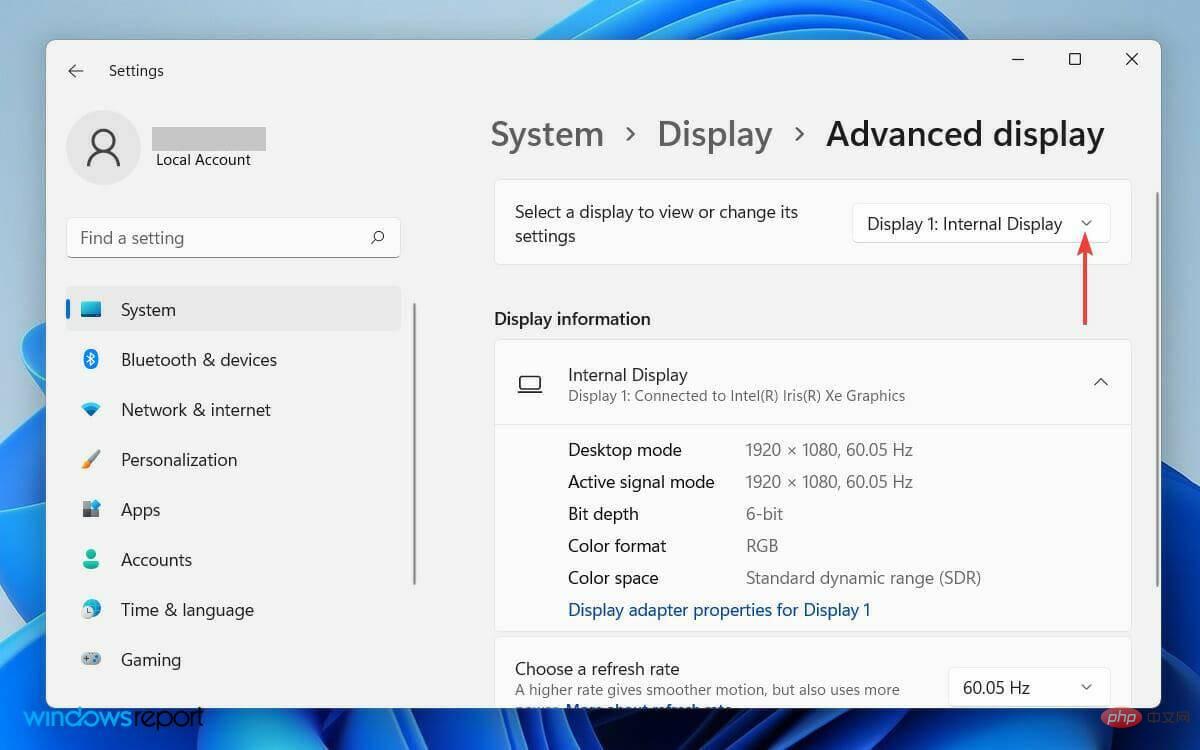
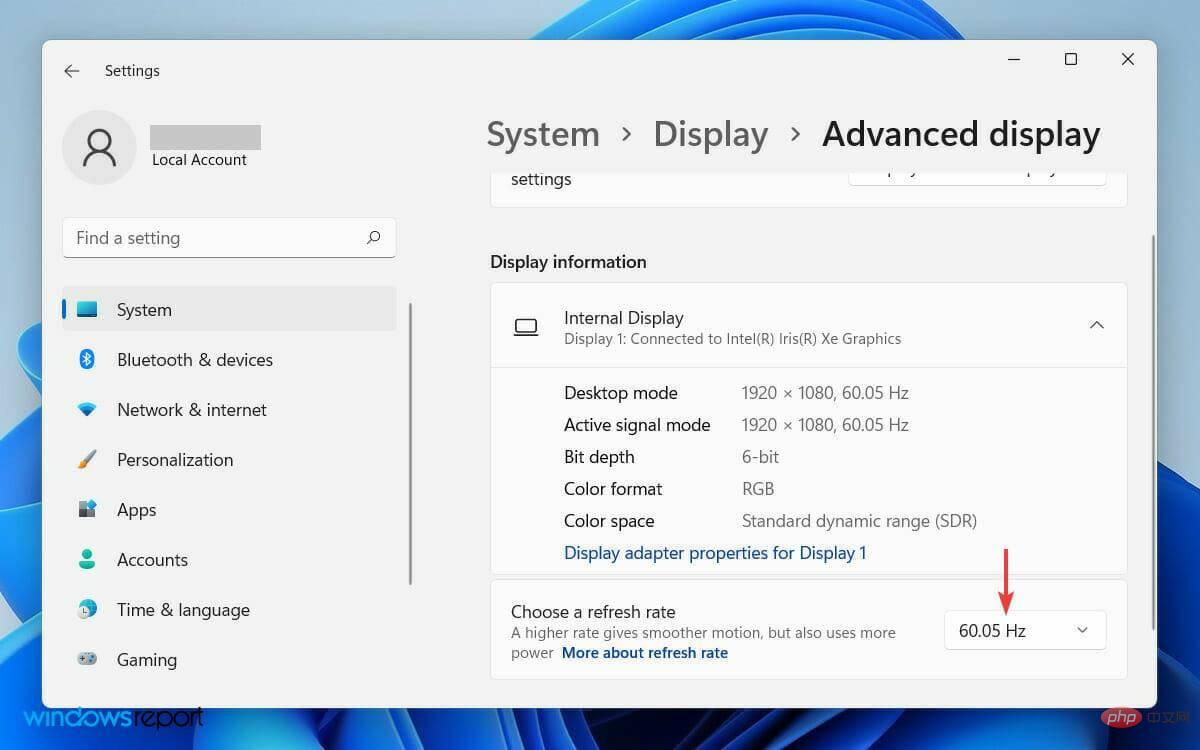
在第二台显示器上使用不同的刷新率可能会导致系统出现临时软件冲突。
最终,这可能会导致 Windows 无法检测到显示器。但是,您可以通过更改显示频率设置来解决此问题。
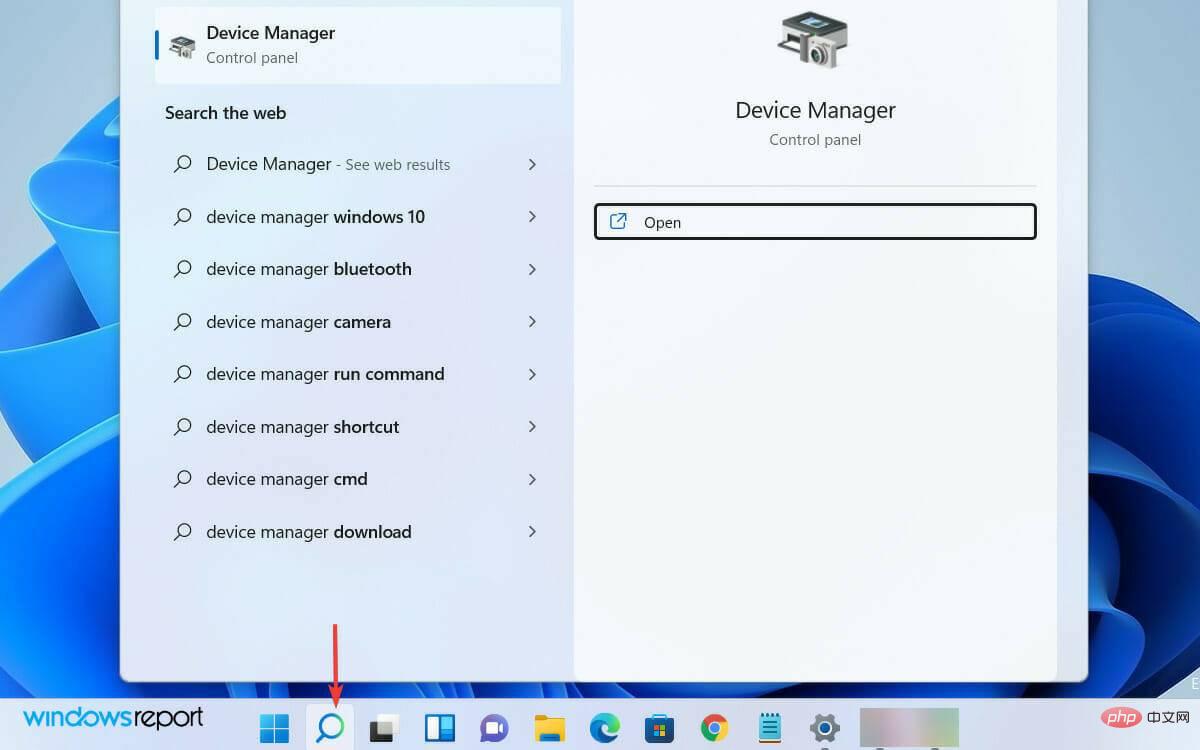
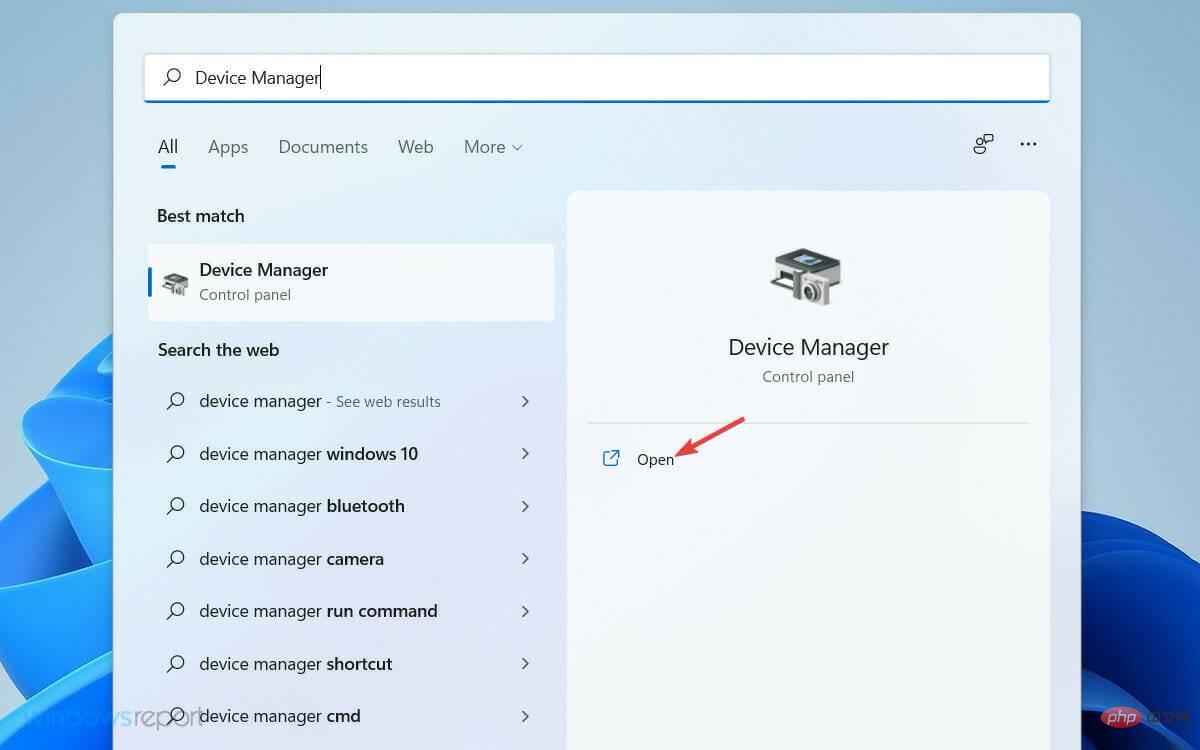
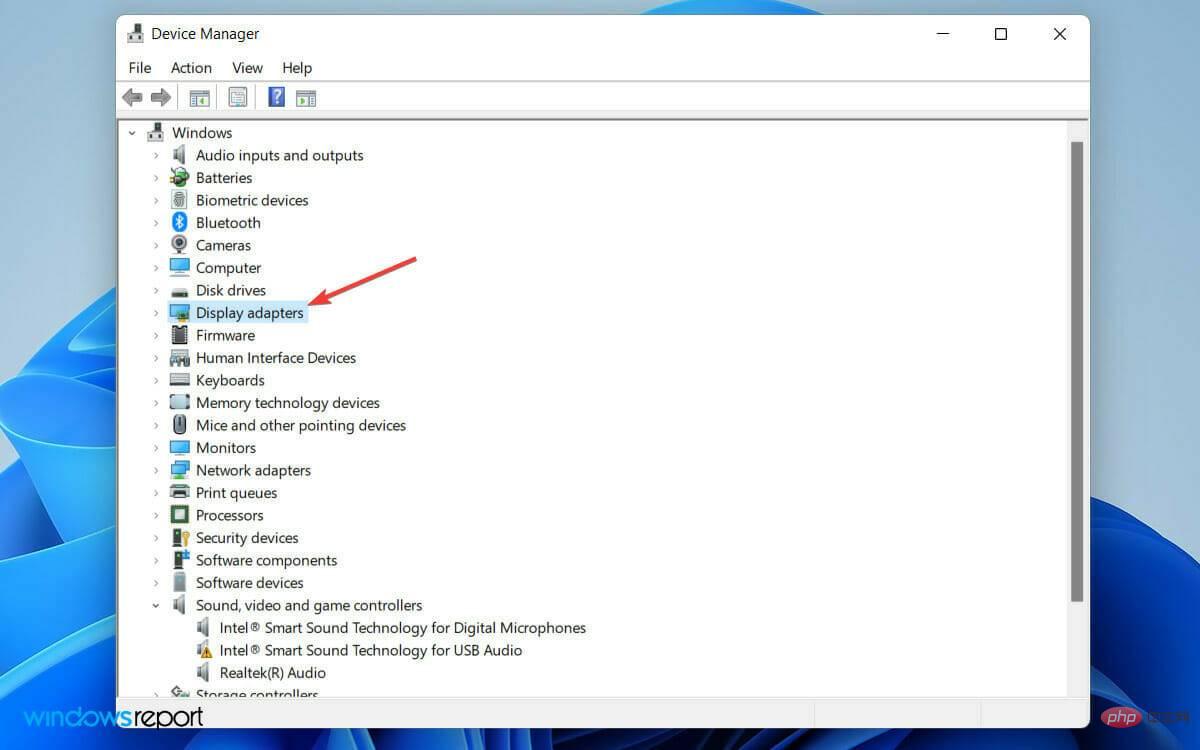
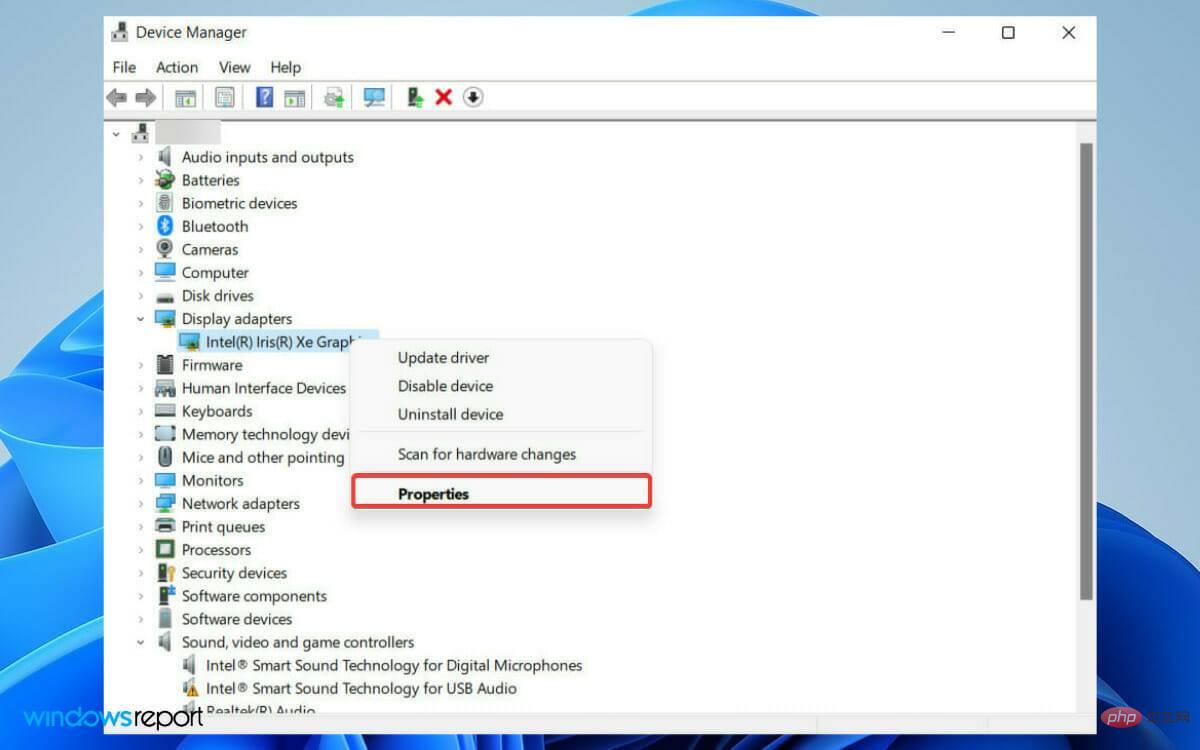
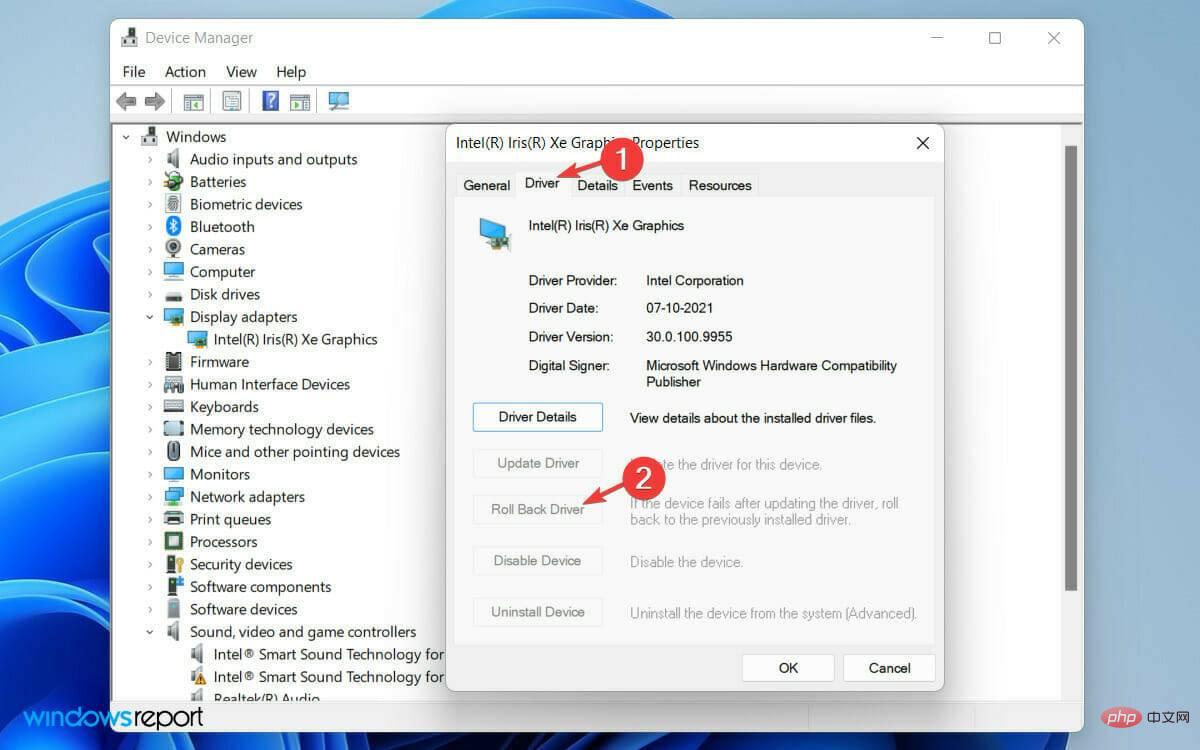
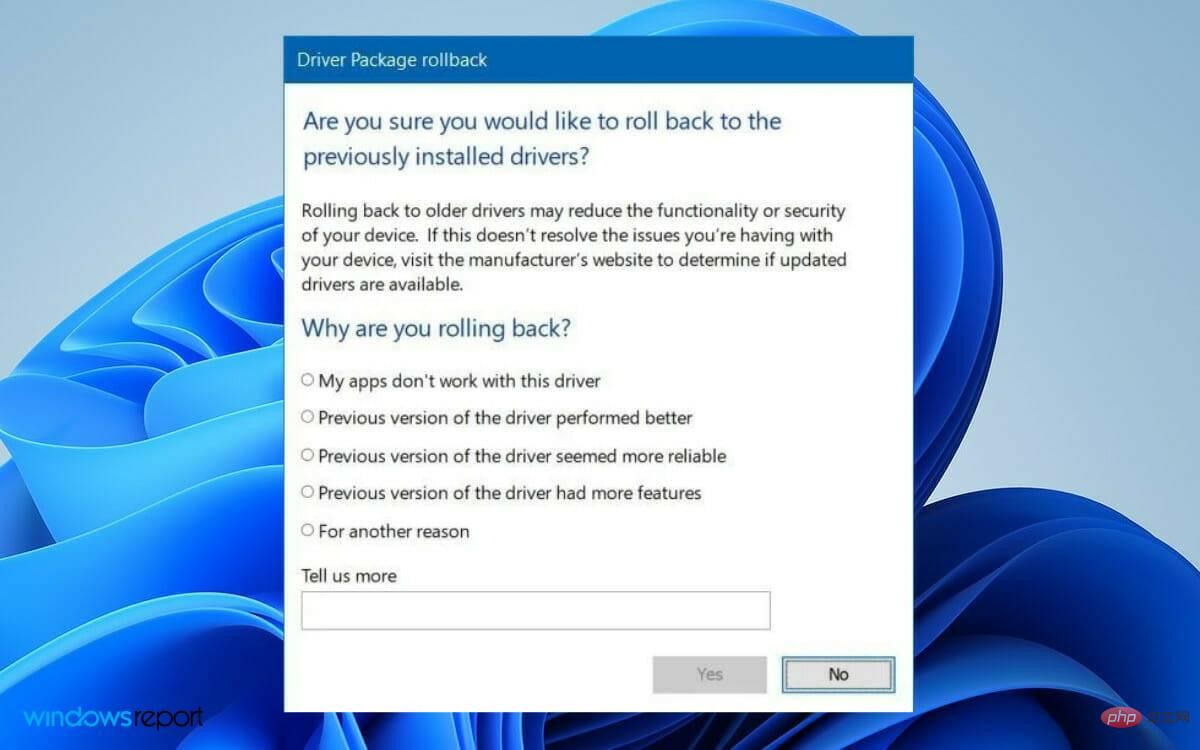
有时,更新的驱动程序版本会出现错误。在这种情况下,回滚到以前的版本将解决问题。
如果您的 Windows 没有自动识别第二台显示器,您可以强制操作系统检测它。请按照以下步骤执行此操作:
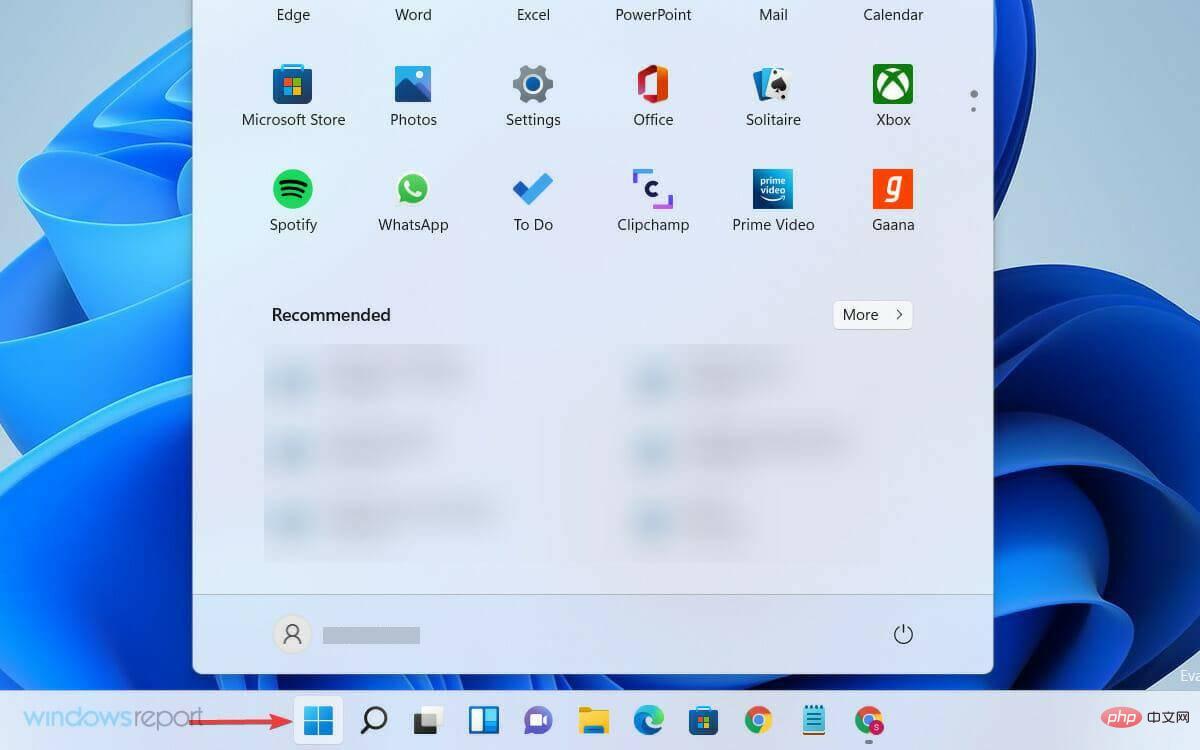
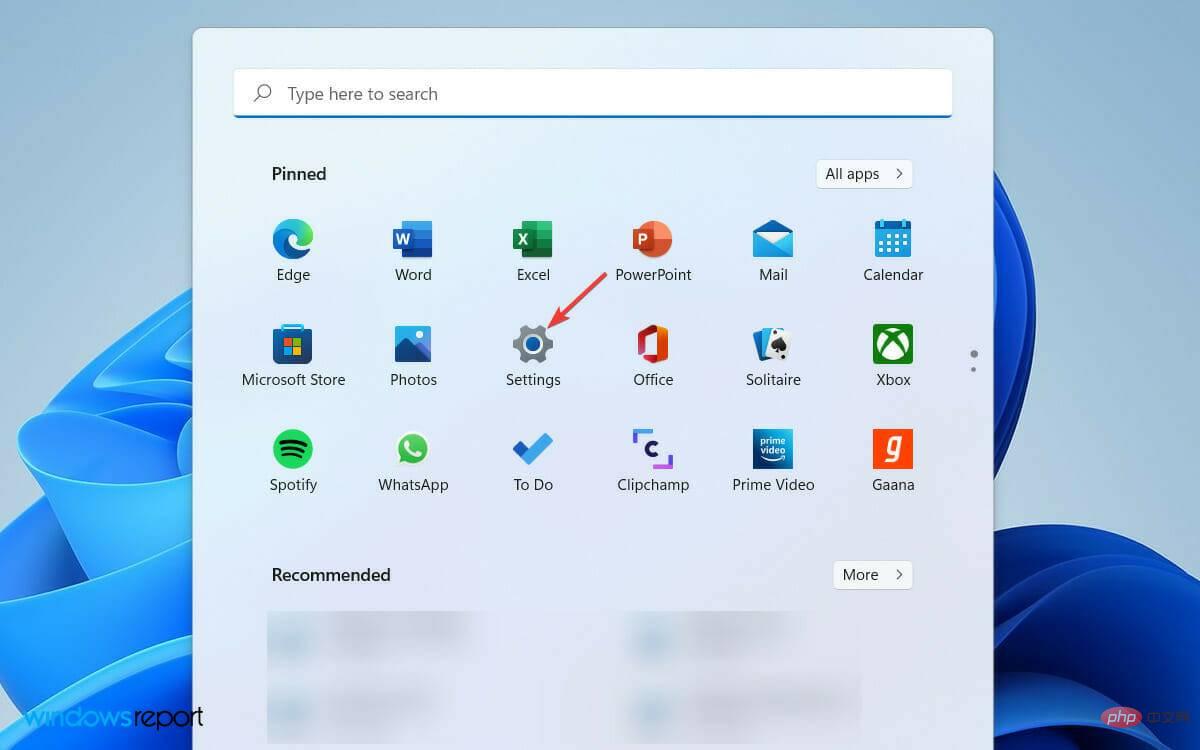
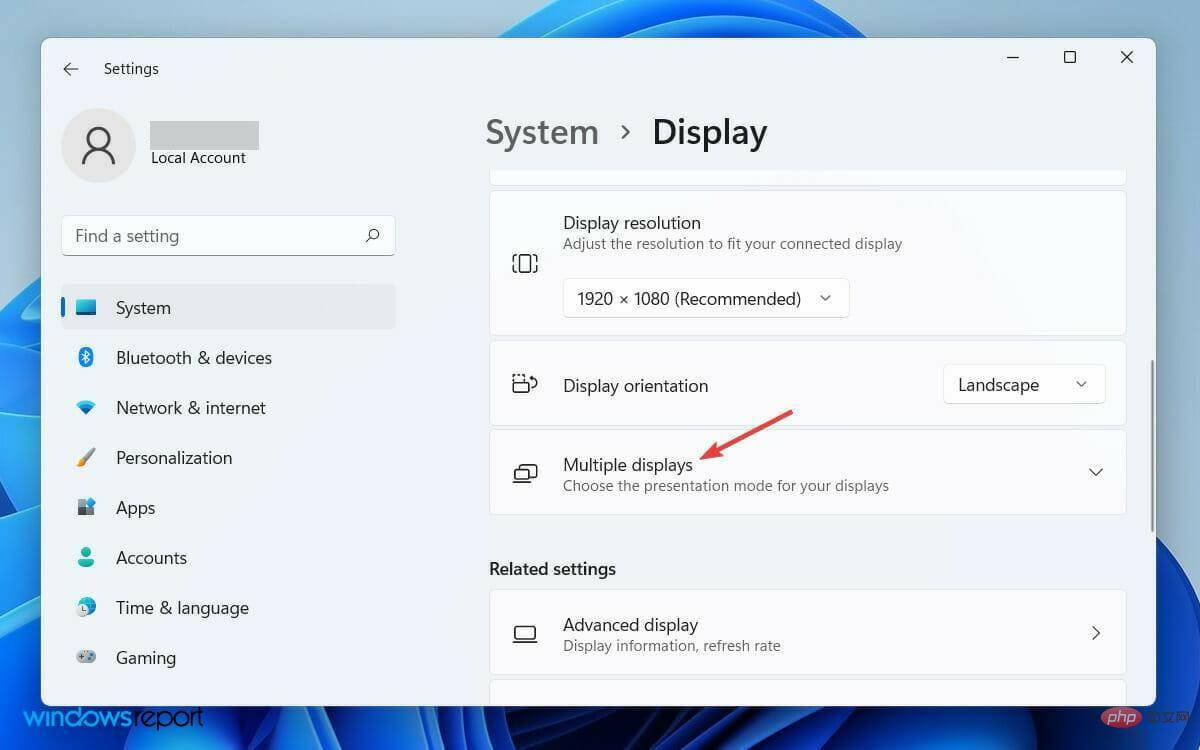
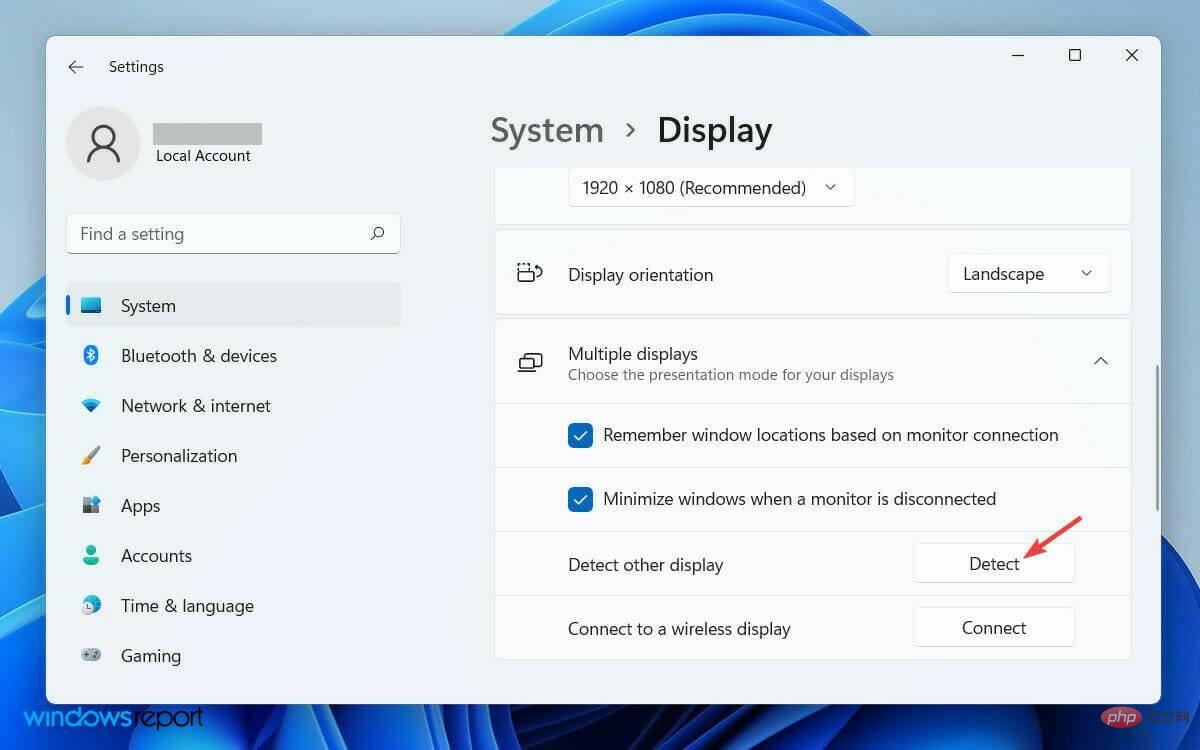
一旦您正确按照步骤操作,并且您的第二台显示器已连接到电源和计算机,您的机器肯定会检测到它。
有时,操作系统不会自动检测到第二台显示器;因此,手动检测它始终是一种选择。
自定义第二台显示器可以提高计算机的可用性。您可以使用第二个显示器来运行游戏或任何特定的应用程序。
在您的 PC 上使用第二台显示器时,Windows 提供了四种不同的选项。根据您的需要,您可以选择一个并开始使用它。
以下概述了如何根据您的工作要求自定义您的第二台显示器。
当您将第二台显示器与计算机连接时,Windows 11 将在其上镜像您的主显示器。如果您需要更改可用性,请按照以下步骤操作。
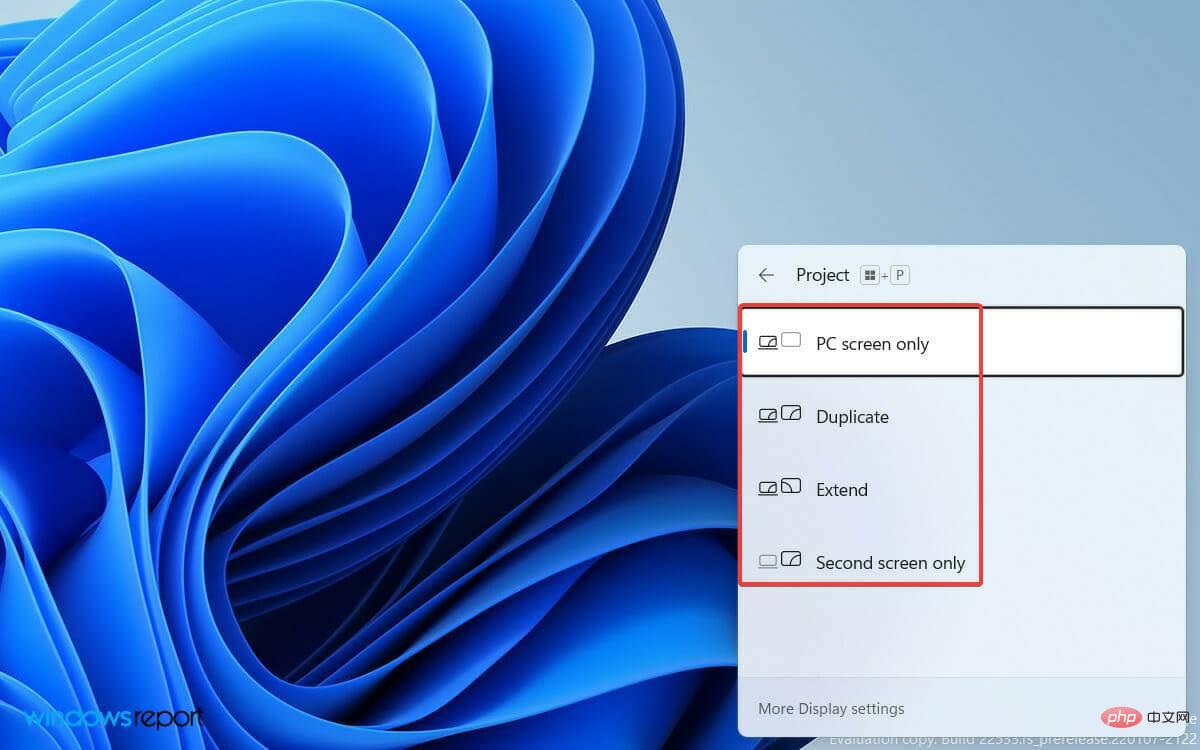
有各种可用的双显示器软件工具可以帮助改善您在双显示器设置中的体验。第三方双显示器解决方案使您可以自定义比通常在 Windows 上更多的功能。
以上是如何解决Windows 11无法检测到第二个显示器的问题?的详细内容。更多信息请关注PHP中文网其他相关文章!




