Microsoft SQL Server 是一种数据库管理系统,其主要目的是存储和检索其他应用程序请求的数据,无论是在同一台计算机上还是在网络上。Microsoft 创建了多个版本的 SQL Server,每个版本都针对不同的受众和工作负载。
SQL Server 的不同版本可以是单台计算机应用程序,也可以是具有大量并发用户的以 Internet 为中心的大型应用程序。SQL Server 对于经营企业和组织的人来说非常重要,这些企业和组织无疑拥有互联网存在
您可能很高兴知道 SQL Server 有一个免费版本:Express 版本。它是最精简的版本,但不包括对支持的数据库或用户数量的限制,以及一个核心数据库引擎。但是,Express 只允许使用一个处理器、1 GB 内存和 10 GB 用于数据库存储。
其他版本包括用于低 TCO 网络托管的 Web 版、具有 Express 上不提供的一些独立服务的标准版以及可以管理高达 524 PB 的数据库的企业版。
老实说,除非您是某种类型的开发人员,可以编写与数据库一起使用的应用程序,否则您不需要 SQL Server。它有一个非常特定的特定环境,它将被使用。它不是您通常安装在工作站上的东西。
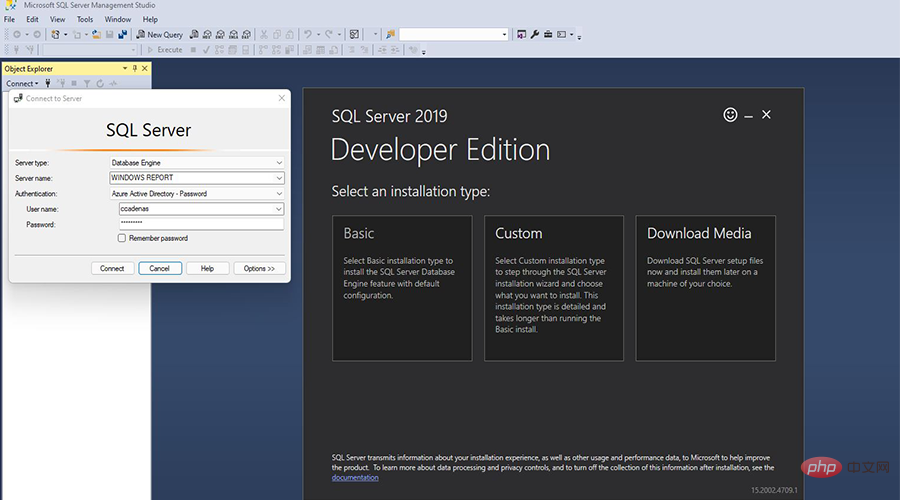
相反,SQL Server 安装在大型应用程序上由数十甚至数百名用户共享的服务器或计算机上。您通常会发现Reddit 线程或论坛帖子询问该服务以及何时可用。好吧,事实证明,SQL Server 最近在 Windows 11 上可用。
目前,支持的最新版本是 SQL Server 2019,本教程将向您展示如何下载和安装 SQL Server。如果您决定试用该软件并且您是一名初出茅庐的开发人员,那么了解如何正确执行此操作会很有帮助。
下载地址:https://www.microsoft.com/en-us/sql-server/sql-server-downloads
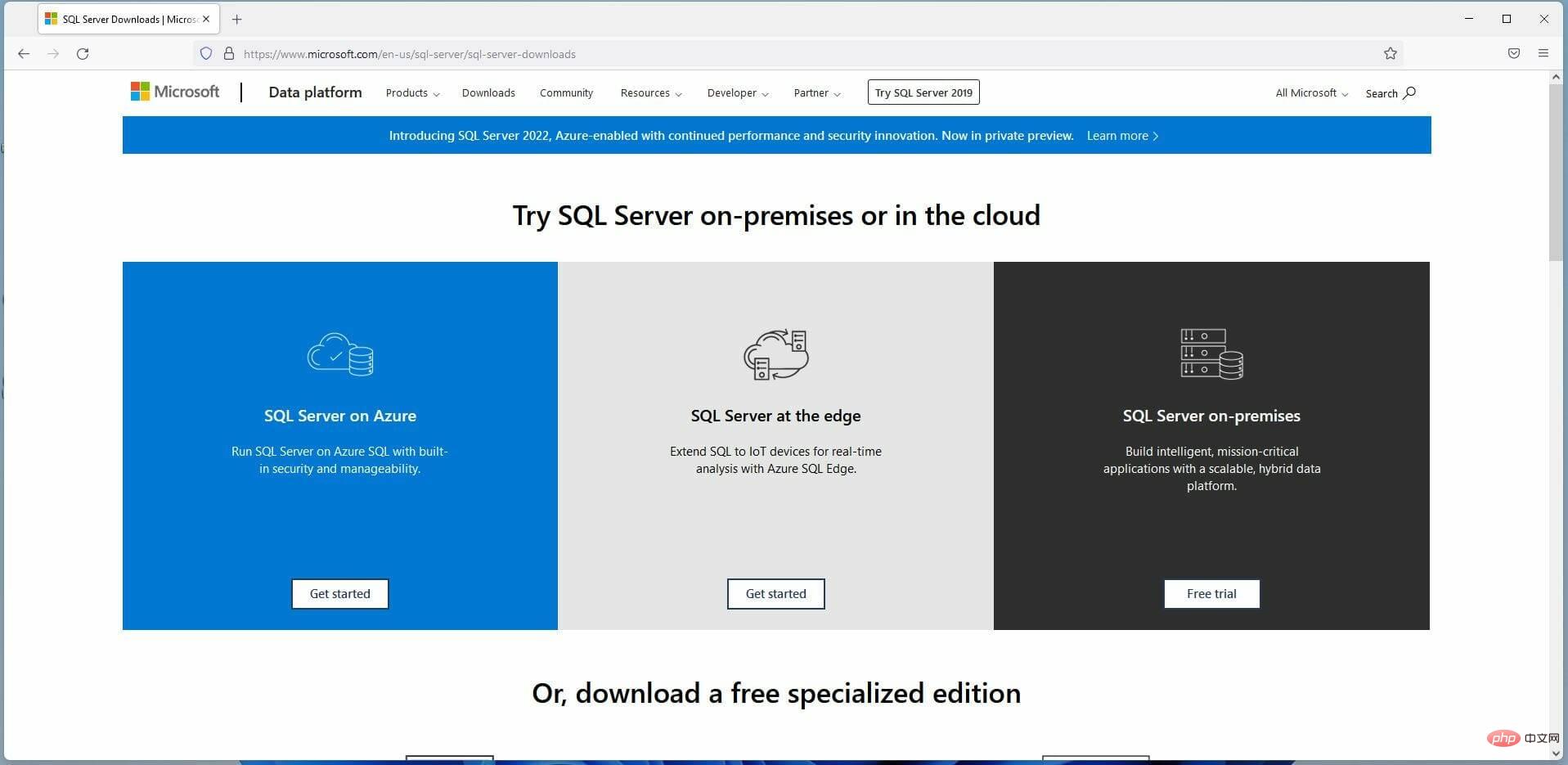
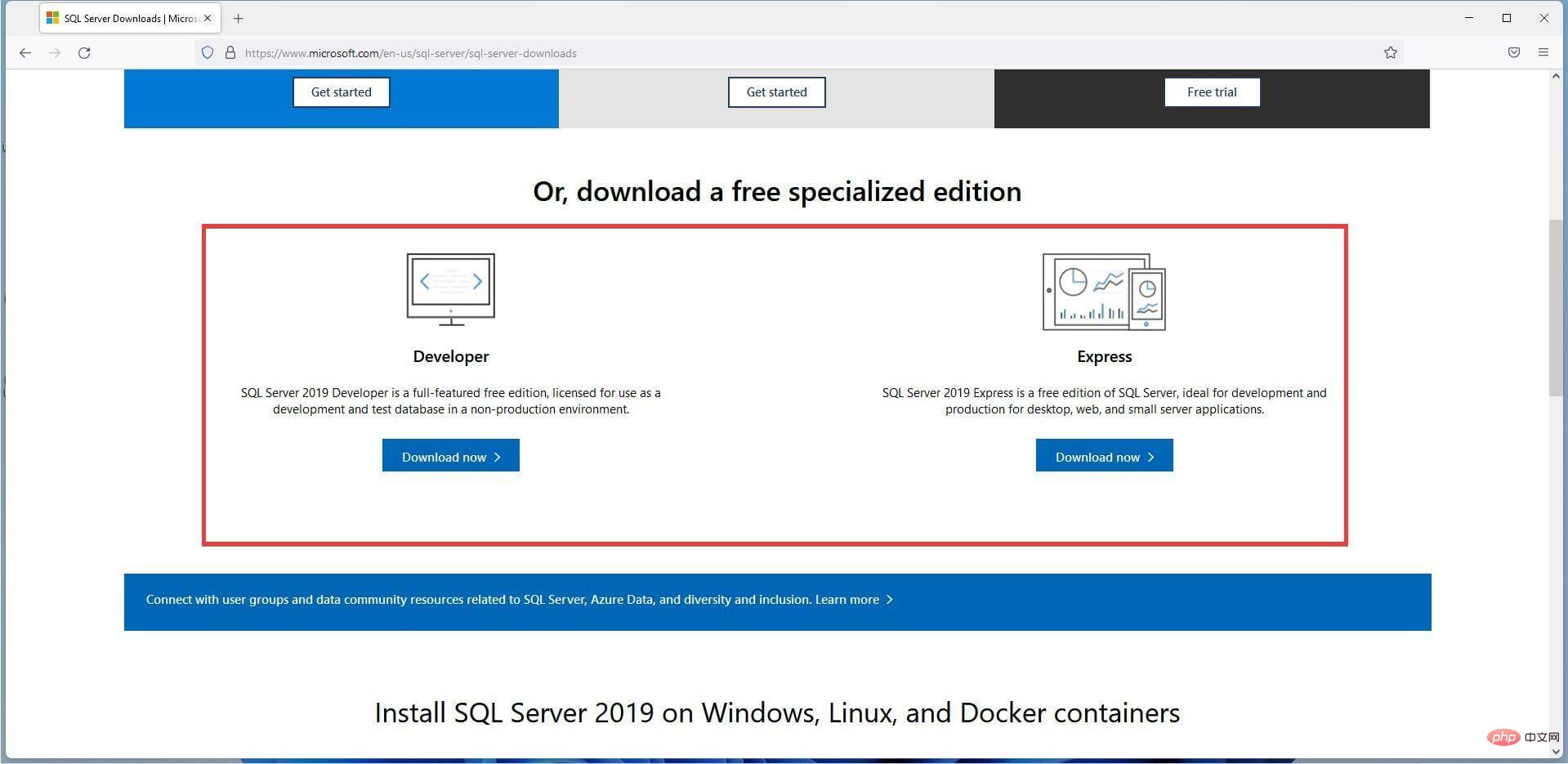
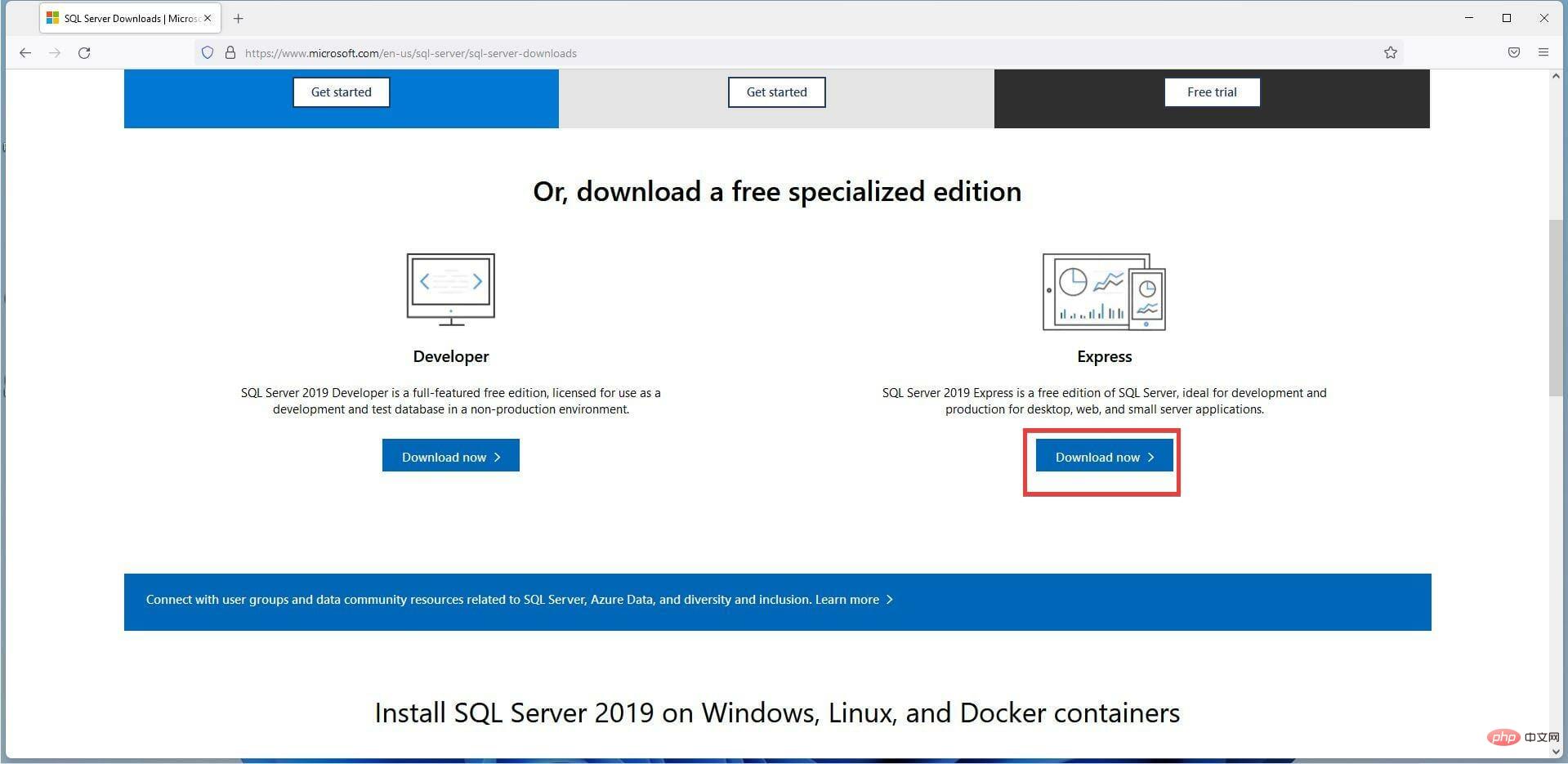
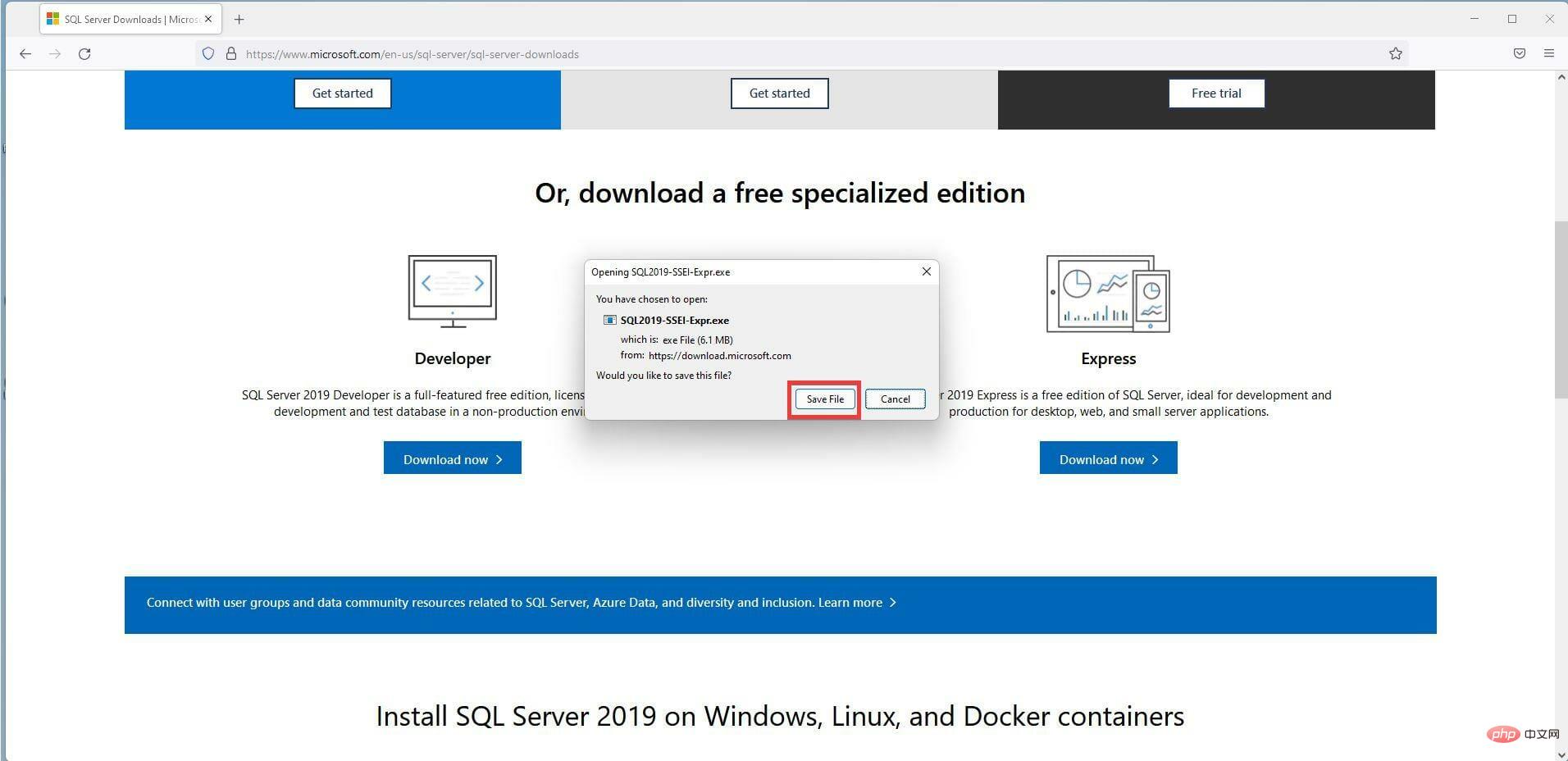
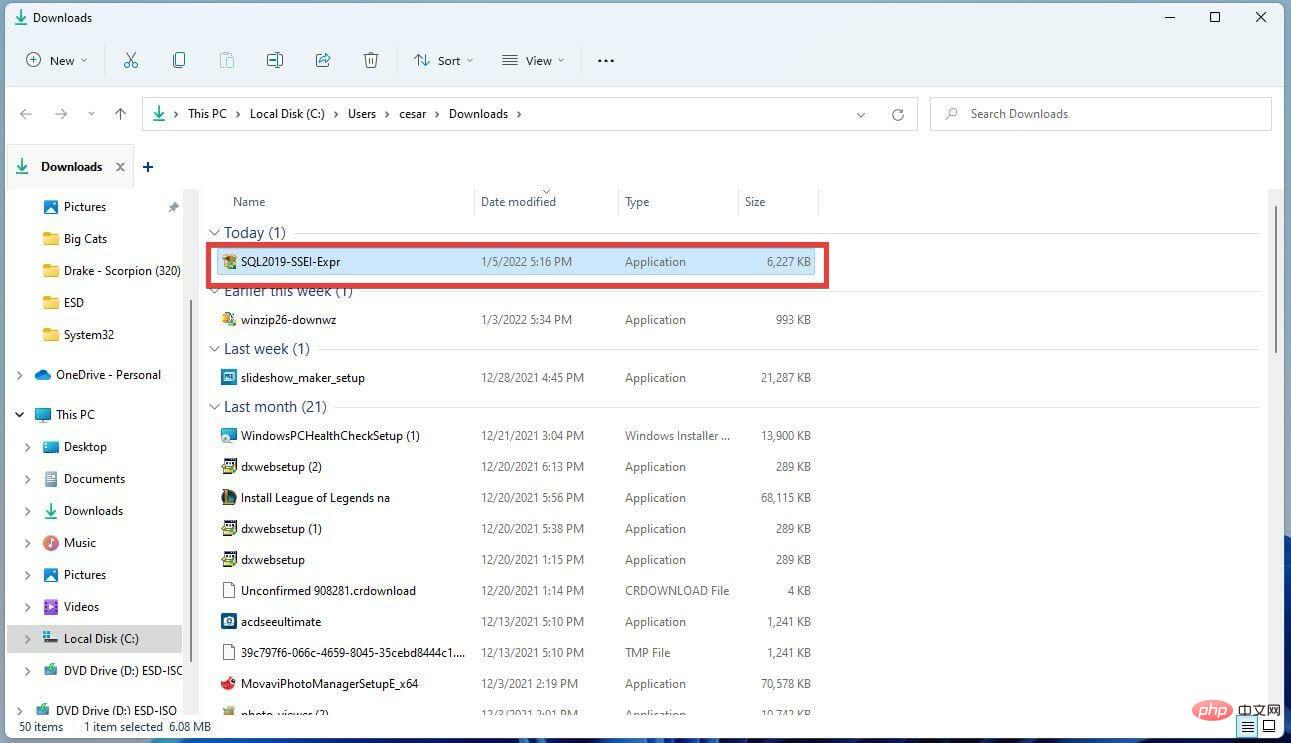
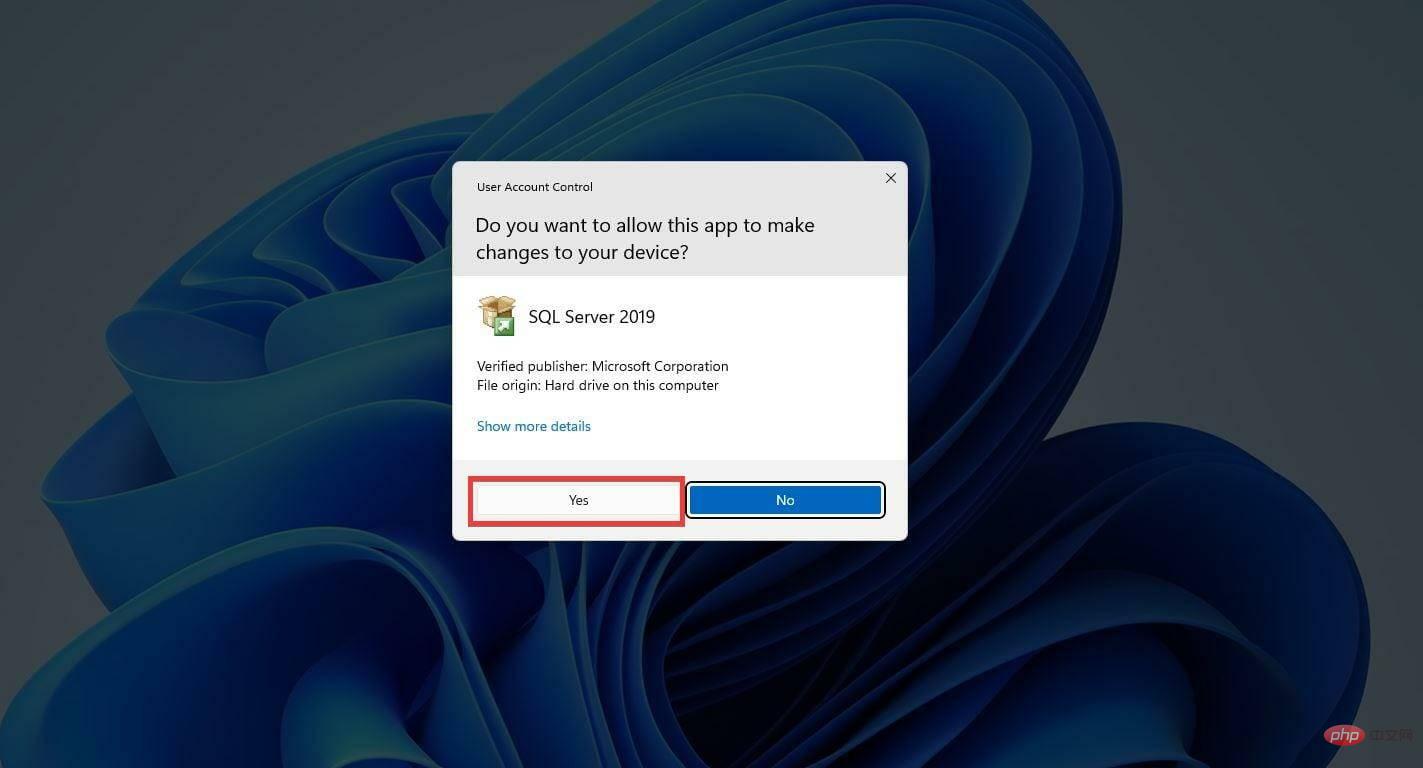
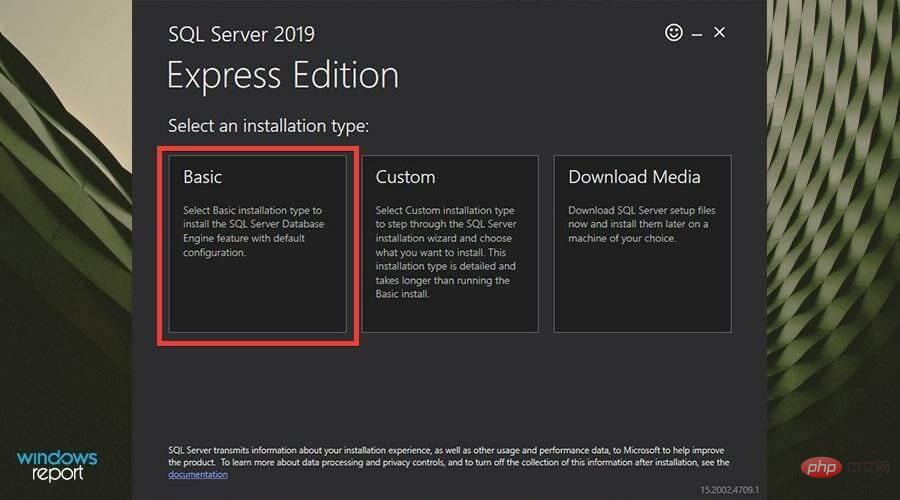
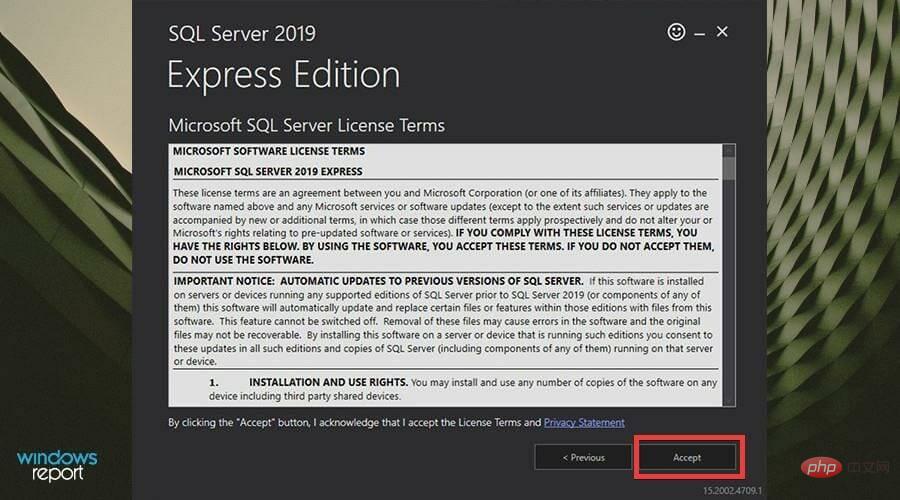
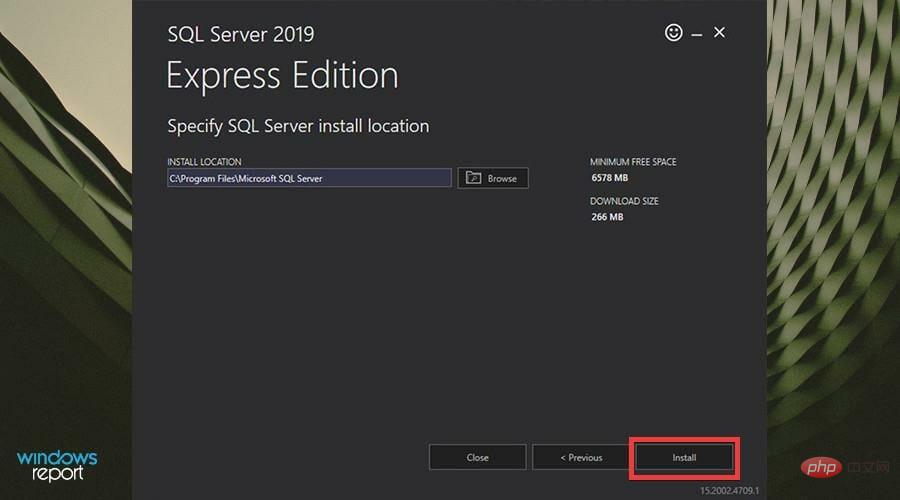
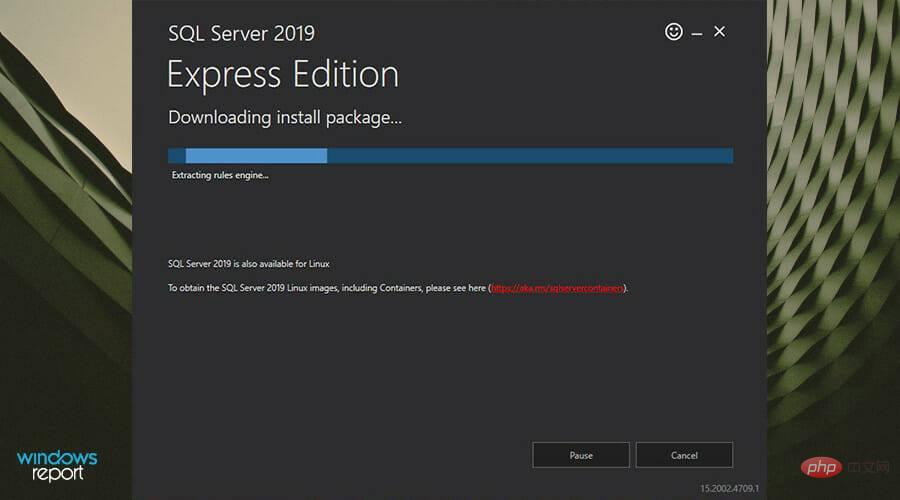
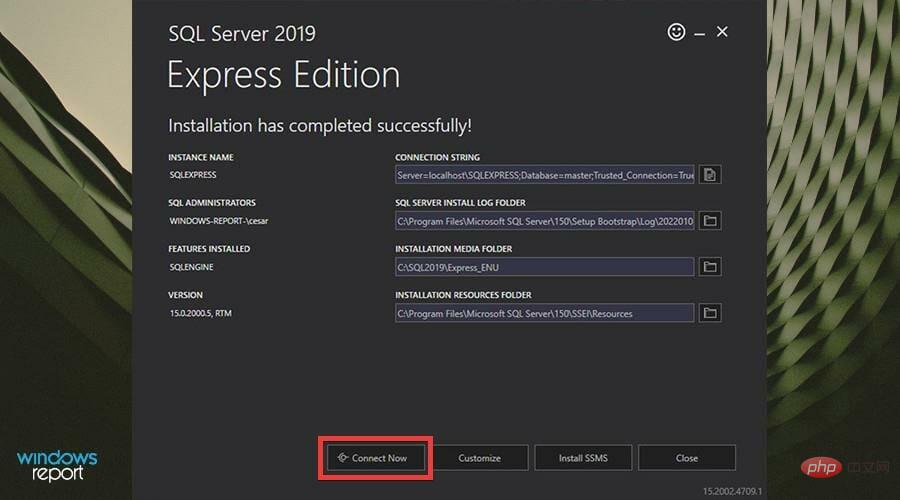
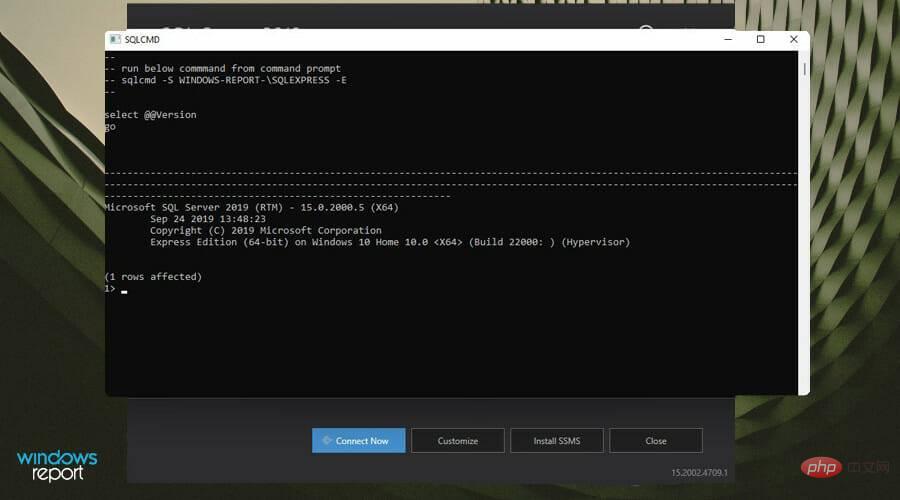
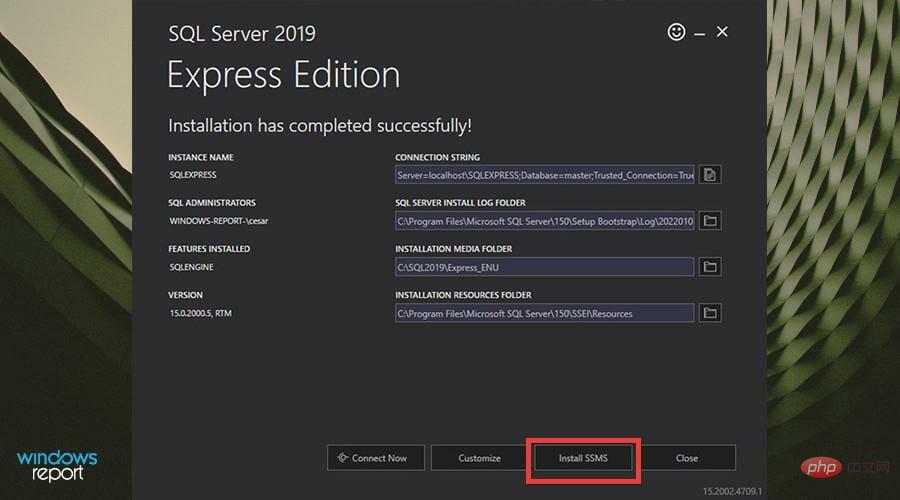
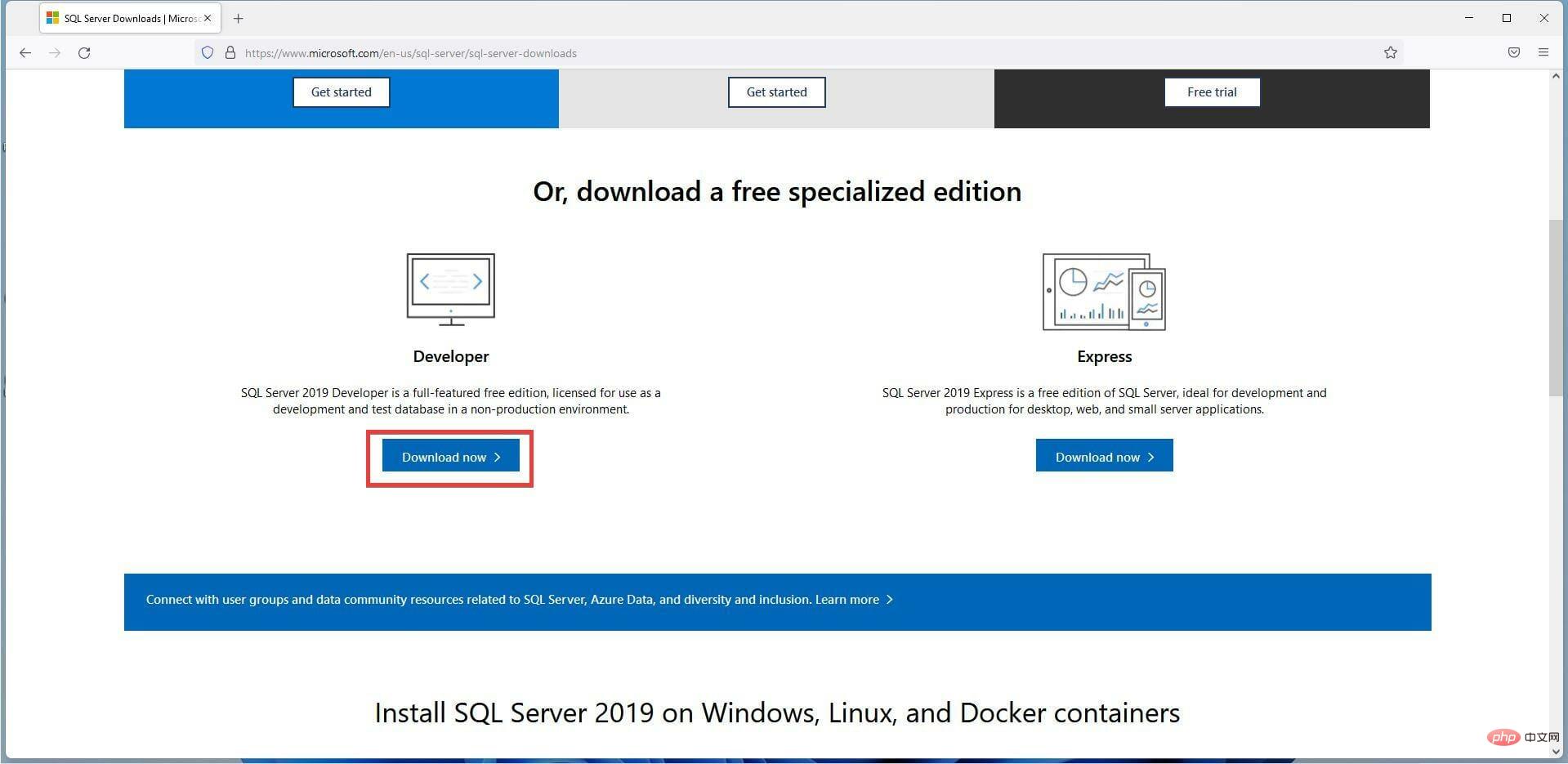
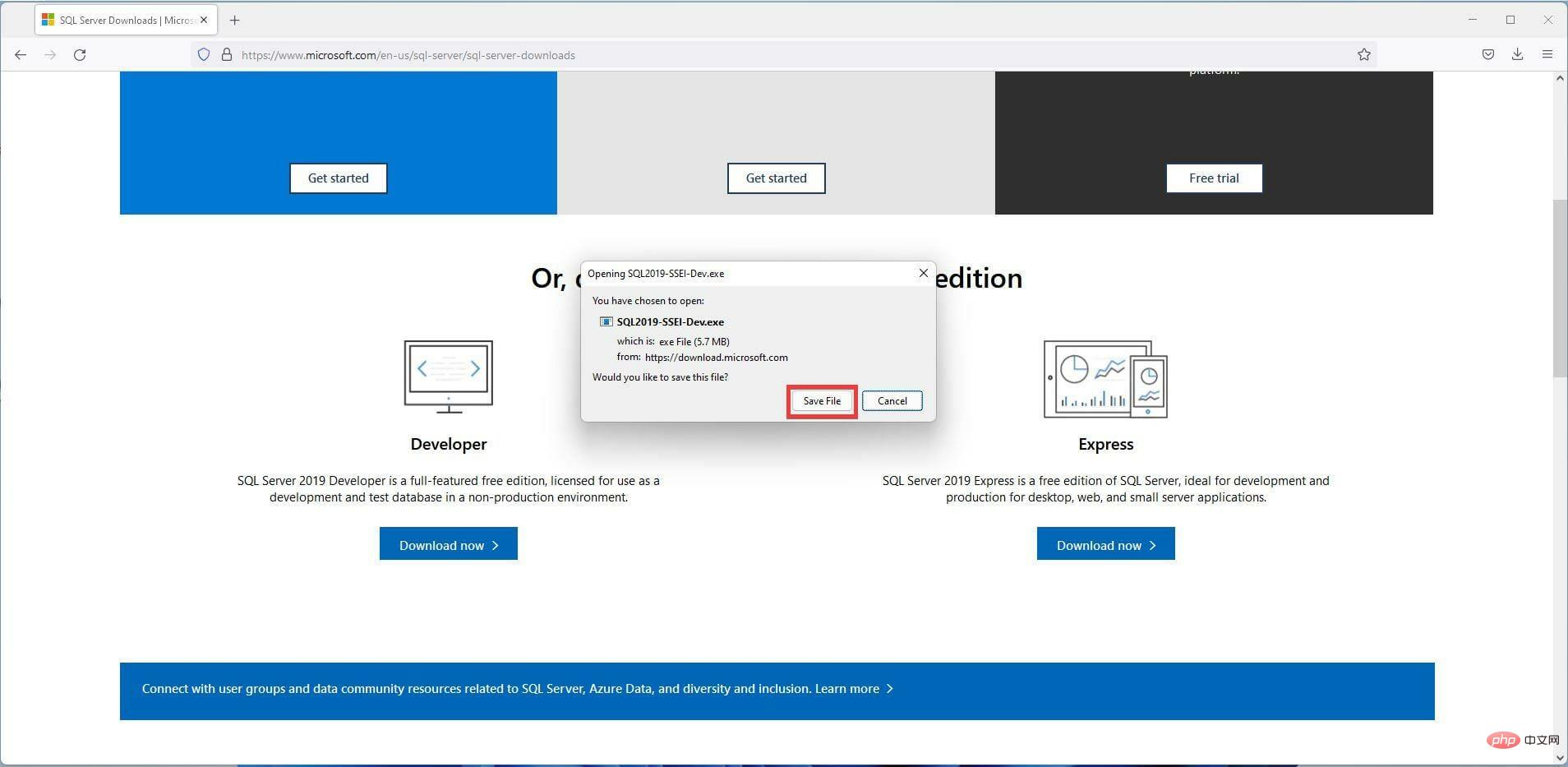
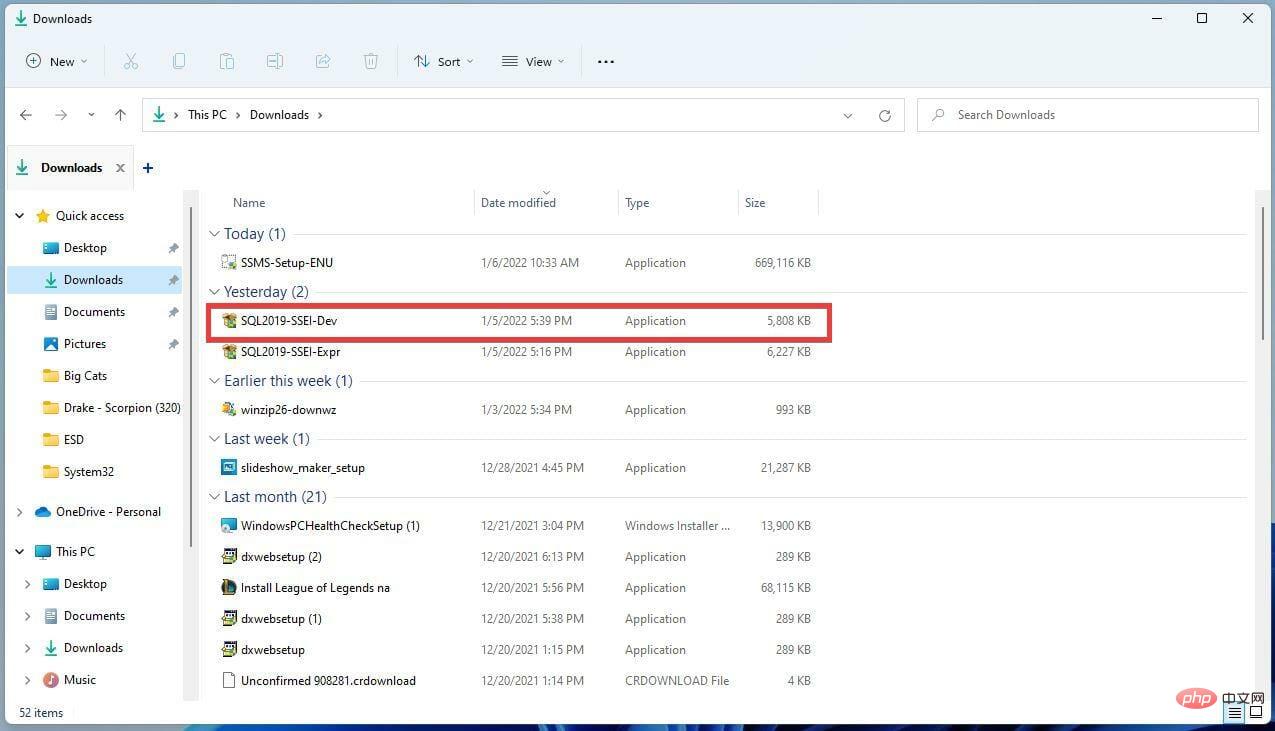
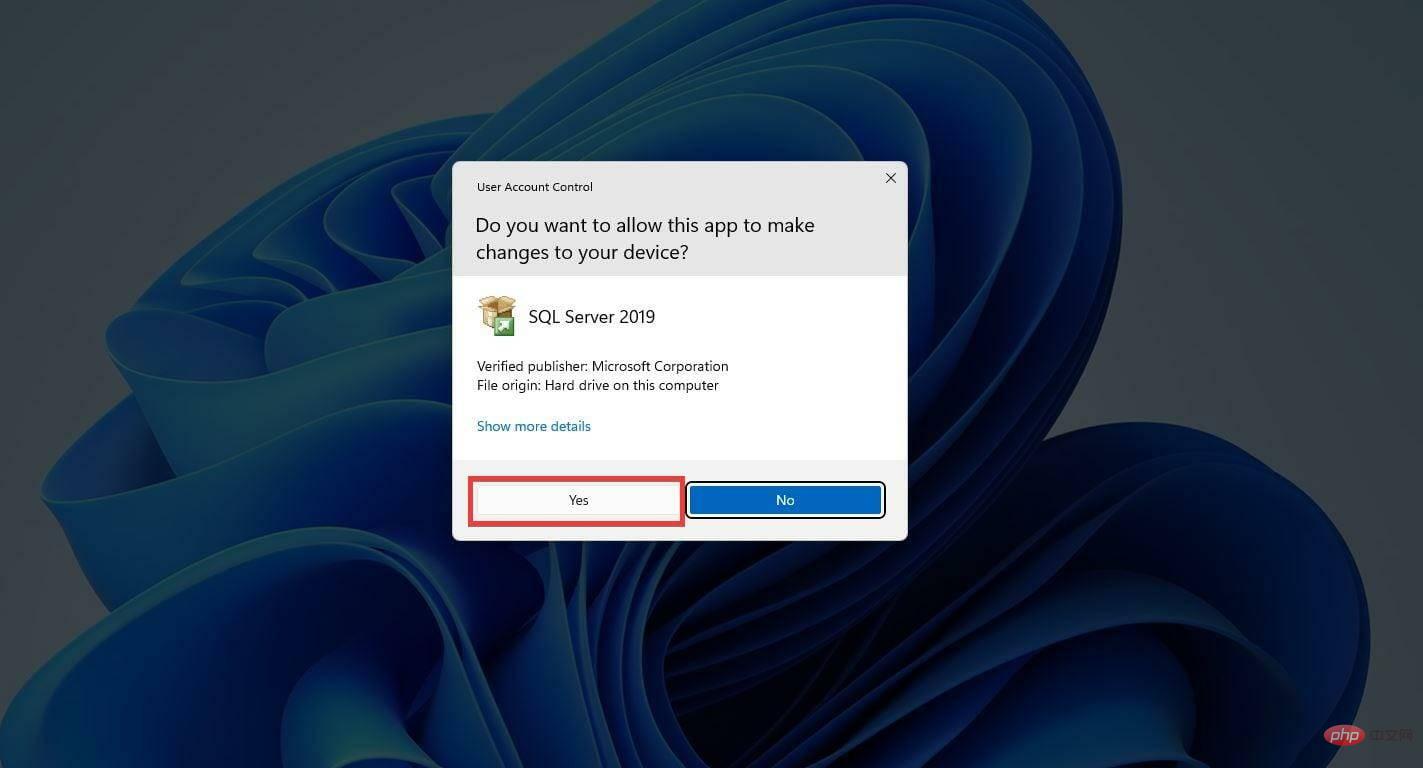
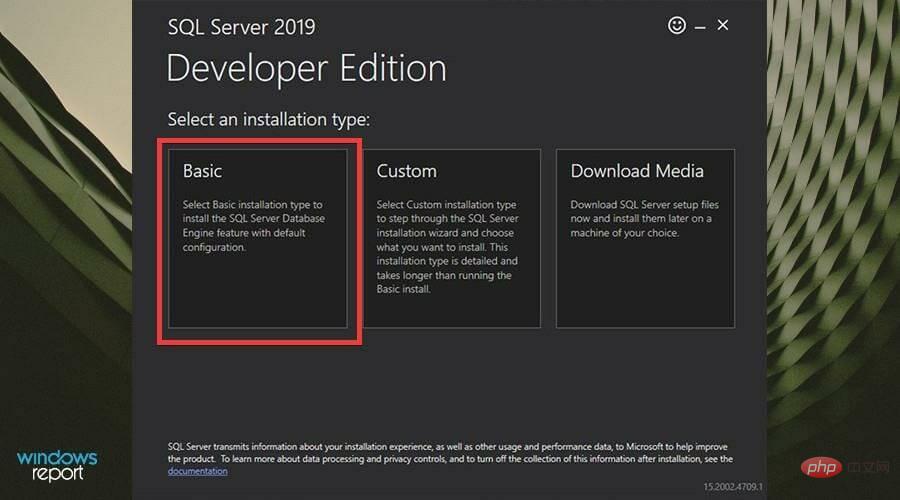
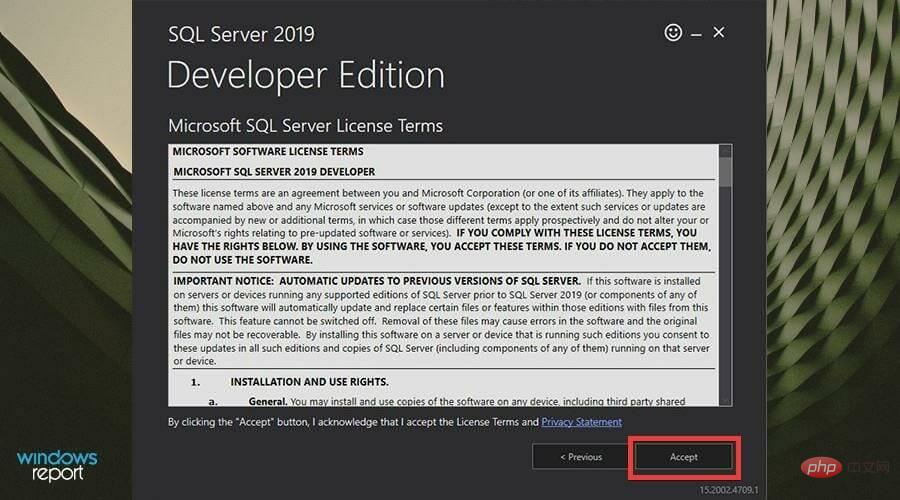
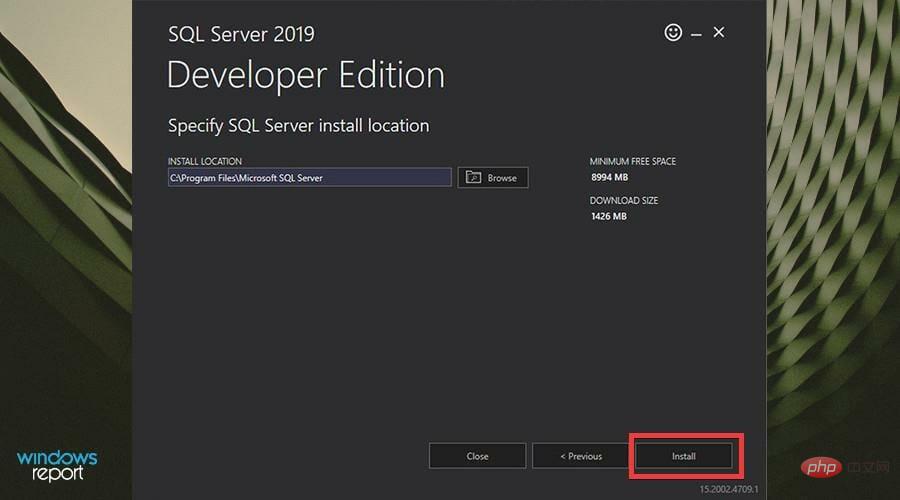
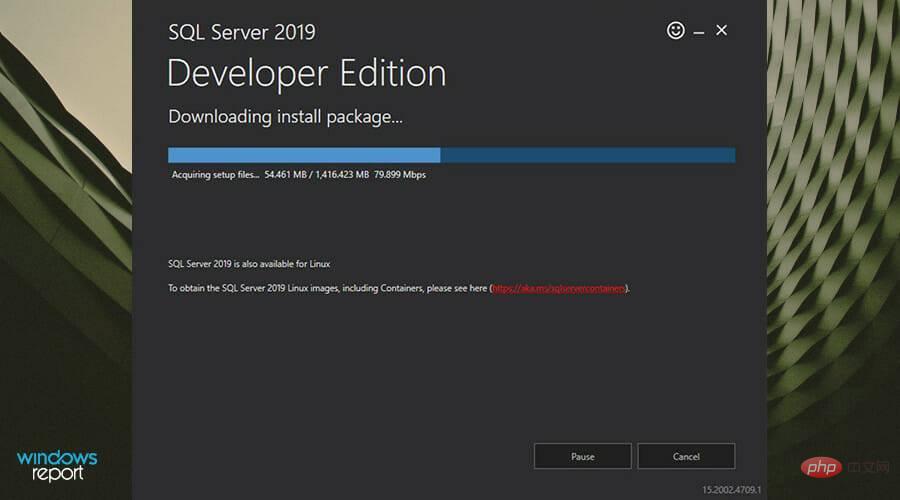
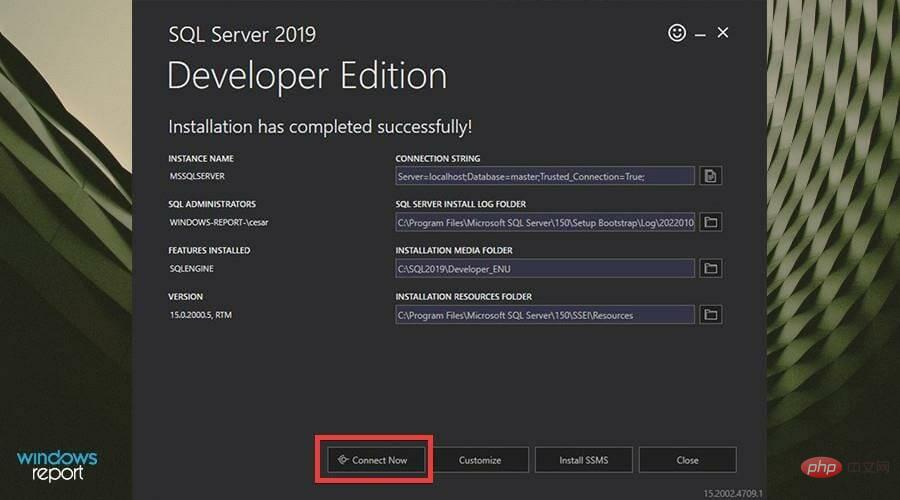
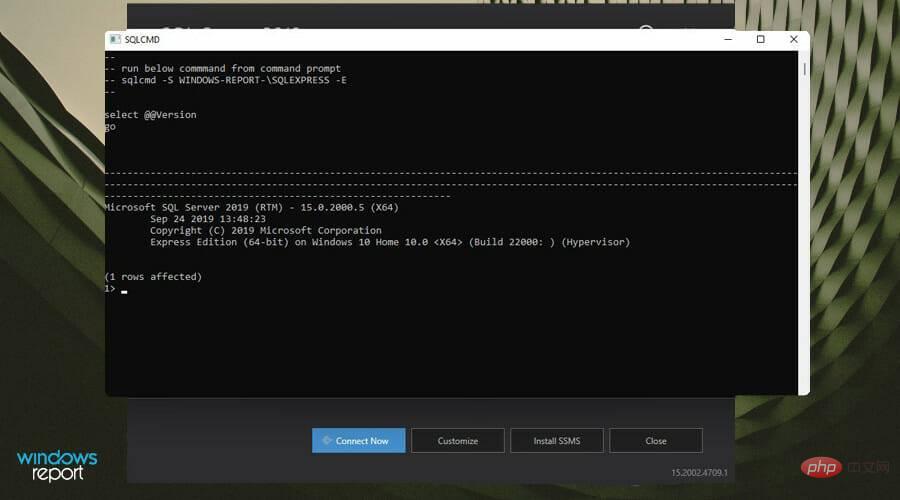
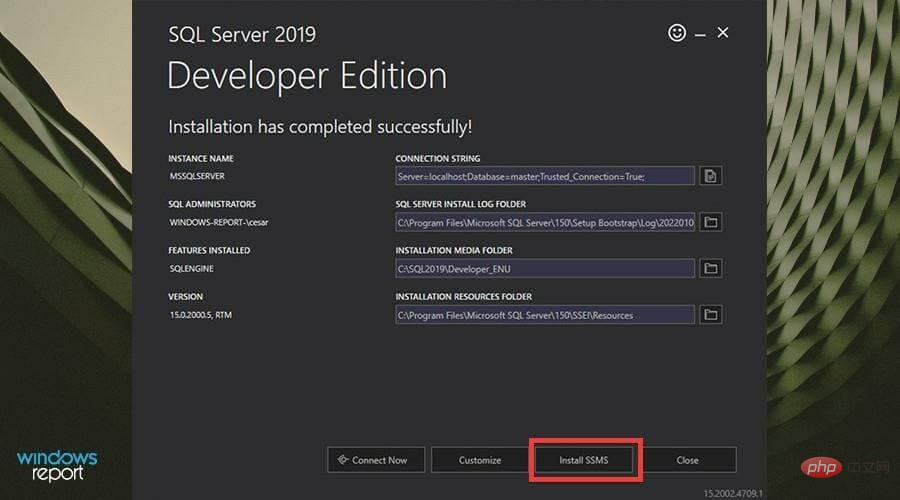
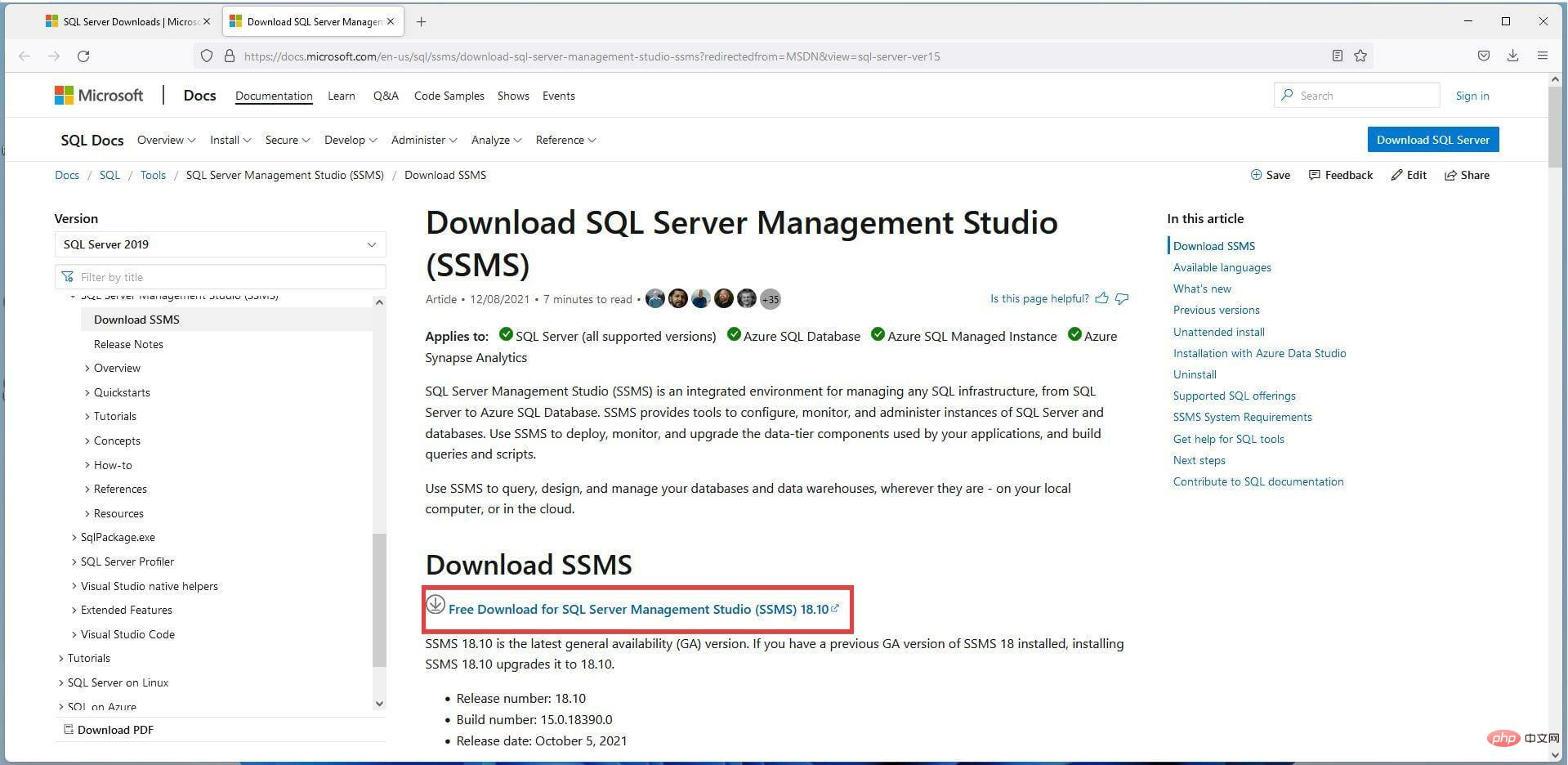
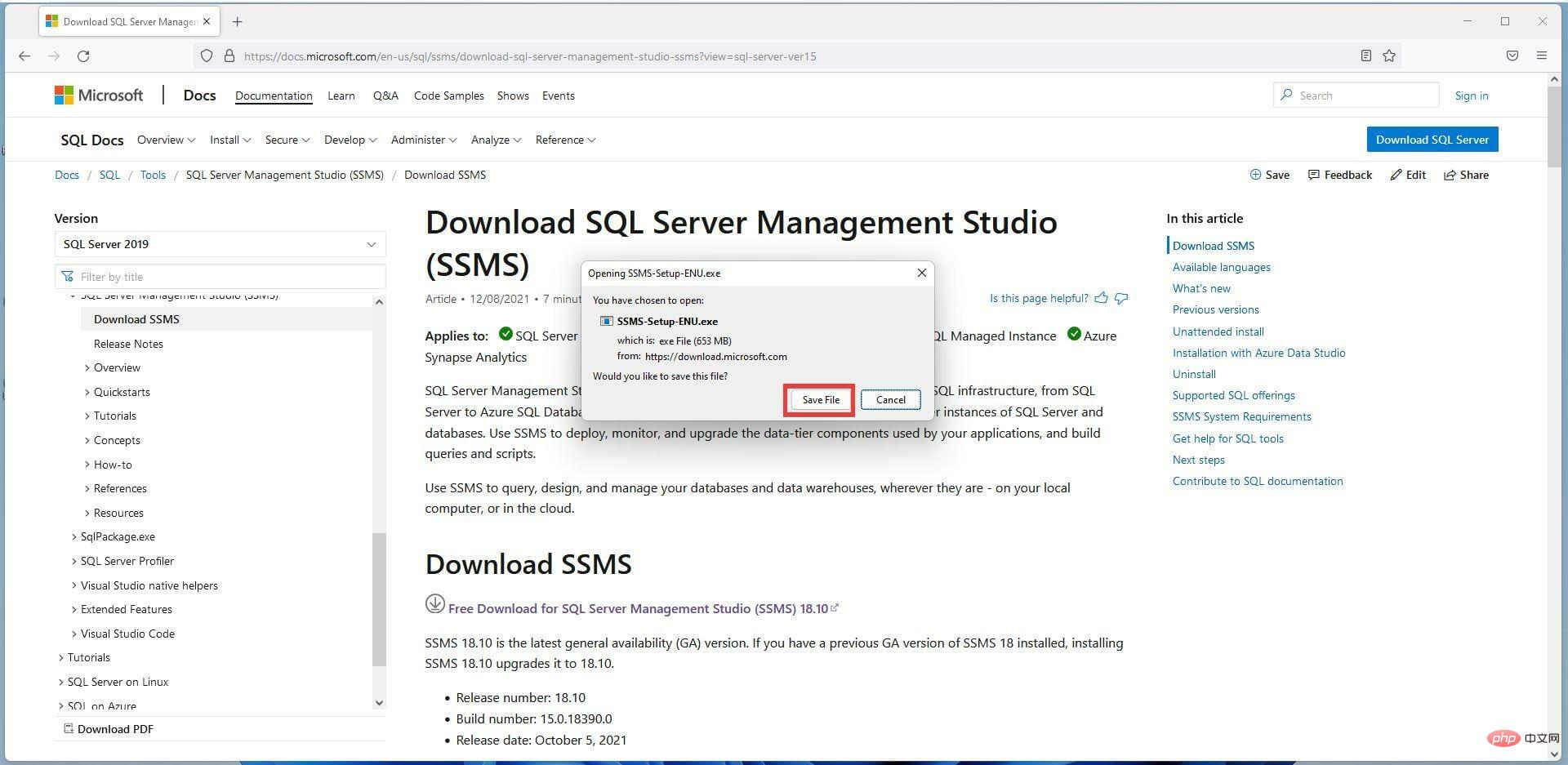
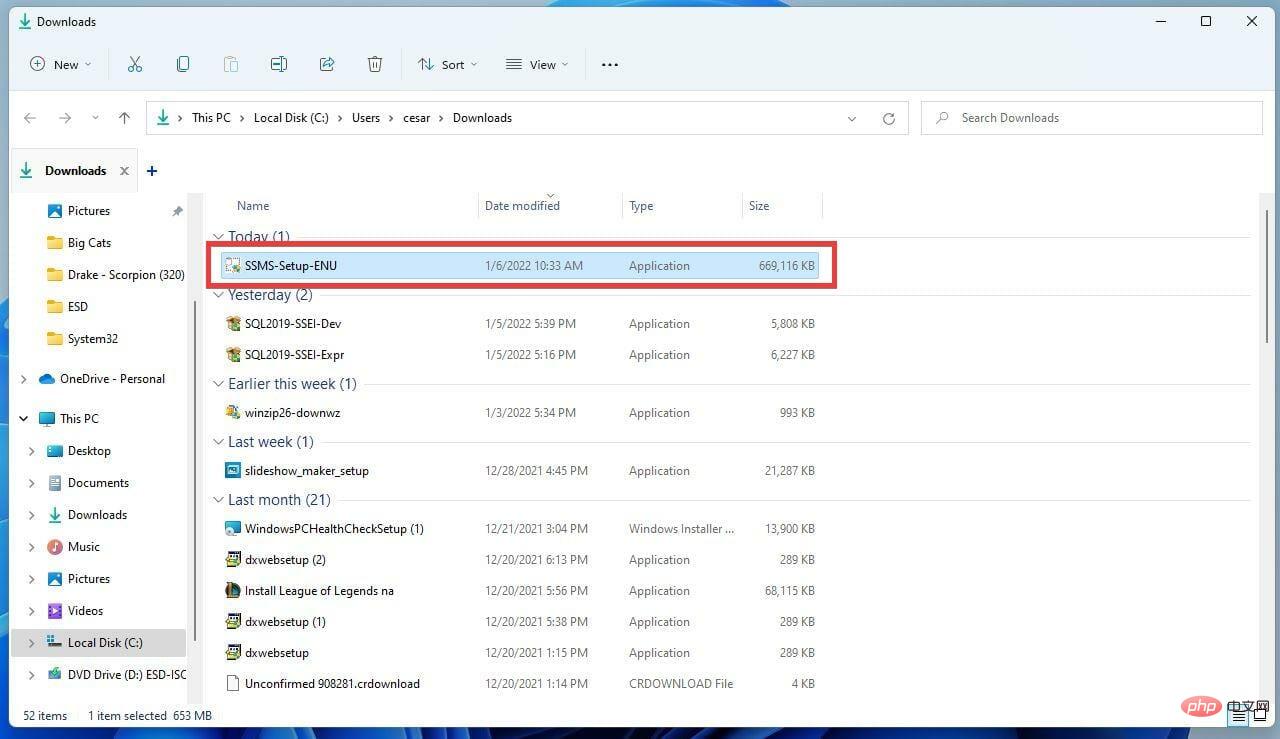
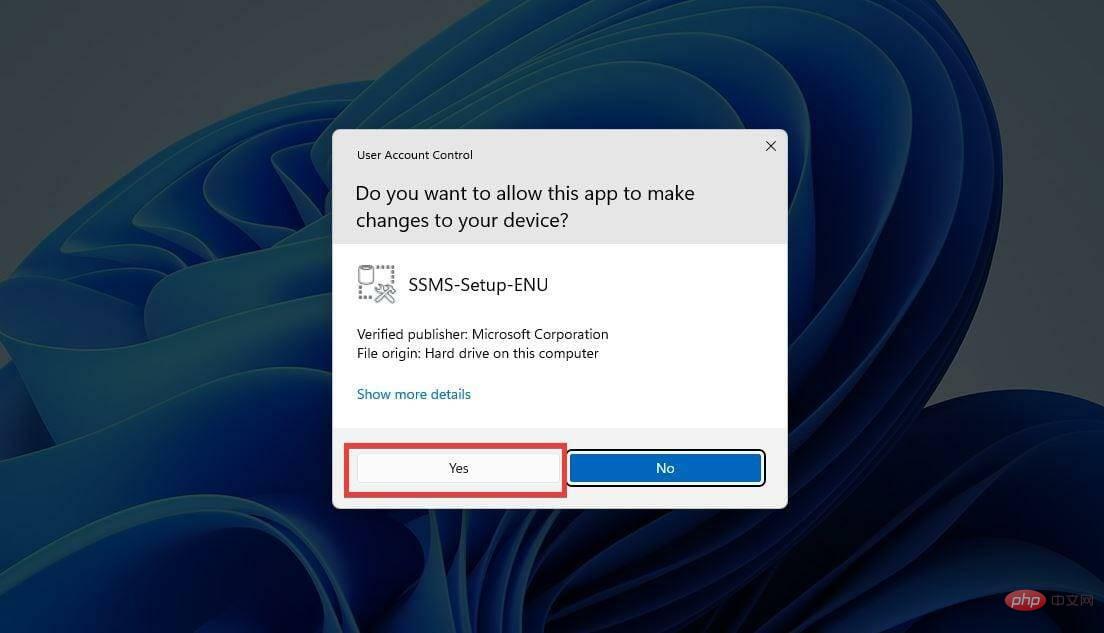
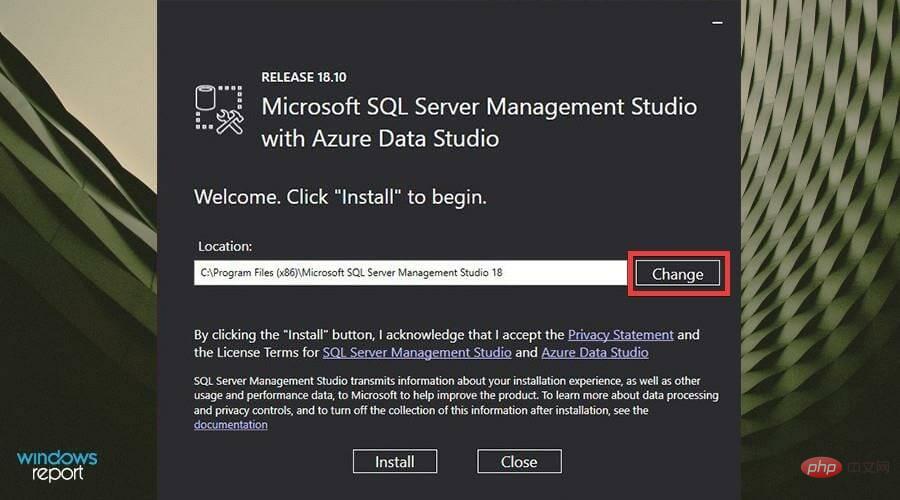
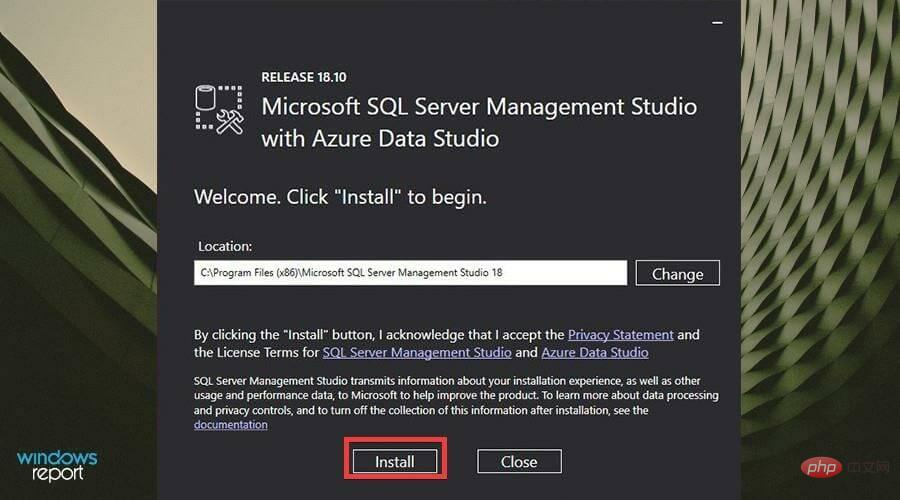
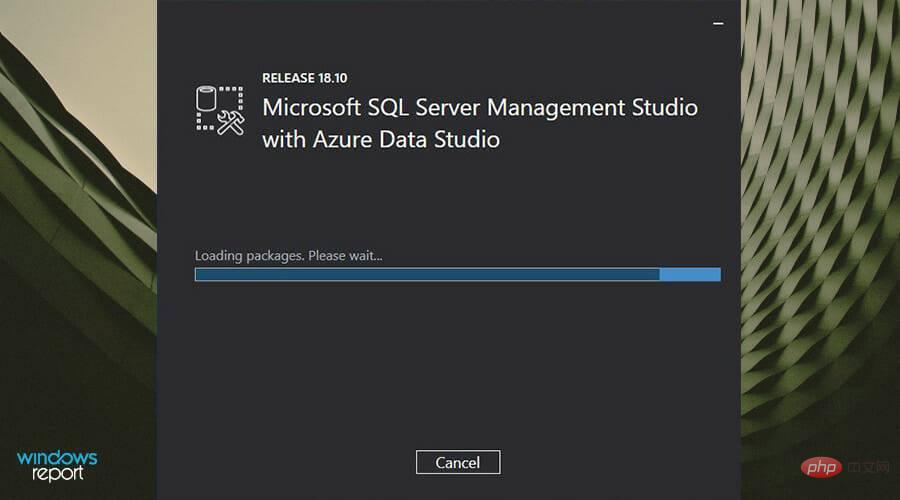
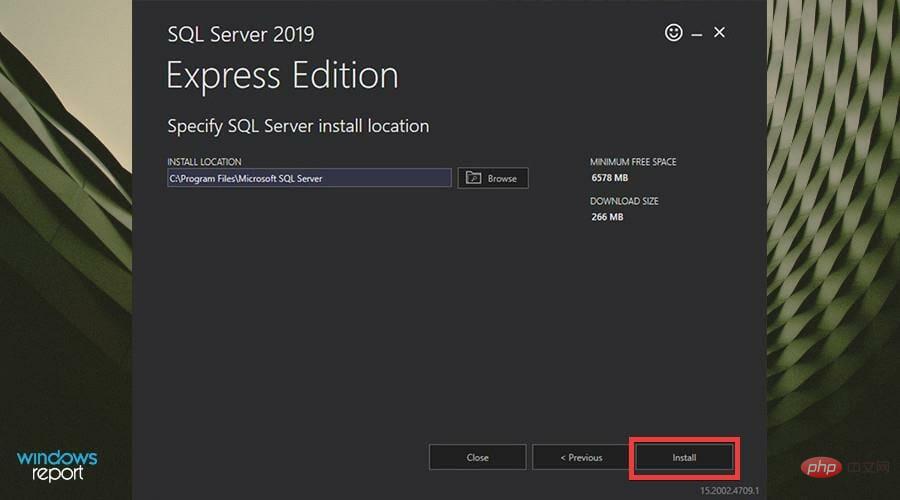
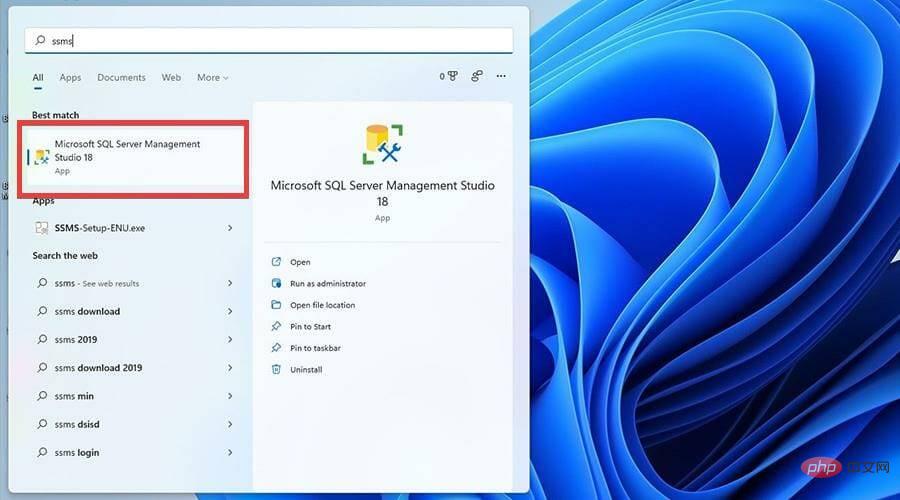
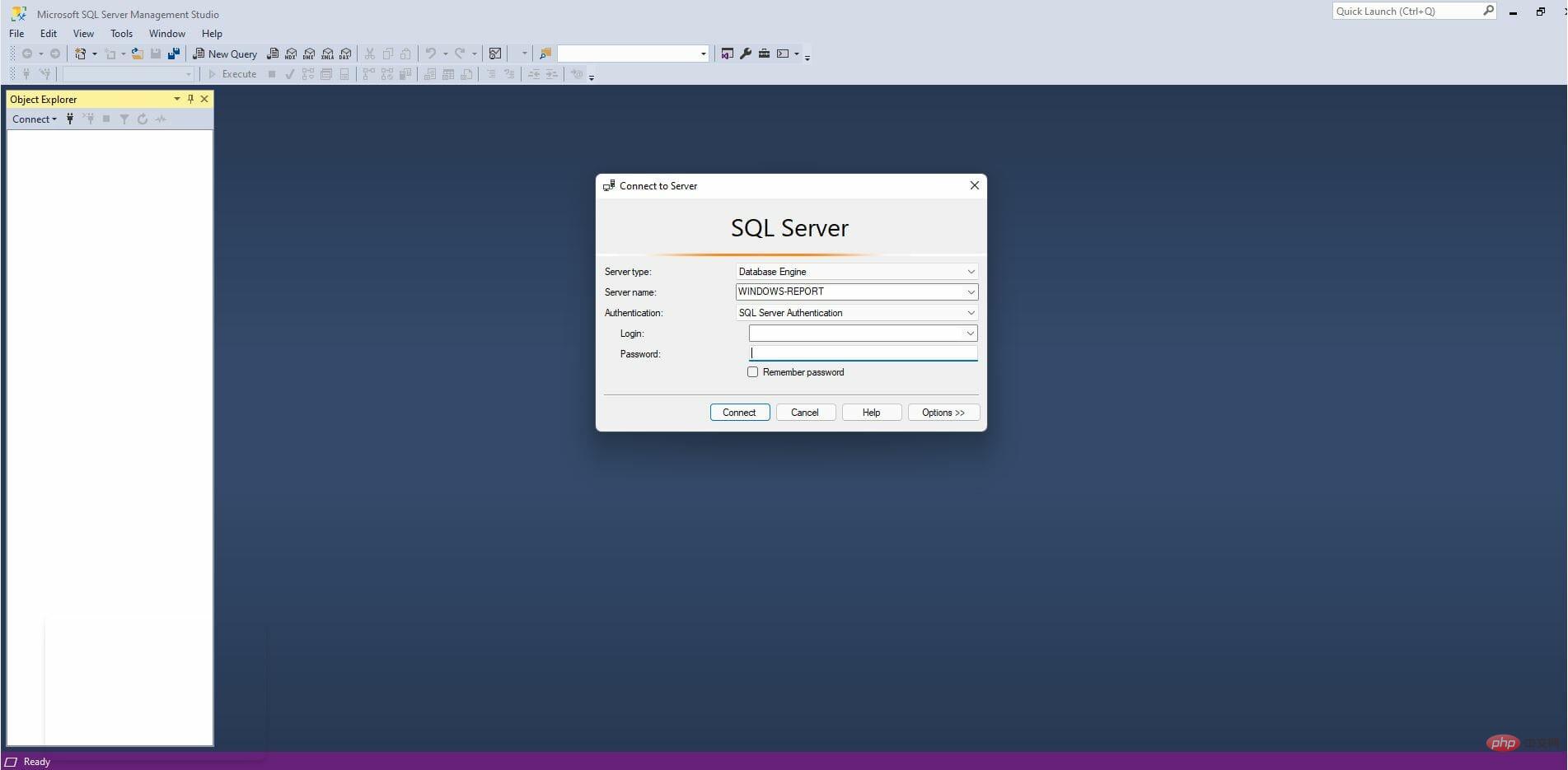
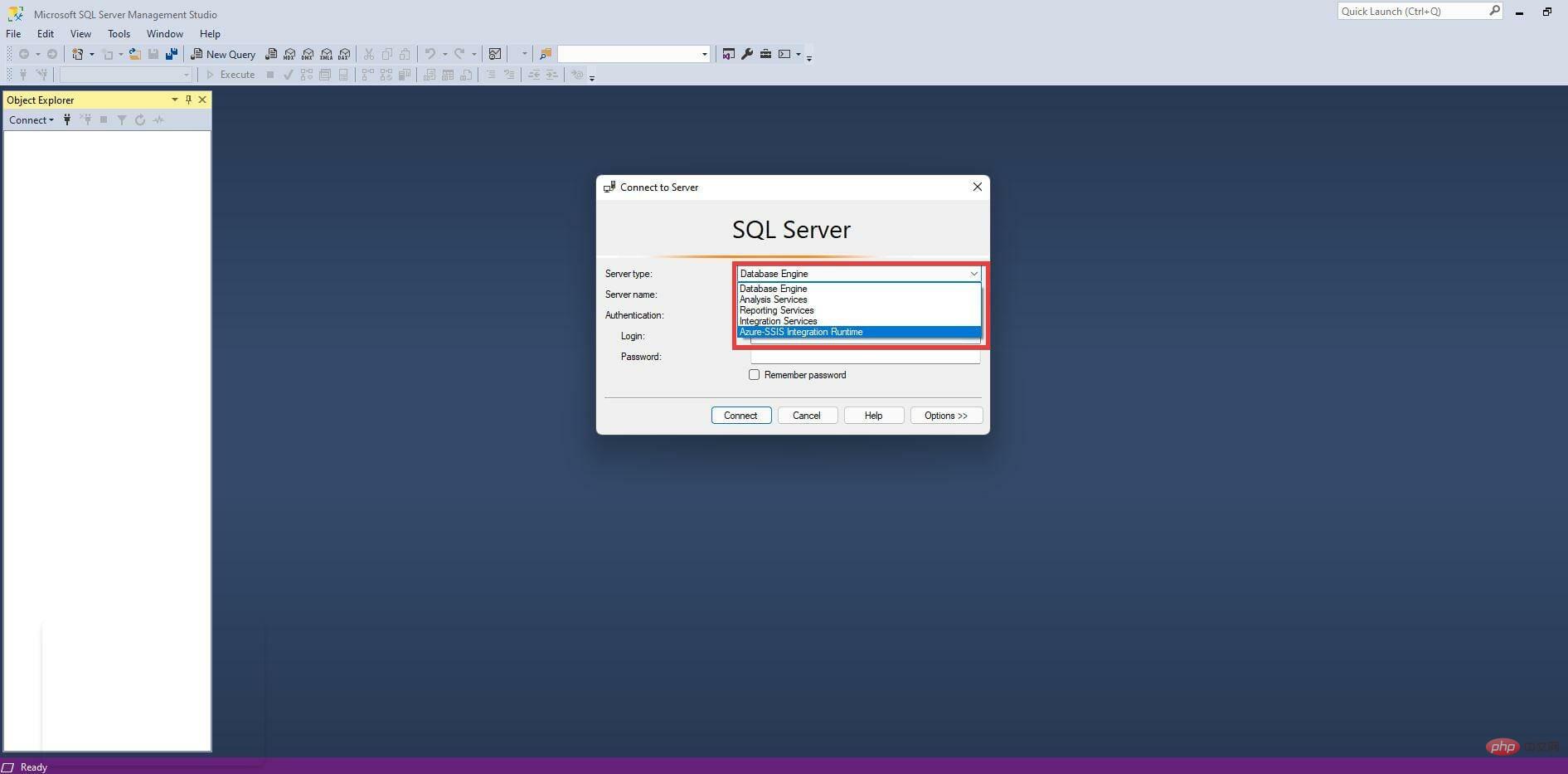
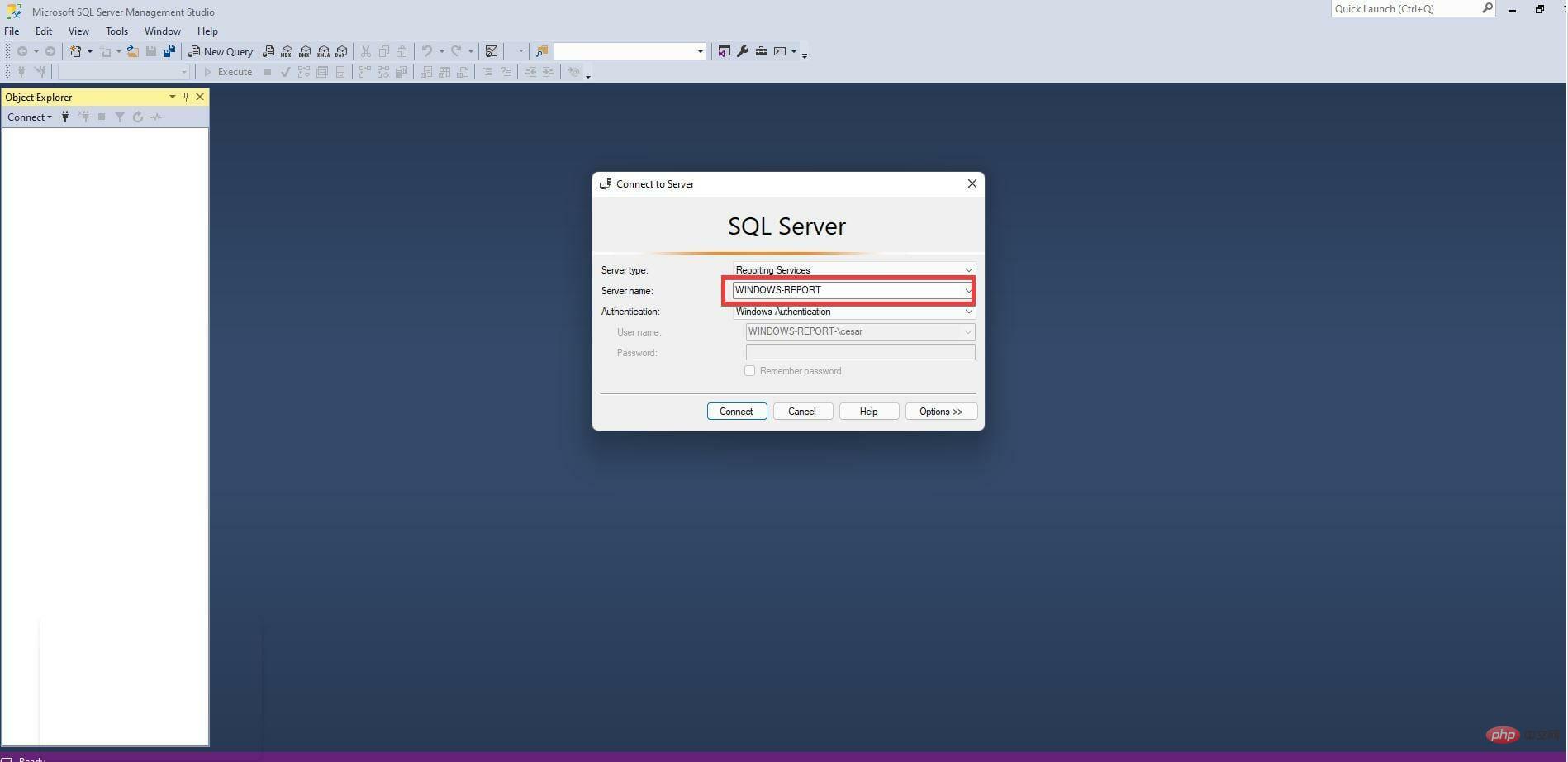
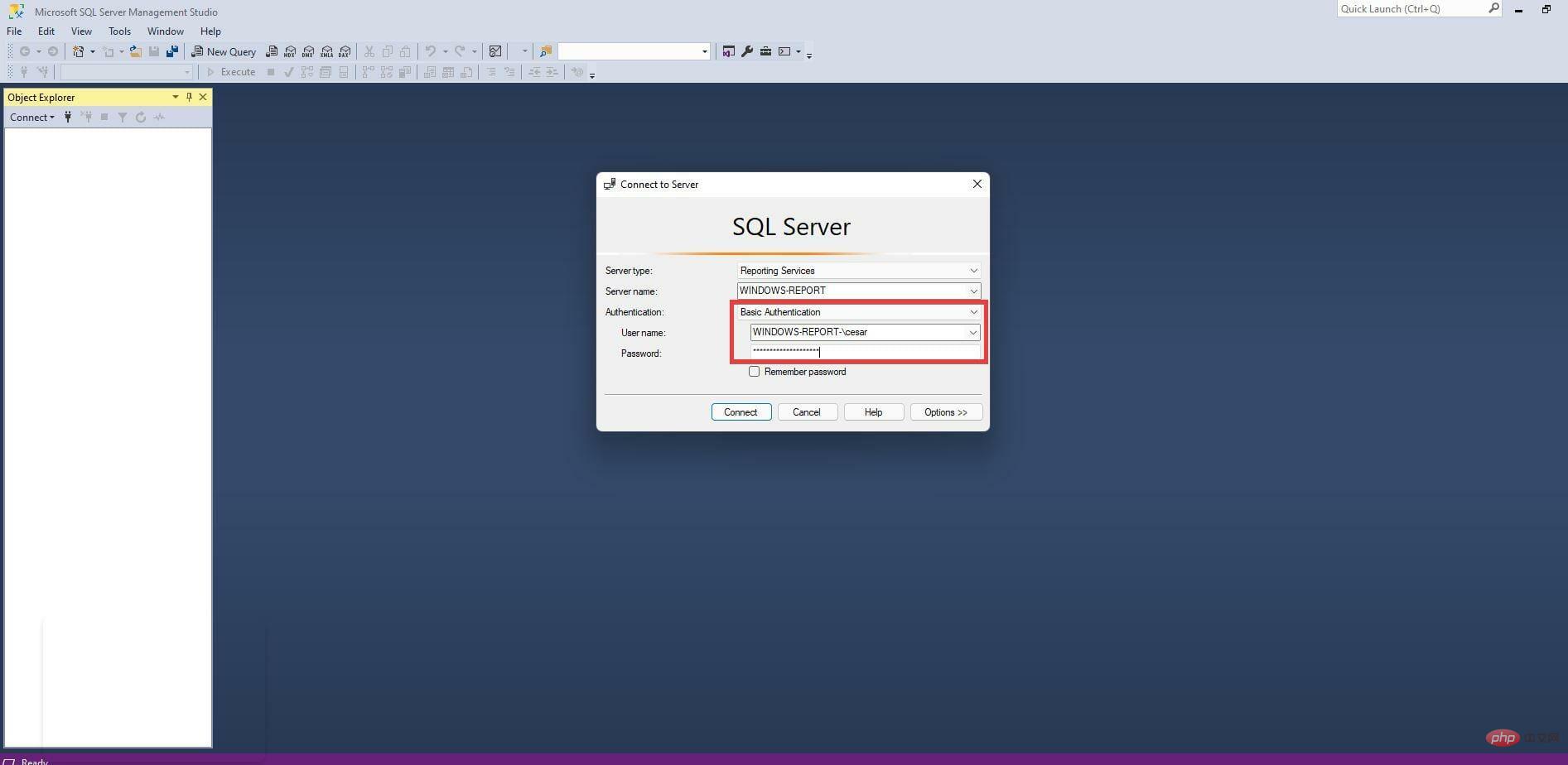
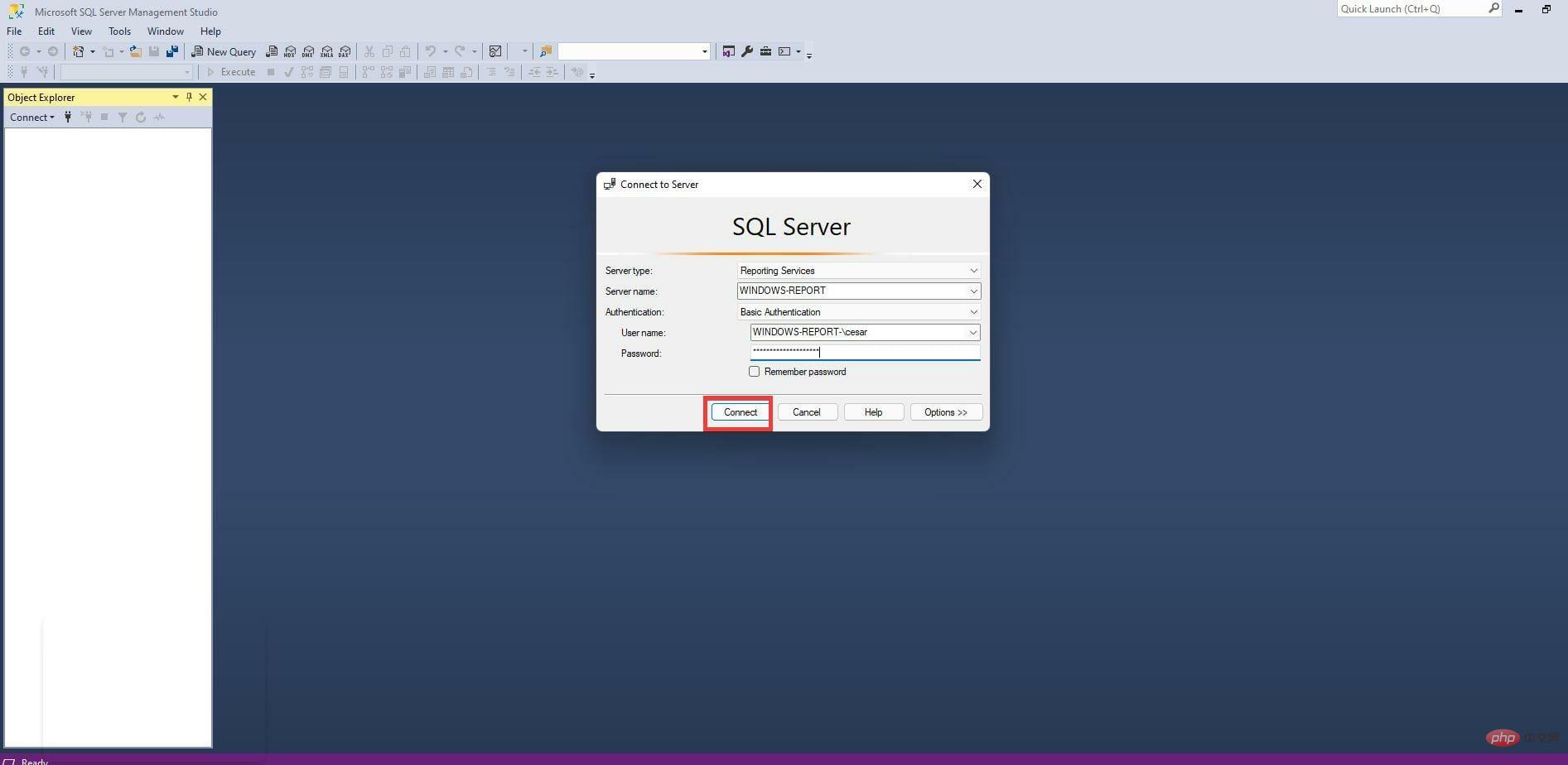
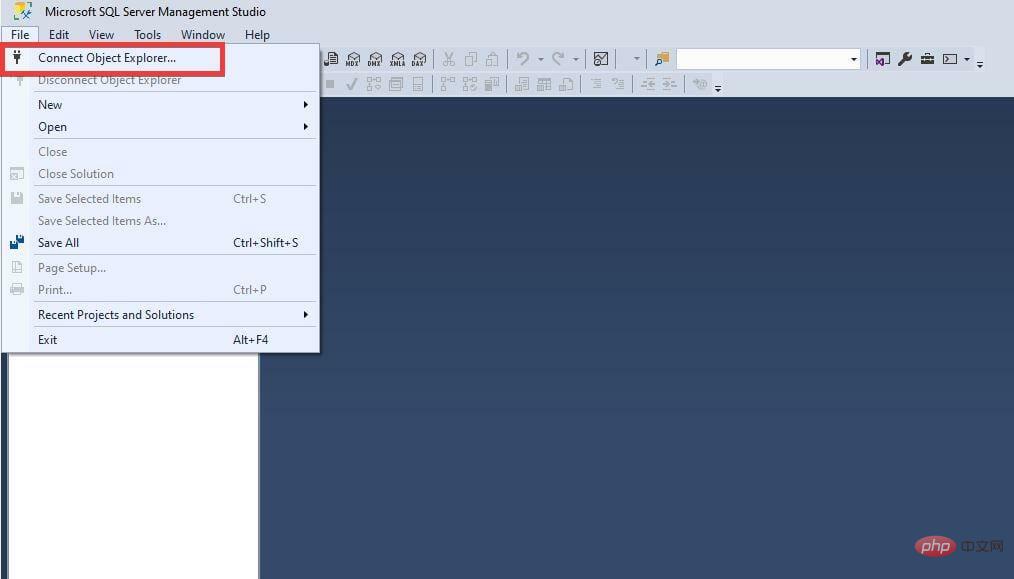
强烈推荐的一个有用的软件添加是QT TabBar。它改变了文件资源管理器在 Windows 11 上的外观,并允许为单个窗口打开多个选项卡。它对于提供在不同窗口之间跳转而无需打开多个实例的能力很有用。
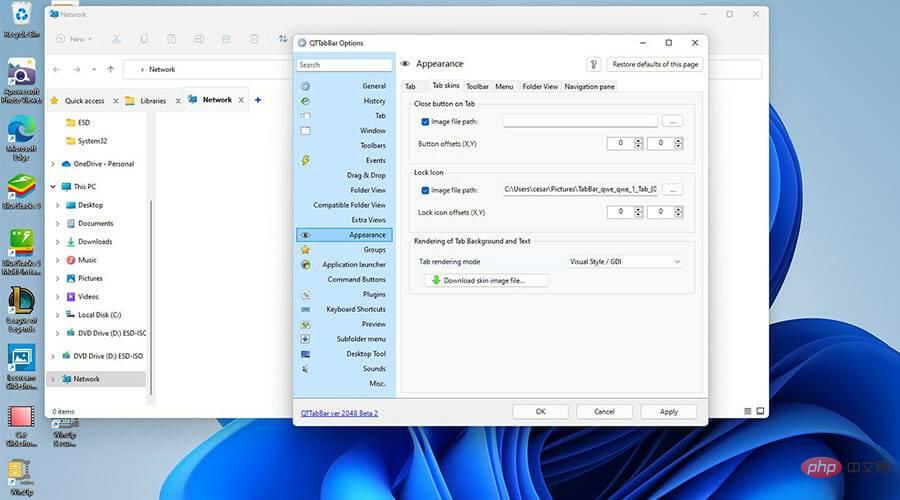
打开多个窗口的主要问题是它很快就会对计算机的 CPU 造成负担,进而导致性能问题和严重的减速。另外,从一个窗口跳到另一个窗口可能很烦人。为自己省去很多问题,下载 QT TabBar。
以上是如何在 Windows 11 上下载并安装 Microsoft SQL Server 2019?的详细内容。更多信息请关注PHP中文网其他相关文章!




