想知道如何快速轻松地在 Word 文档中生成用于各种目的的随机文本?厌倦了一直从其他地方复制和粘贴文本?您按Enter键,Word 会立即为您生成随机文本怎么样?听起来很酷?那么,准备好迎接你生命中的惊喜吧。
继续阅读,学习一个超酷的 Word 技巧,可以为您节省大量时间。希望你喜欢阅读这篇文章!
rand()公式函数可用于在 Word 文档中轻松生成随机文本。让我们看看如何做到这一点。
没有任何参数的 Rand() 函数
如果调用rand()函数时在大括号内没有任何参数,则默认情况下,将生成5 个段落,每个段落 3 个句子。
第 1 步:打开 Word 文档,然后简单地复制并粘贴以下公式。
=兰德()
粘贴公式后按Enter键。
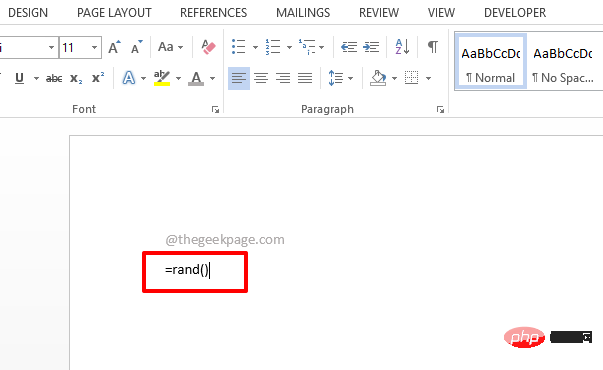
第2步:就是这样。您的随机文本现在已成功生成。由于您没有在rand()函数中提供任何参数,因此默认情况下会生成5 个段落,每个段落包含3 个句子。
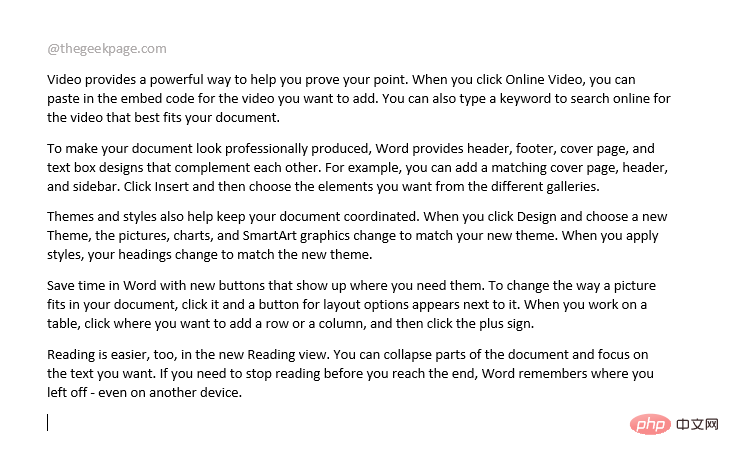
带参数的 Rand() 函数
如果要生成特定数量的段落,并且希望每个段落中出现特定数量的句子,则可以在rand()函数的参数列表中指定。
第 1 步:就像以前一样,将以下公式复制并粘贴到您的 Word 文档中。
=兰德(2,8)
2代表段落数,8代表每段的句子数。如果你需要 3 个段落和 2 个句子,那么你的 rand 函数应该是=rand(3,2)。
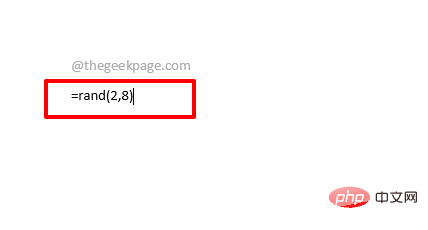
第 2 步:按Enter键后,您可以看到成功为您生成了 2 个段落,每个段落 8 个句子。
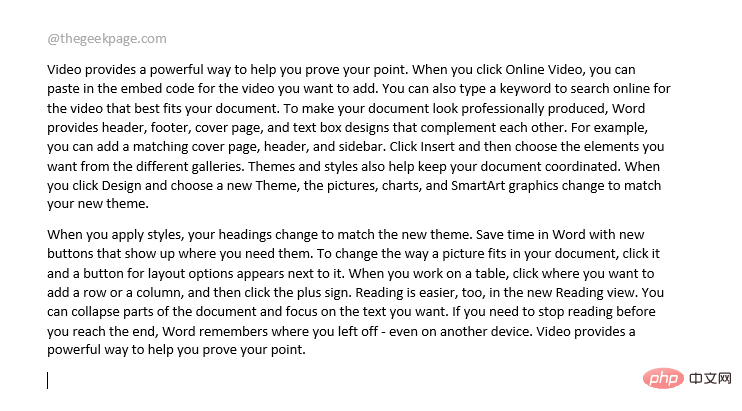
如果您需要生成经典的 lorem 文本而不是一些随机文本,您可以使用 lorem 公式函数。
第 1 步:只需将以下公式复制并粘贴到您的 Word 文档中。
=lorem(,)
注意:请记住将
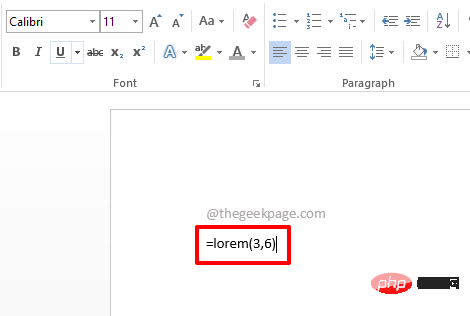
第 2 步:按Enter键将在您的文档中生成 lorem 文本。

我们都记得 pangram一只敏捷的棕色狐狸跳过了懒惰的狗。如果要生成此文本,可以使用rand.old()函数。
第 1 步:输入或复制并粘贴以下公式。
=rand.old(,)
注意:将
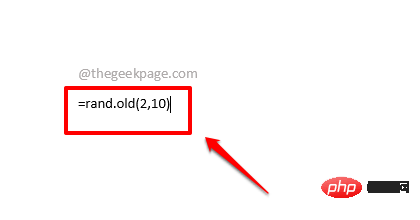
第 2 步:按Enter键,亲眼看看魔法!
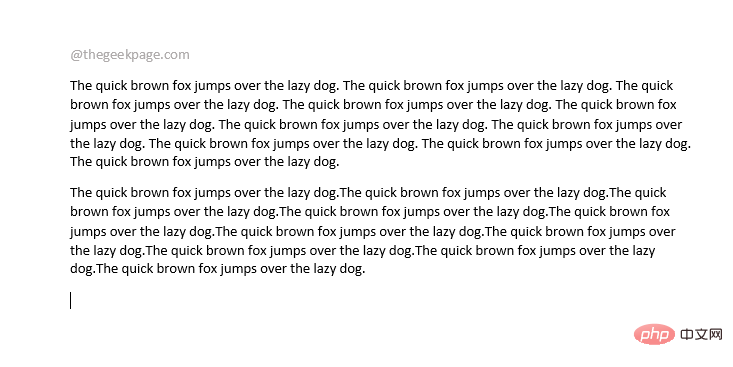
以上是如何在 Microsoft Word 中生成占位文字?的详细内容。更多信息请关注PHP中文网其他相关文章!




