位置服务是 Windows 上某些应用程序的一项重要功能,具体取决于系统的位置。因此,如果您看到系统上的“定位服务”选项呈灰色显示,您甚至无法手动切换它。通常,某些系统故障会导致此问题,您可以按照这些简单的解决方案轻松解决。
您可以调整注册表来修复这个灰显的位置服务问题。
1. 按Win 键并键入“注册表”。
2.然后,点击“注册表编辑器”打开系统上的注册表编辑器。
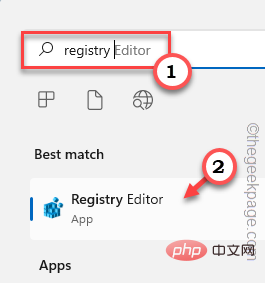
3. 您将删除一个特定的注册表子目录。通常,它根本不会影响您的系统。但是,建议您进行系统备份。
一个。打开注册表编辑器后,点击“文件”并单击“导出”选项以备份注册表。
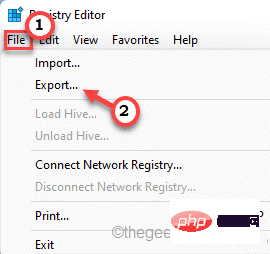
3.取完备份后,往这边走——
HKEY_LOCAL_MACHINE\SYSTEM\CurrentControlSet\Services\lfsvc\TriggerInfo
4. 现在,在左侧窗格中,右键点击“ 3 ”文件夹,然后单击“删除”以删除该文件夹。
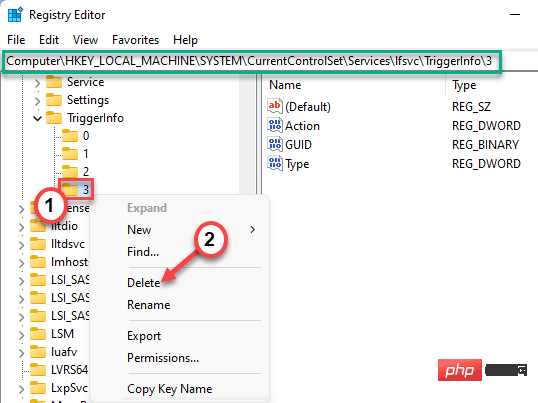
5. 你会看到一个警告提示。点击“是”将其从系统中删除。
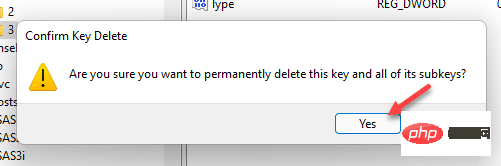
之后,关闭此窗口并重新启动系统。重新启动后,打开设置页面并测试是否可以检查是否可以切换位置服务。
[适用于WINDOWS 专业版和企业版]
您可以使用本地组策略设置来启用定位服务。
1.你必须同时按下Win键+R键。
2. 写下这个然后点击“ OK ”。
gpedit.msc
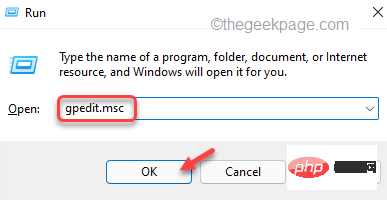
3.打开实用程序页面后,请按此方式进行-
计算机配置 > 管理模板 > Windows 组件 > 位置和传感器
4. 在右侧,您会发现三个策略设置。
5. 你必须禁用所有这些。因此,只需双击“关闭位置脚本”策略设置即可访问它。
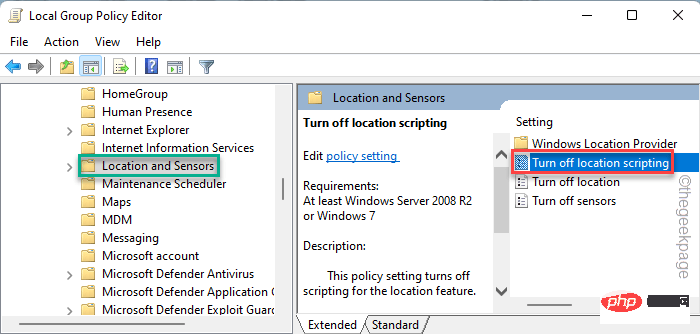
6. 然后,单击“已禁用”策略以禁用系统上的策略。
7. 之后,点击“应用”和“确定”保存此修改。
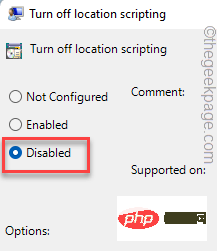
8. 这样,您还必须禁用另外两个策略。因此,双击“关闭位置”策略进行编辑。
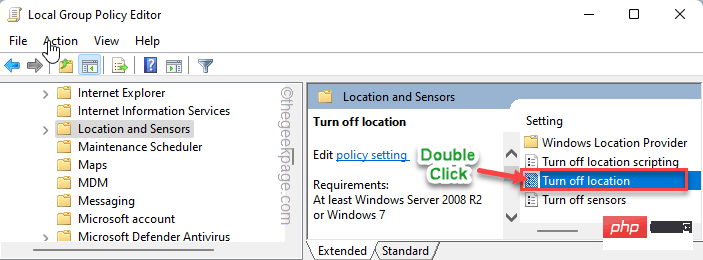
9. 将此策略设置为“禁用”,就像其他策略一样。
10. 然后,再次点击“应用”和“确定”。
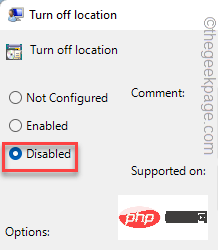
11. 最后,双击“关闭传感器”策略。
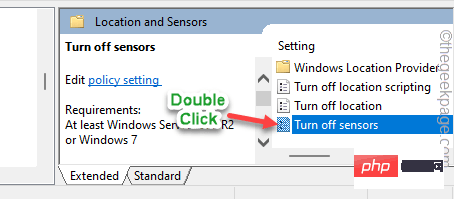
12.接下来,选择“未配置”选项。
13. 然后,单击“应用”和“确定”保存更改。
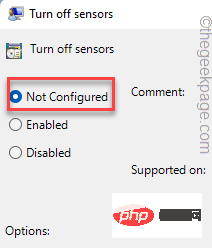
关闭本地组策略编辑器页面。现在,您只需重新启动机器一次。
之后,重新启动后,您可以切换并检查是否可以打开或关闭该位置。
您必须自动化地理定位服务。
1. 只需按下Windows 键并输入“服务”。
2. 然后,点击“服务”访问它。
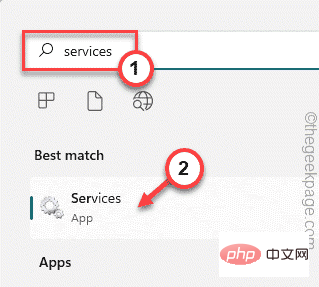
3. 在服务实用程序页面上,查找“地理位置服务”。
4. 然后,双击该服务以访问它。
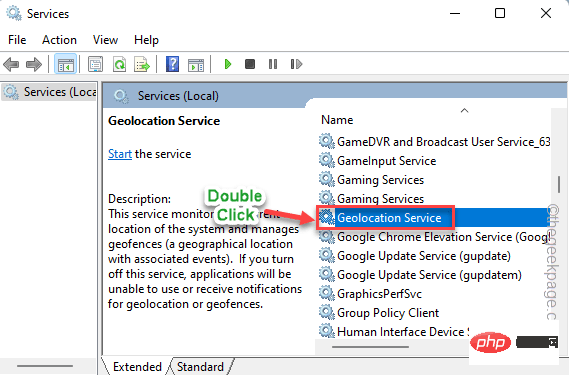
5. 接下来,从下拉菜单中将“服务状态:”设置为“自动”。
6. 如果您发现服务已“停止”,您只需点击“开始”即可启动它。
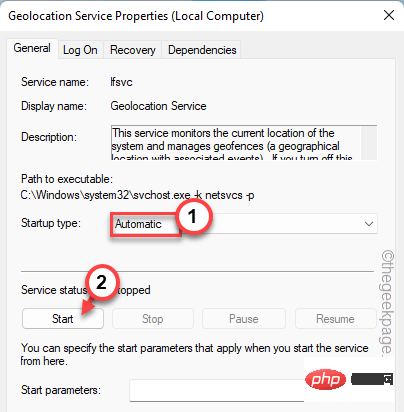
7. 之后,单击“应用”和“确定”保存更改。
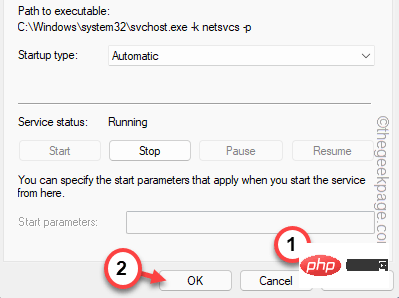
之后,关闭服务页面。然后,再次尝试启用定位服务。
以上是如何解决Windows 10/11中定位服务灰显的问题?的详细内容。更多信息请关注PHP中文网其他相关文章!




