
Word中有一个很麻烦,但我们又不得不掌握的功能—页眉。
公司做的宣传册,在页眉加个Logo,增加点公司形象,却不知道从何下手。添加页眉,但是页眉总是有条讨厌的横线,怎么删都删不掉,等等等等……
如果你受上述任何一个问题困扰,那就证明你没有掌握页眉的正确设置方法。所以今天小编给大家学习汇总了几个页眉设置最常见的技巧,希望对你有帮助。
清除页眉中的横线
在Word中,双击页眉处即可进入页眉页脚模式。这时,我们一般会看到页眉中有一根横线。然而有时候,可能不需要这根横线,怎么办?很简单,将其删除即可。
双击页眉处,进入页眉编辑状态。点击【开始】-【样式】右侧的下拉按钮,在弹出的下拉选项中选择【清除格式】即可轻松搞定。
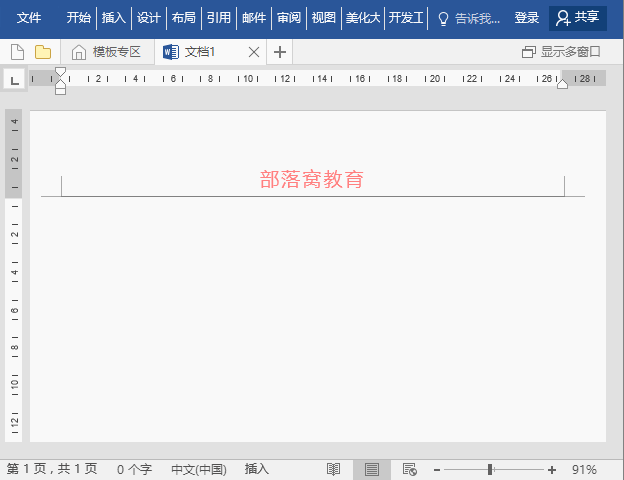
在页眉中添加LOGO
通常情况下,在页眉页脚中不仅仅可以添加文字和页码,还可以添加任意的图片、形状等元素。因此,我们时常会在许多文档中看到页眉或页脚中含有公司LOGO图片。
双击页眉页脚,进入页眉页脚编辑状态,点击【页眉和页脚工具】-【设计】-【插入】组中的“图片”按钮,在打开的“插入图片”对话框中选择需要的图片,单击“插入”按钮即可添加。
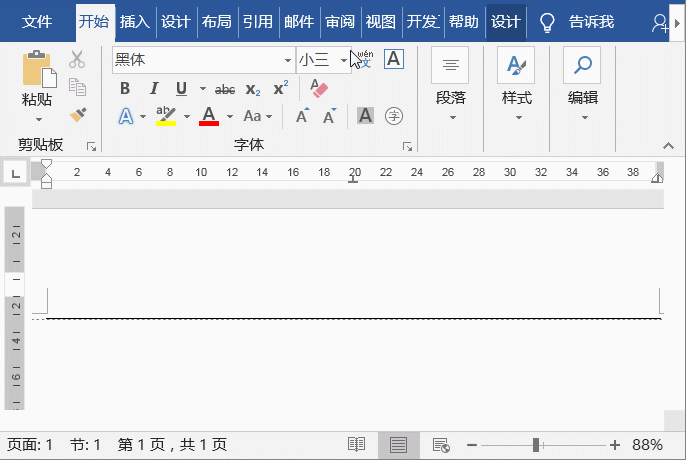
为页眉设置双线及颜色
双击页眉处,进入页眉编辑状态。点击【设计】-【页面背景】-【页面边框】。打开“边框和底纹”对话框,选择“边框”选项卡,在”样式“下拉列表中选择”双线“,在”颜色“列表中可设置横线的颜色,应用于选中“段落”,并在”预览“栏中去掉“上边、左边、右边”的线。然后点击“确定”按钮,页眉下方的单横线即变为双横线啦!
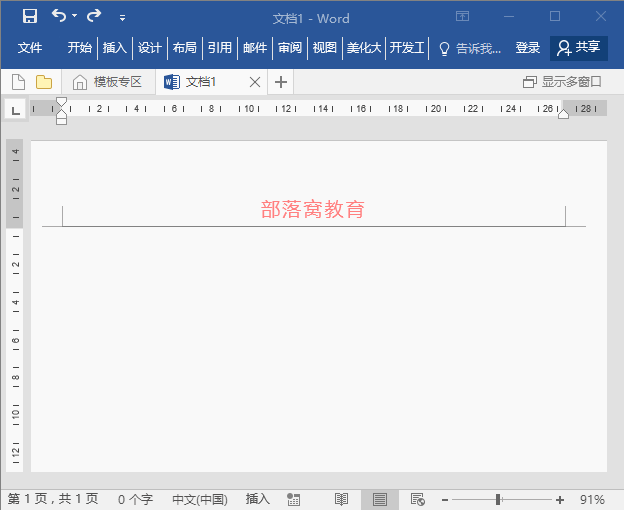
缩短页眉中的横线
如果想让页眉处的横线与公司名长短一致,我们可以对这根横线的长短进行调整。
双击页眉,进入页眉页脚编辑状态,点击【视图】-【显示】组,勾选”标尺“复选框,在左右缩进标尺上按住鼠标左键不放将其拖动至右侧,即可缩短横线。
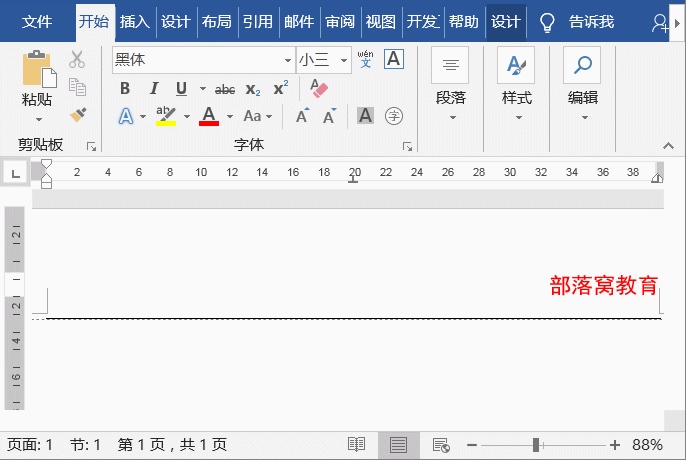
设置页眉距页面边界的距离
在文档中插入页眉之后,如果觉得默认的页眉高度不合适(Word默认的页眉值为“1.5厘米”),可以对其进行调整。
双击进入页眉页脚编辑状态,在【页眉和页脚工具】-【设计】-【位置】组中分别设置“页眉顶端距离”和“页脚底端距离”的数值,此时,你会发现,页眉中的日期和横线都已下移,页眉顶端距离已发生改变。
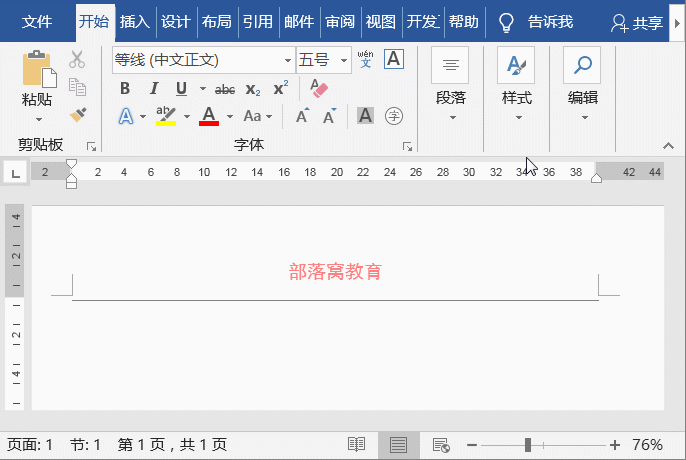
推荐教程:《Word教程》
以上是实用Word技巧分享:几个页眉设置的常见技巧的详细内容。更多信息请关注PHP中文网其他相关文章!


