我们在排版word文档的时候,难免会遇到设置页边距的问题,那么Word看页边距是怎么设置的呢?下面本篇文章给大家分享一下页边距的设置技巧,希望对大家有所帮助。

一、什么是页边距?
页边距就是Word 文档四周空白区域的大小,如下图所示的红色箭头标记区域,合理的页边距可以让文档更加的专业和美观。
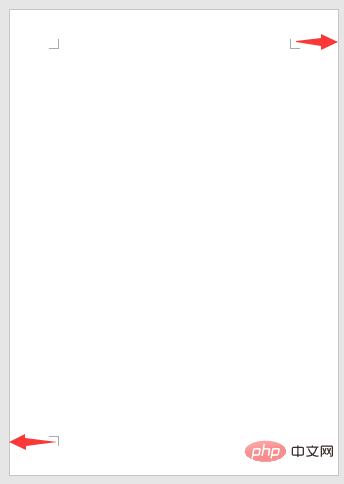
二、为页面设置相同边距
Word中快速设置页边距的常用方法分别有两种:
方法一:点击【布局】-【页面设置】-【页边距】按钮,在弹出的下拉菜单中,根据需要选择合适的内置页边距即可。
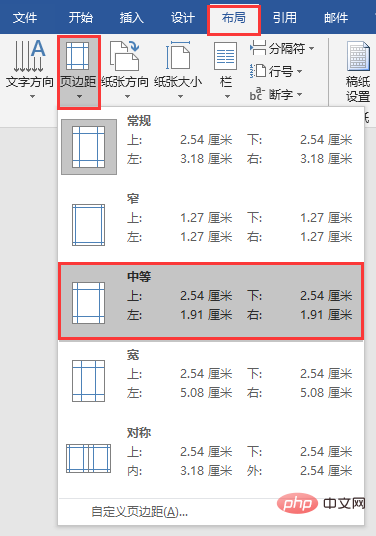
如果Word内置页边距无法满足要求,还可通过“页面设置”对话框设置页边距大小。
方法二:点击【布局】-【页面设置】组右下角的“扩展”按钮,打开“页面设置”对话框,在“页边距”栏中输入上下左右四个页边距的数值即可。
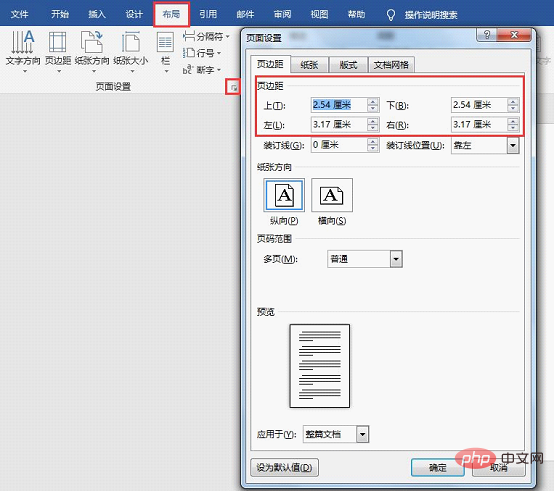
三、为页面设置不同边距
在一些特殊的文档中,有时需要为前后页面设置不同的页边距,如下图所示。
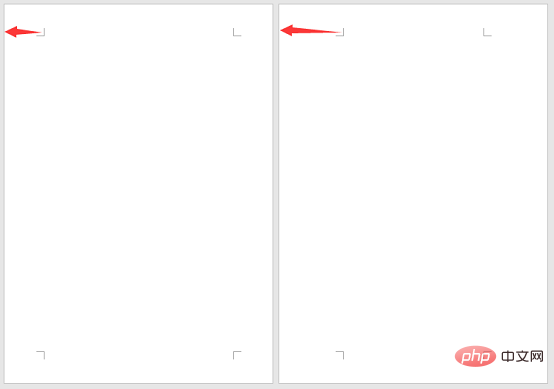
这该如何设置呢?其实方法非常简单,只需要在页面之间用用分节符即可实现效果。
点击【布局】-【页面设置】-【分隔符】按钮,在弹出的菜单中选择“分节符”-“下一页”选项。
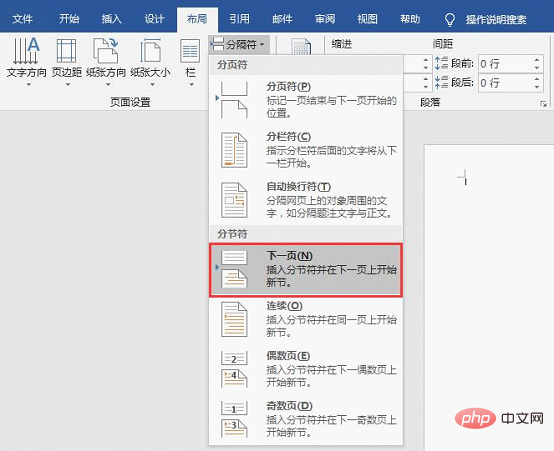
这时将会新插入一个页面,将光标定位于下一页面中,然后在“页边距”菜单中或“页面设置”对话框中设置不同的页边距。
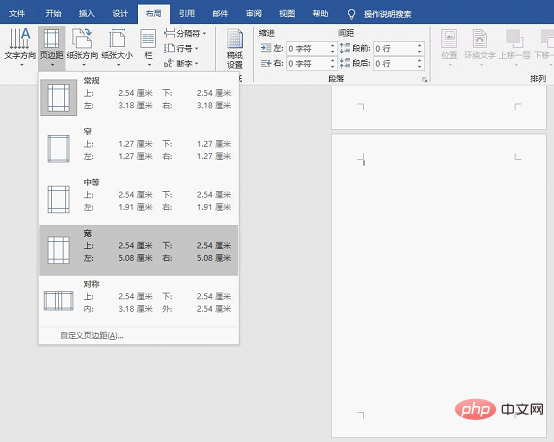
设置完成后,你会发现前后页的页边距就不一样了。
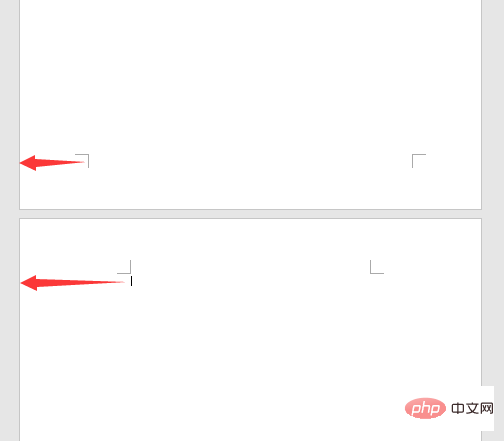
以上就是有关页边距怎么设置的方法介绍,如果大家在图文排版的过程中遇到相同情况,可以根据自己需求来选择合适的方法设置页边距,希望能帮助到您!
推荐教程:《Word教程》
以上是实用Word技巧分享:页边距的设置技巧的详细内容。更多信息请关注PHP中文网其他相关文章!


