如果您曾经使用过 Linux,可能在Steam Deck上使用过,或者在 macOS 上使用过 Homebrew,那么您可能对包管理器很熟悉。尤其是在 Linux 上,这是大多数用户安装软件的方式,尽管传统的安装程序仍然存在。可以通过命令行访问包管理器,从而实现快速、静默安装和更新。
Windows 之前有第三方包管理器,例如 Chocolatey,但微软现在有自己的。几乎任何使用 Windows 10 或Windows 11的人都可以使用 Windows 包管理器。在许多情况下,它通过其清单从整个网络中提取软件。但它现在也与 Microsoft Store 集成。Windows 包管理器是开源的,它的目录建立在社区贡献之上。
Windows 包管理器不一定适合所有人,特别是如果您主要从 Microsoft Store 获取应用程序。对于在终端、企业部署中花费大量时间的开发人员,或者只是从网络上获取软件的开发人员,它肯定可以改善您的工作流程。以下是如何安装它并开始使用它。
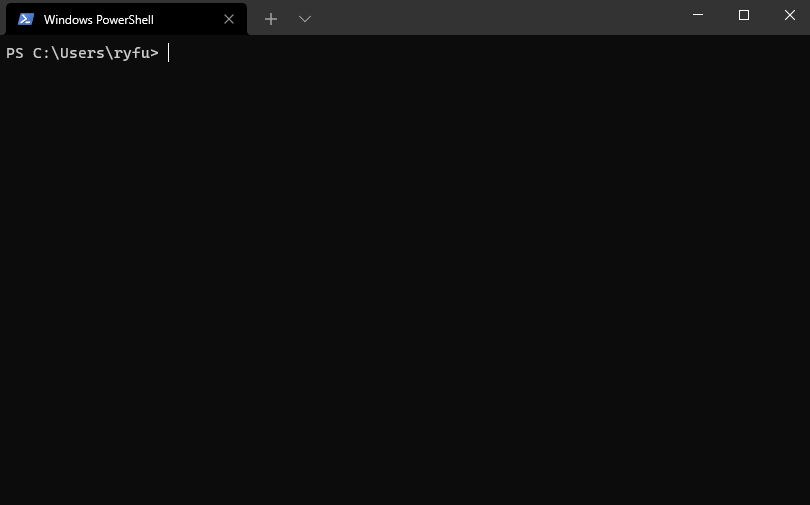
图片:Windows 包管理器 (GitHub)
使用 Windows 包管理器的要求如下:
客户端此时需要 Windows 10 1809(内部版本 17763)或更高版本。不支持 Windows Server 2019,因为 Microsoft Store 不可用,也没有更新的依赖项。可能可以安装在 Windows Server 2022 上,这应该被认为是实验性的(不支持),并且还需要手动安装依赖项。
除了上述要求之外,没有特定要求,您可以使用一些不同的方法来访问 Windows 包管理器。
确保您的 PC 上有 Windows 包管理器的最简单方法是从 Microsoft Store获取最新版本的App Installer 。这通常用于旁加载 Windows 应用程序包。但它也包含 Windows 包管理器所需的内容。
或者,您可以加入Windows 包管理器内幕程序,或使用 Windows 内幕版本。在这两种情况下,您都可以访问最新的开发版本,而无需安装其他任何东西。
您可以通过简单地打开 PowerShell 窗口并输入winget然后按 Enter 来检查它是否安装正确。如果您看到响应,则说明您已正确启用它。
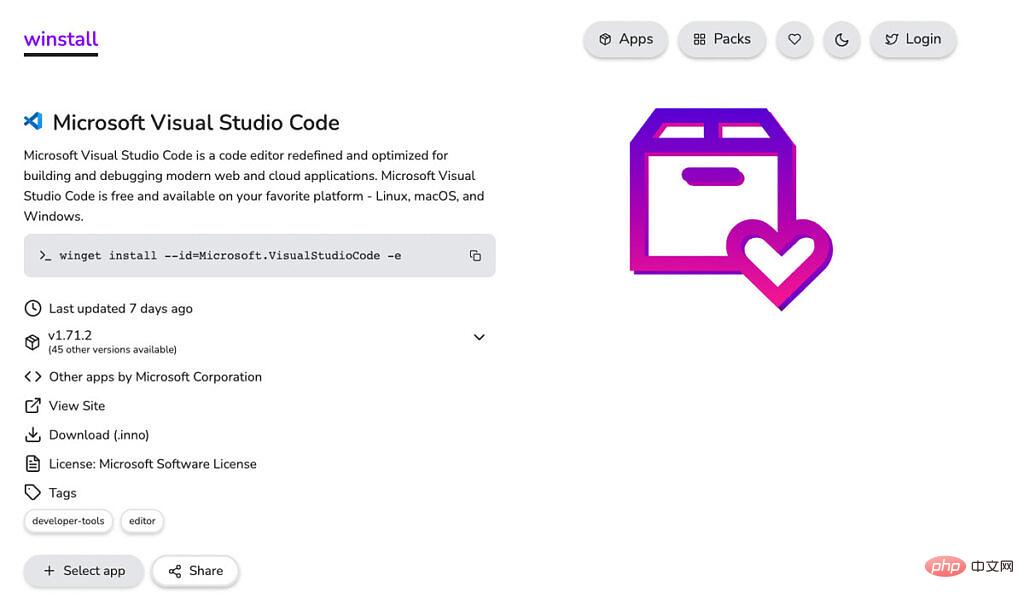
通过 winget 可用的应用程序存储库非常广泛,安装是一个简单的命令。但是您也希望能够找到您正在寻找的东西,并且有几种方法可以做到这一点。
首先是使用优秀的第三方工具winstall.app。这是 winget 库的 GUI 前端。它使您可以像在任何其他商店一样浏览和搜索。它还将为您提供您需要安装的命令,并且您可以使用一个字符串提取许多不同的应用程序。
或者,您可以在 PowerShell 中使用 winget 搜索 命令进行搜索。如本例所示:
winget search chrome
这将返回与搜索词匹配的任何 winget 清单。在这种情况下,您会看到类似于下图的内容。
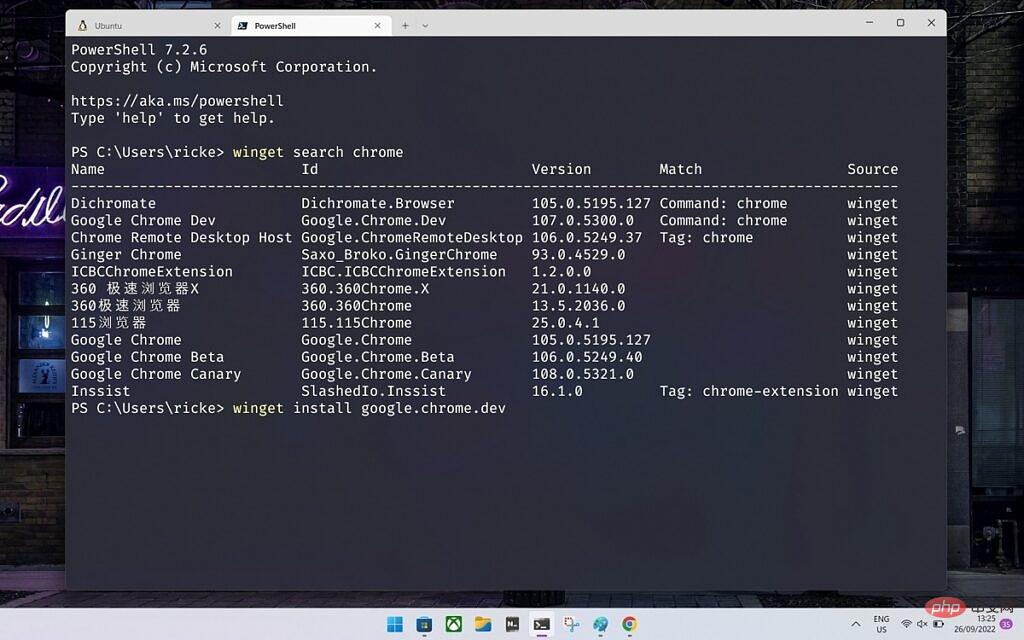
一旦你知道你想要什么,安装模板就很简单了:
winget install
Windows 包管理器现在将使用您所需应用程序的清单。将其从远程位置拉出,并在可能的情况下静默安装。但是,有些仍然会弹出您必须与之交互的安装框,因此值得留在附近。
这是 Windows 包管理器最基本的设置和用例。如前所述,它并不适合所有人。但是,例如,那些从事开发工作的人,或者任何只想使用比 Microsoft Store 更精简的东西的人,可能会发现它很有用。
以上是如何在 Windows 10 和 Windows 11 上安装 Windows 包管理器的详细内容。更多信息请关注PHP中文网其他相关文章!




