在 Windows 操作系统上接收错误代码或错误消息非常普遍,几乎我们所有人在使用微软操作系统时都遇到过一个错误代码。
Windows 11 与其他 Windows 操作系统没有什么不同。许多 Windows 11 用户遇到的一个常见错误与 Miracast 无法正常工作有关。
Miracast 是 Microsoft 提供的一项 Windows 服务,可让您将屏幕投射到其他显示器。
Windows 11 内置了此功能,您需要将您的设备和其他显示器连接到同一个 Wi-Fi 连接才能投射内容。
如果您想向您的朋友或家人展示您的旅行图像,这是一个非常方便的工具。您可以将 Windows 11 PC 中的内容投射到智能电视上,这样每个人都可以欣赏您的图像。
但 Windows 11 用户不断抱怨说,对他们来说,Miracast 不适合他们。
值得庆幸的是,在本教程中,我们将向您展示一些解决方案,这些解决方案将帮助您解决 PC 上 Miracast Windows 11 无法正常工作的问题。让我们检查一下。
在您继续查看解决 Miracast Windows 11 不工作错误的解决方案之前,让我们首先检查您的 PC 是否支持 Miracast。
您只需按下Win+P按钮即可打开无线显示设置。如果您收到一条消息,表明您的设备支持无线显示,则您的 PC 不支持 Miracast。
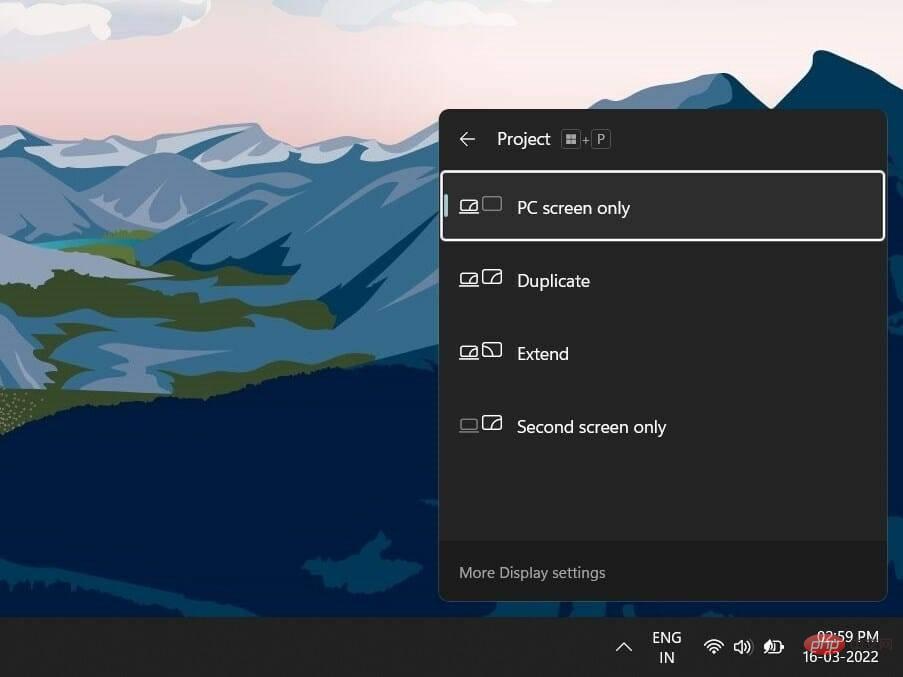
但是,您的 Windows 11 计算机很有可能不支持 Miracast。如果您的旧 PC 没有用于蓝牙服务的蓝牙卡,那么您将收到此错误。
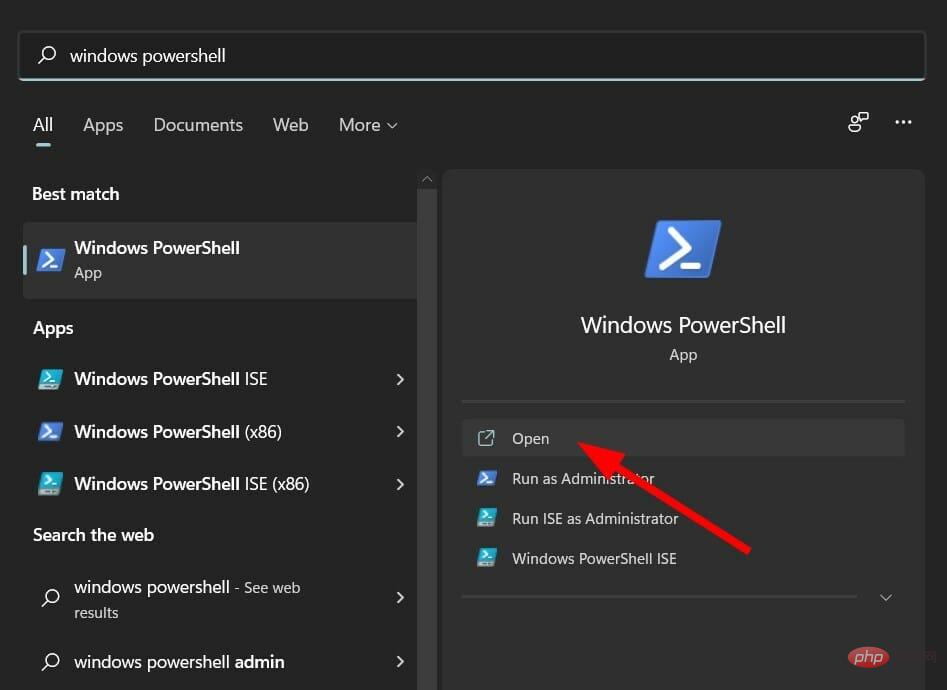
<strong>Get-netadapter|select Name, ndisversion</strong>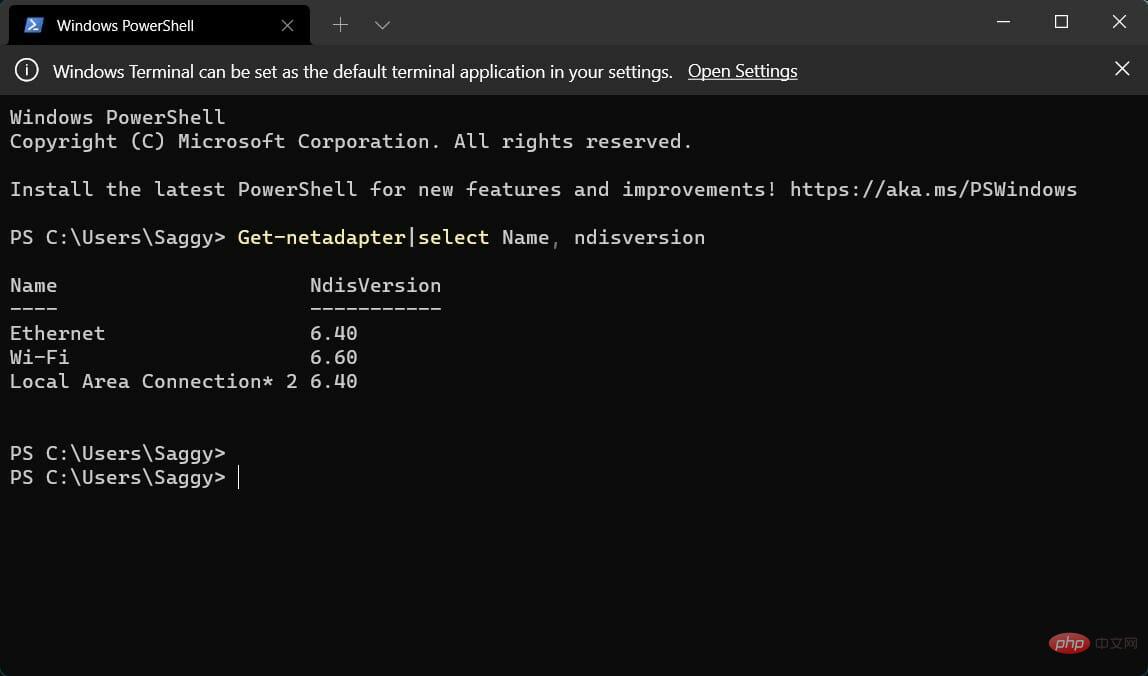
如果 Wi-Fi 的 NdisVersion 为 6.30 或更高版本,则您的系统与 Miracast 兼容。此外,您可以将驱动程序更新到最新版本以修复此错误。
但是,如果您的 Windows 11 PC 上仍然出现错误,提示 Miracast 无法正常工作,那么这可能是由于外部因素造成的。
这可能是因为 Wi-Fi 问题或 Wi-Fi 配置不正确。第三方应用程序可能与镜像应用程序发生冲突,或者存在显示驱动程序问题。
幸运的是,本教程可帮助您解决所有问题,并应帮助您解决 Miracast Windows 11 无法正常工作的问题。
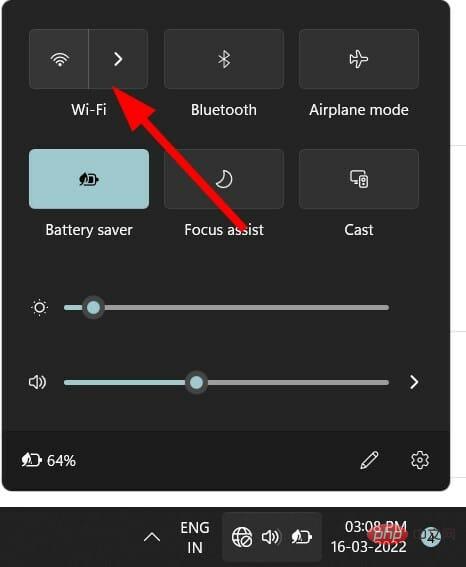
Miracast 仅在您将 Windows 11 PC 以及受支持的显示器连接到同一 Wi-Fi 网络时才有效。
按照上述步骤将您的 Windows 11 PC 连接到 Wi-Fi 网络,并确保将其他设备连接到同一网络。您现在可以检查这是否修复了 Miracast 不工作错误。


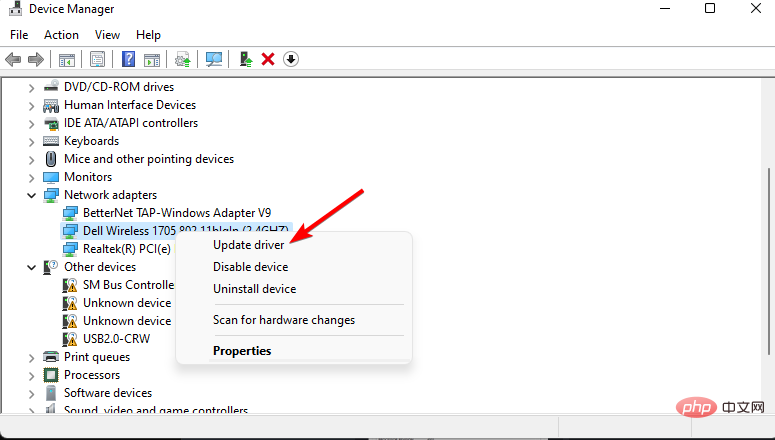
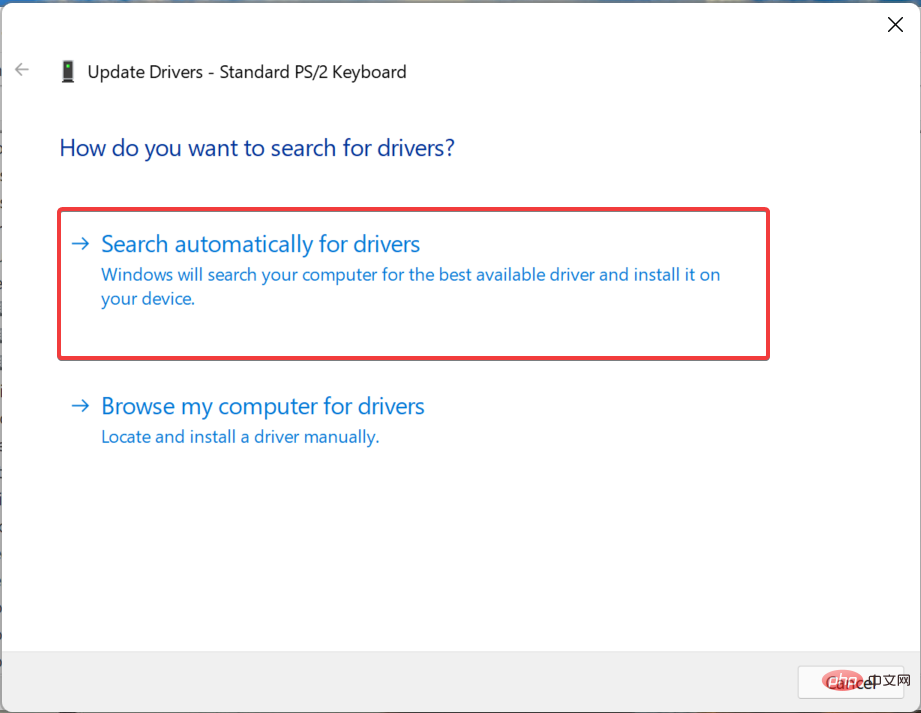
Windows 将开始寻找新的可用网络驱动程序,如果可用,将提示您安装最新的驱动程序。
如果您发现您的 PC 的 NdisVersion 已过时,此方法会很有帮助。只需按照上述步骤即可更新您的网络驱动程序,并可能修复 Miracast Windows 11 无法正常工作的问题。
DriverFix 是一个多专业工具,可满足您所有与驱动程序相关的需求。该软件扫描所有过时的驱动程序,向您显示结果并提示您安装所有更新。
您可以使用 DriverFix 修复错误或损坏的驱动程序文件、更新旧设备驱动程序、查找丢失的驱动程序等。
⇒ 获取 DriverFix


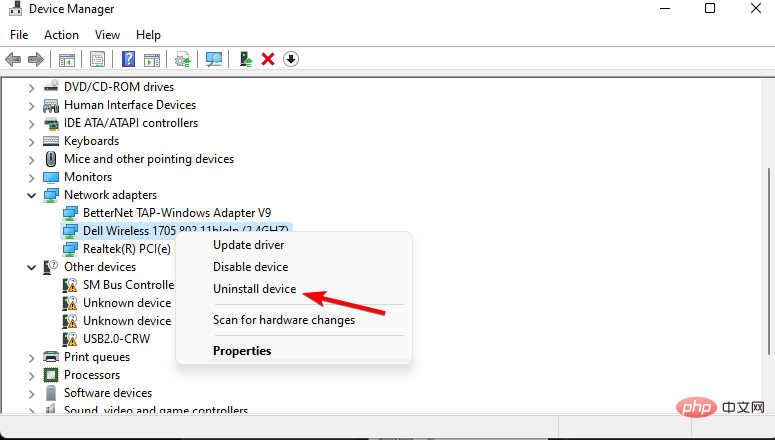
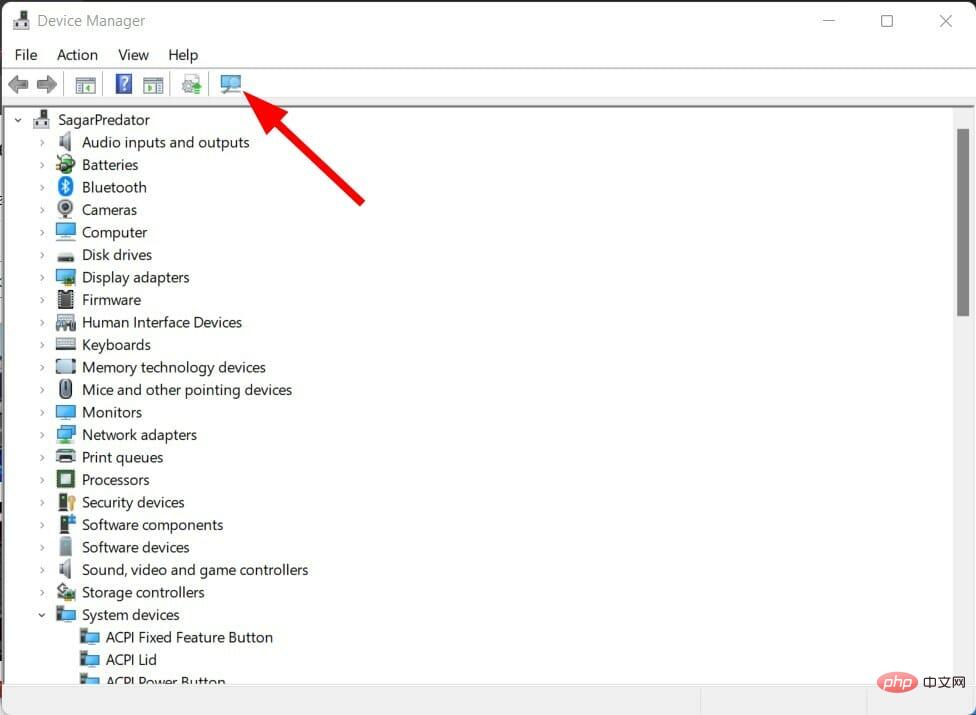
重新安装 Wi-Fi 适配器将有助于修复可能由于文件丢失或损坏而弹出的几个错误。
在之前的安装过程中可能会丢失文件或由于某种原因损坏了文件。
因此,重新安装 Wi-Fi 适配器可以消除这两种可能性,也许它还可以帮助您修复 Miracast Windows 11 无法正常工作的问题。
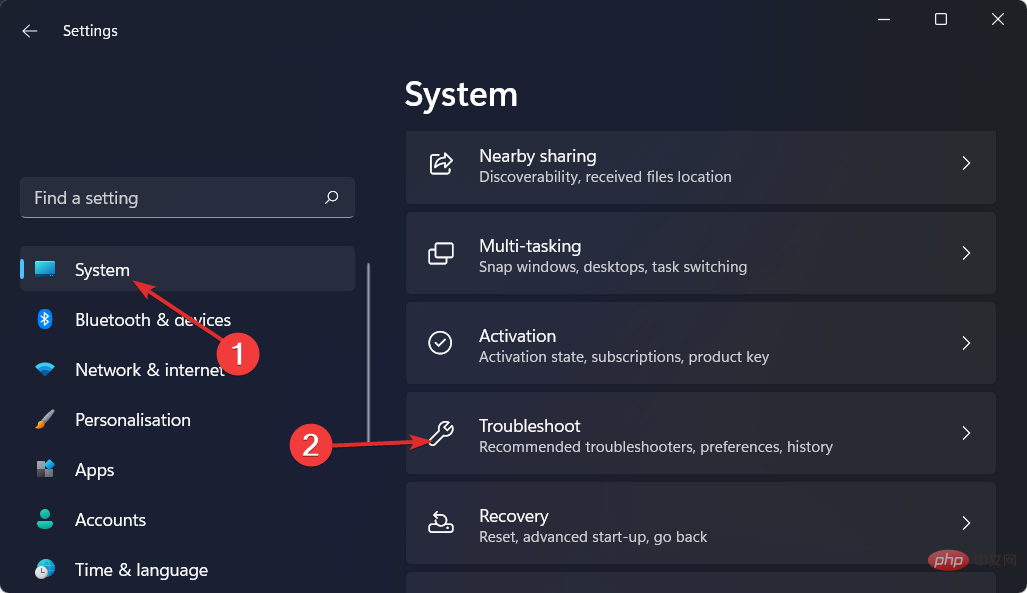
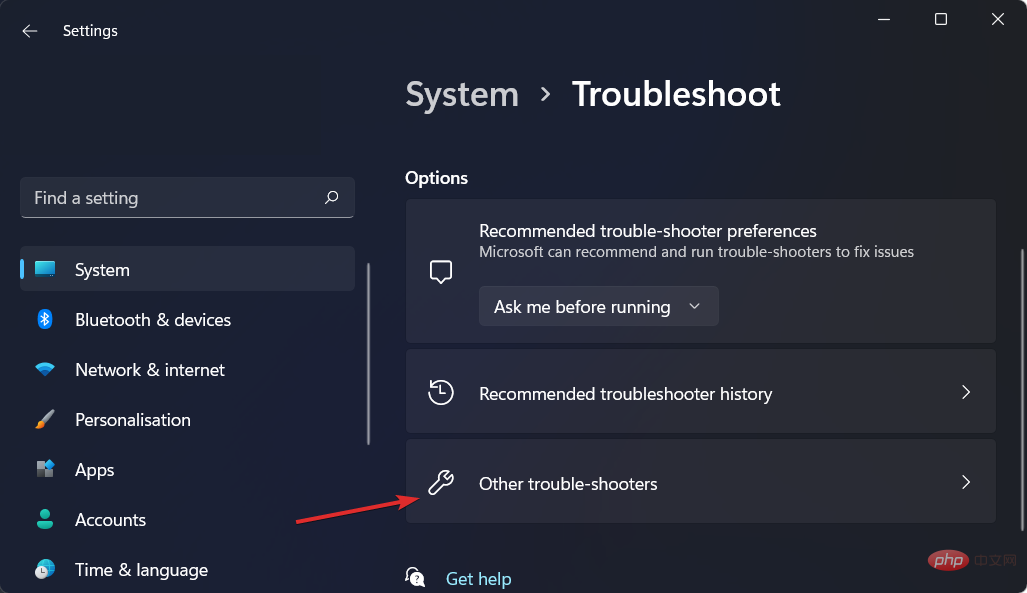
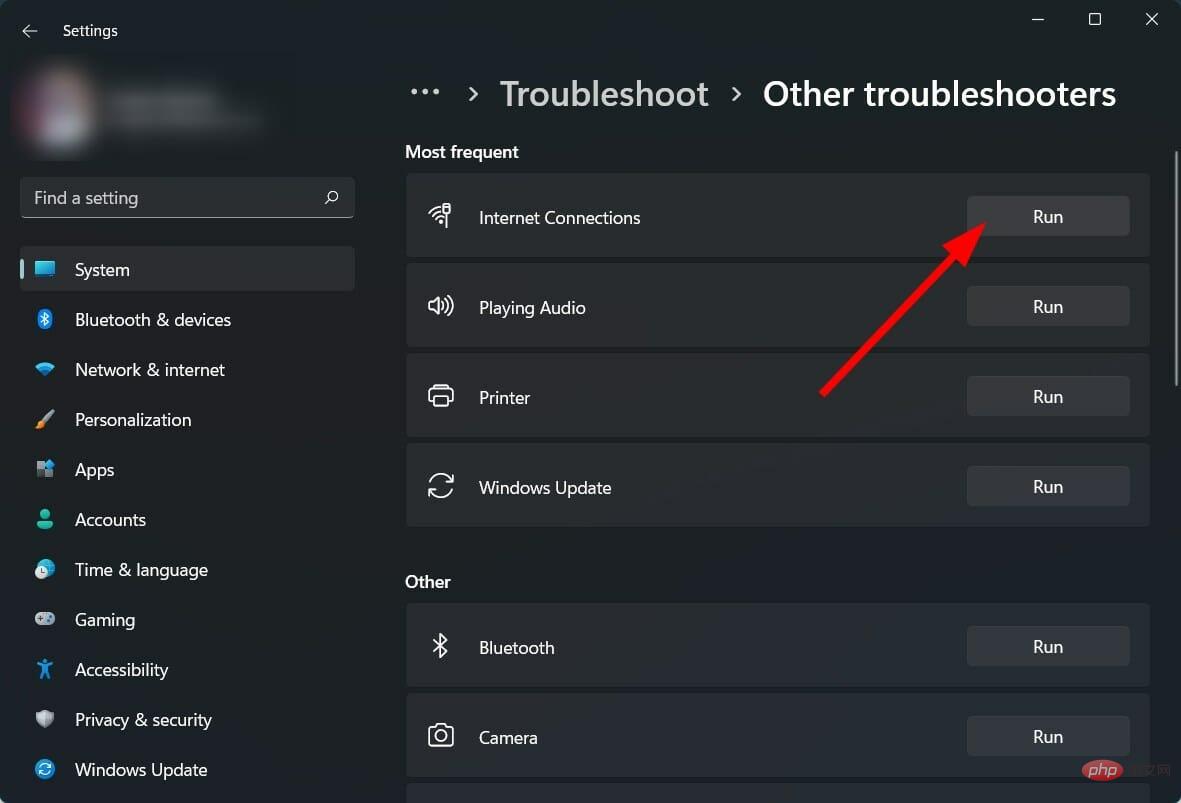
与其他版本的 Windows 一样,Windows 11 附带一个内置的疑难解答程序,可帮助解决与您的 PC 相关的不同问题。
您可以尝试运行连接疑难解答以解决您的网络适配器问题,并可能修复 Miracast 在您的 Windows 11 PC 上无法运行的问题。
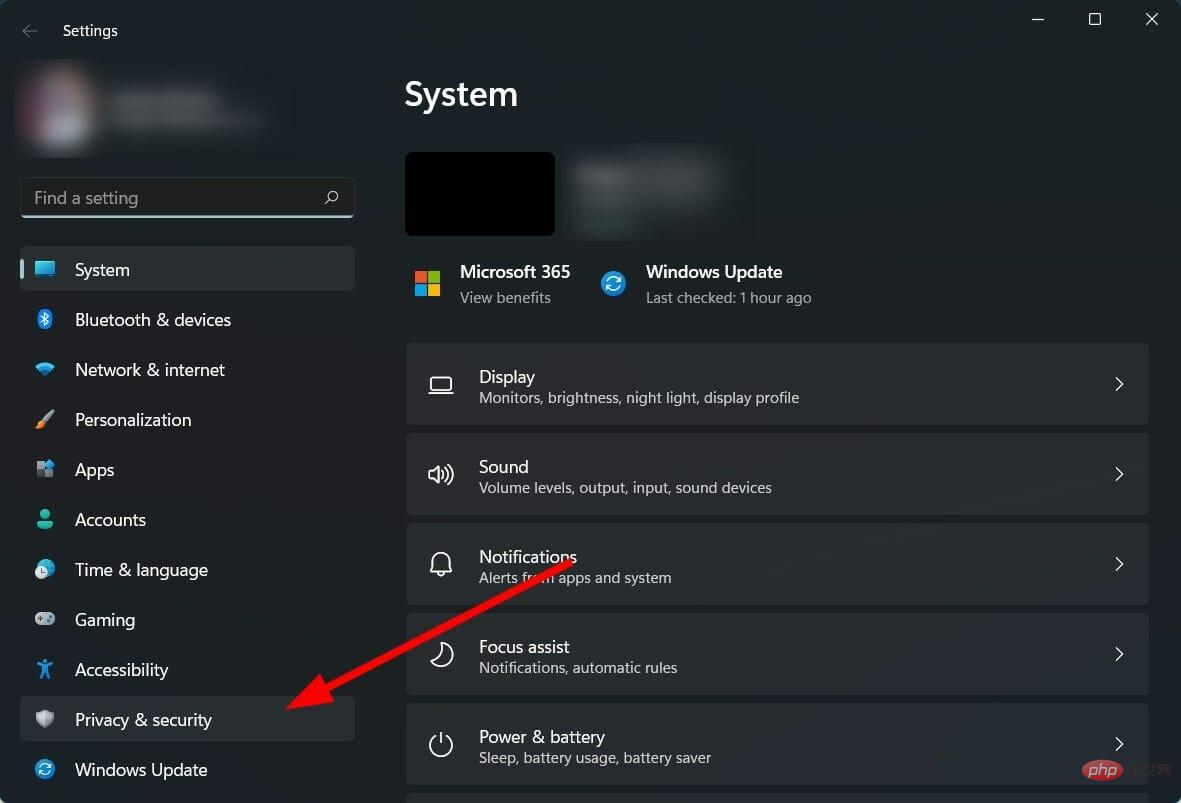
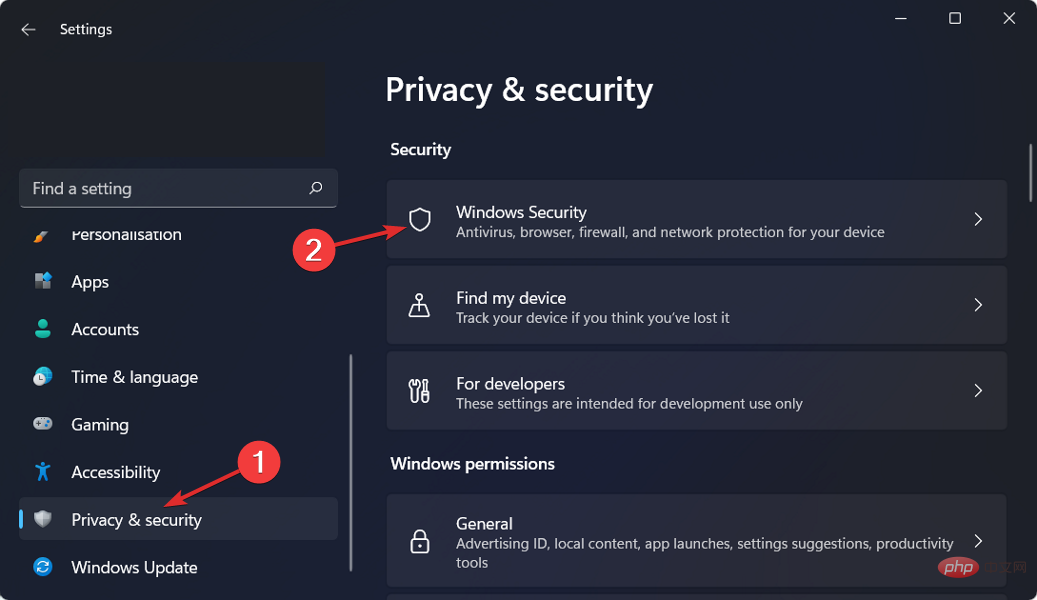
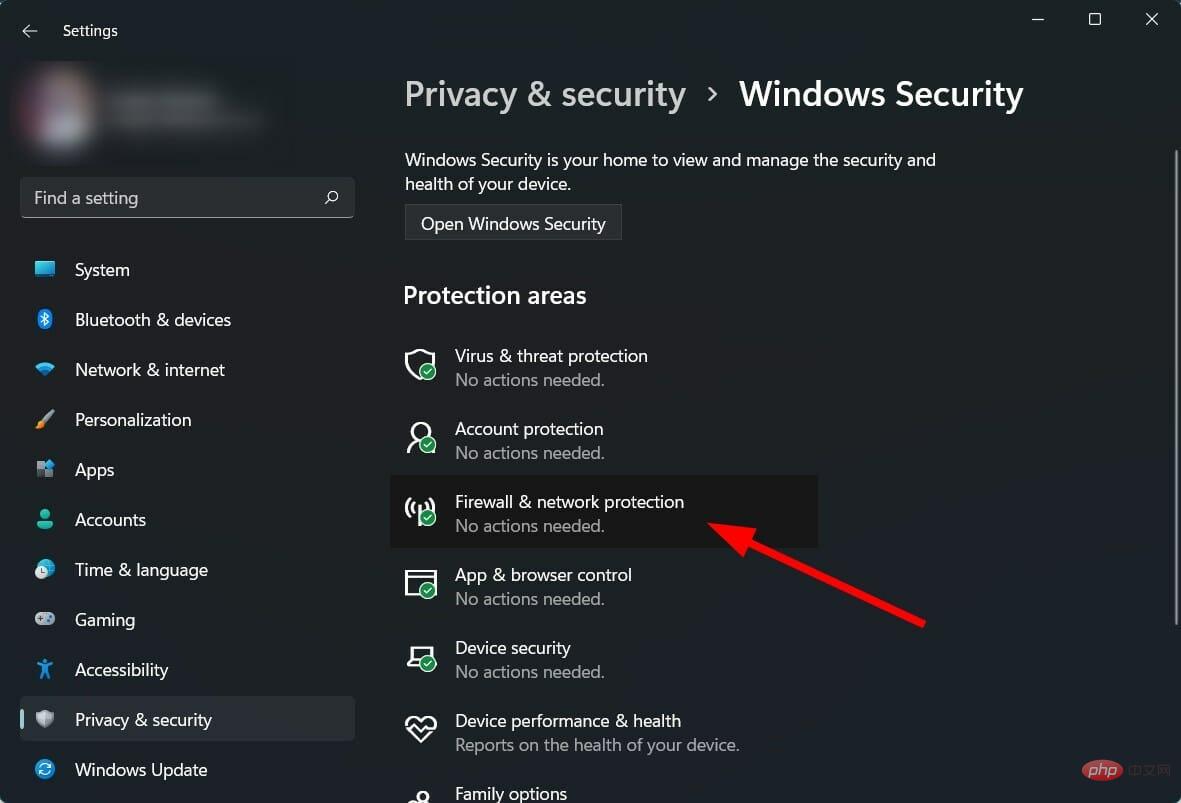
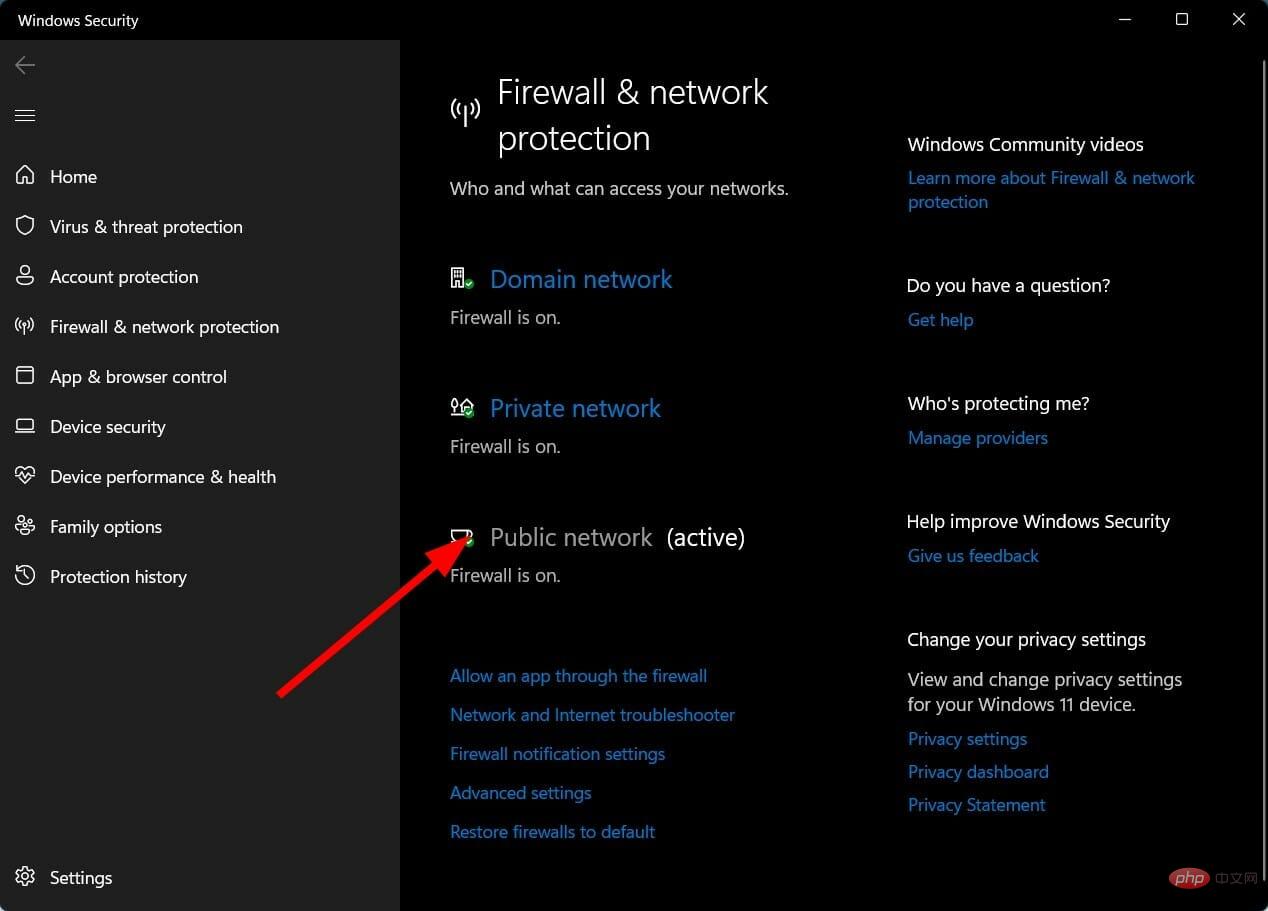
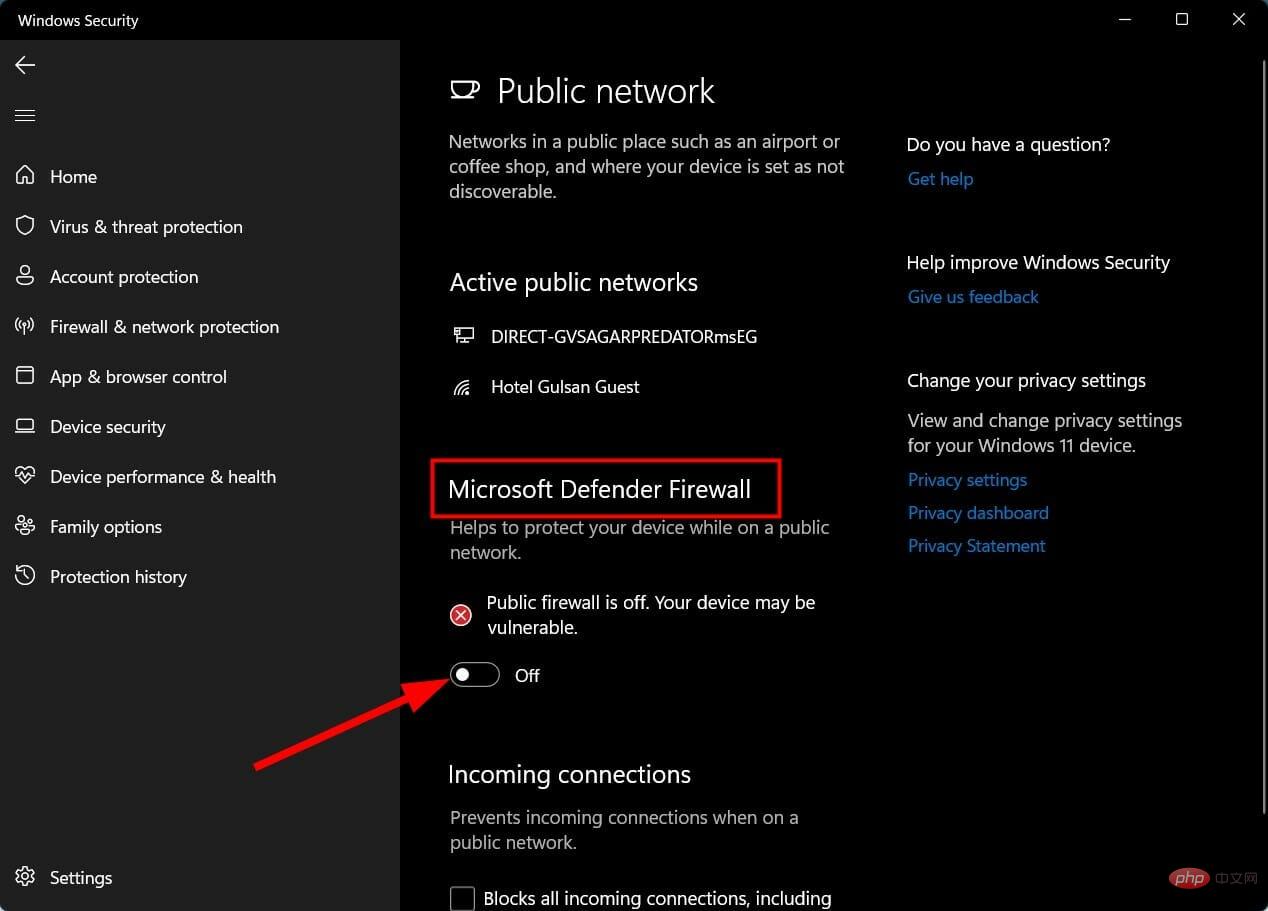
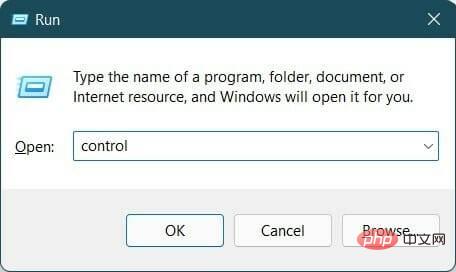
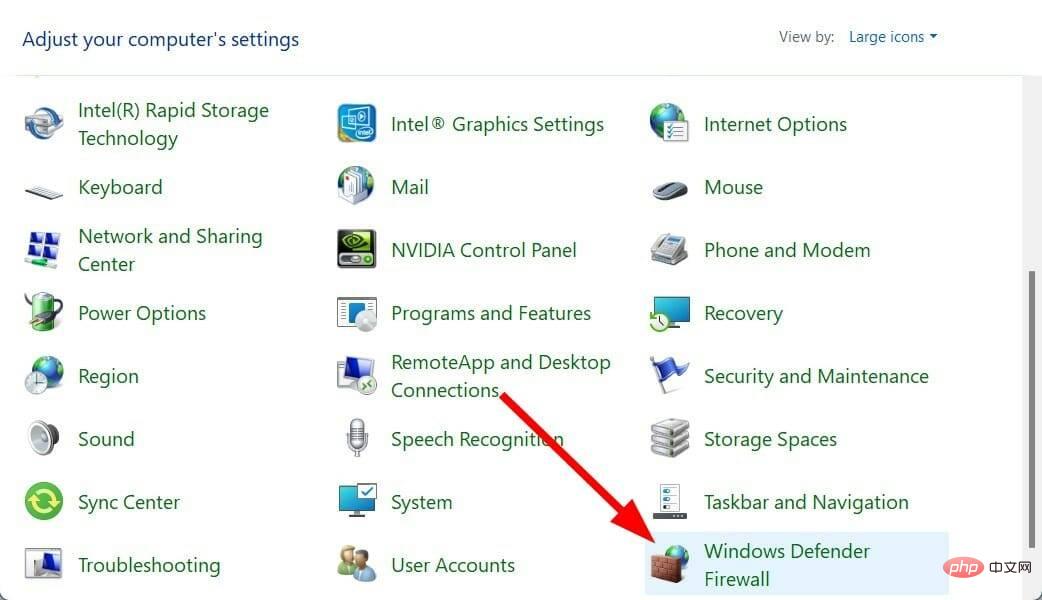
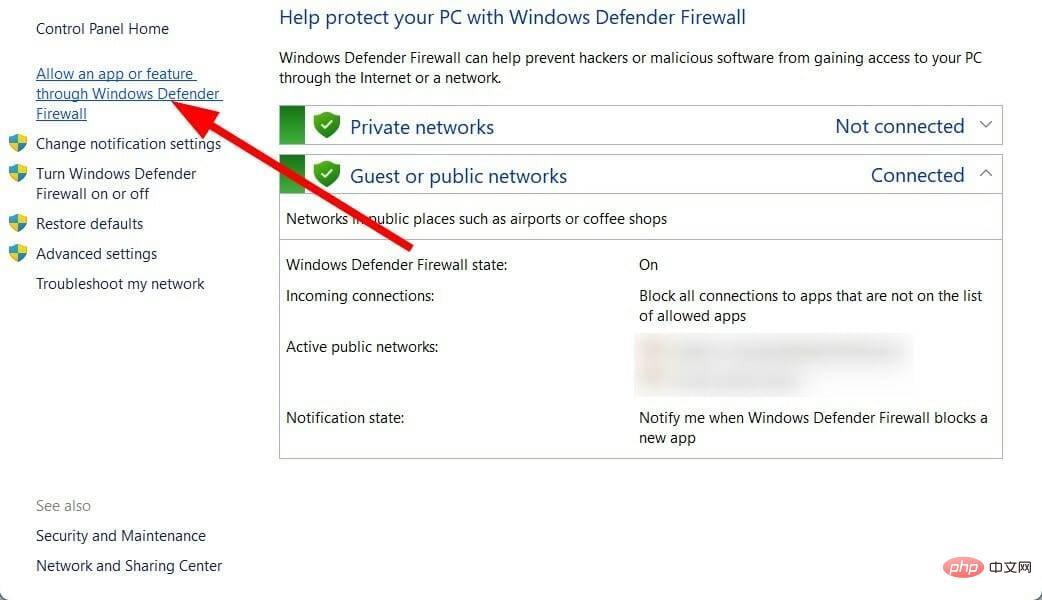
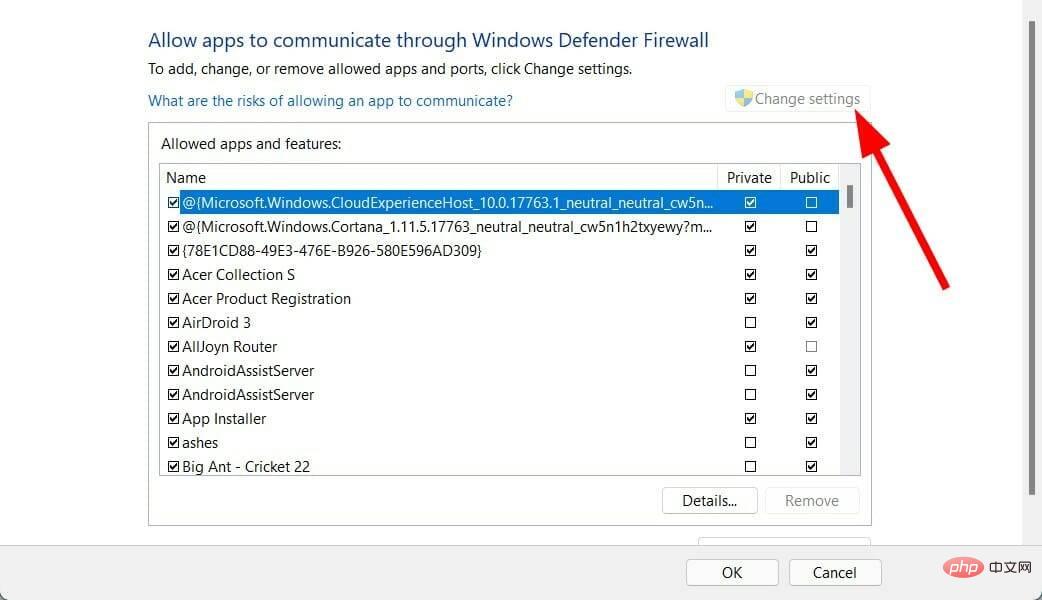
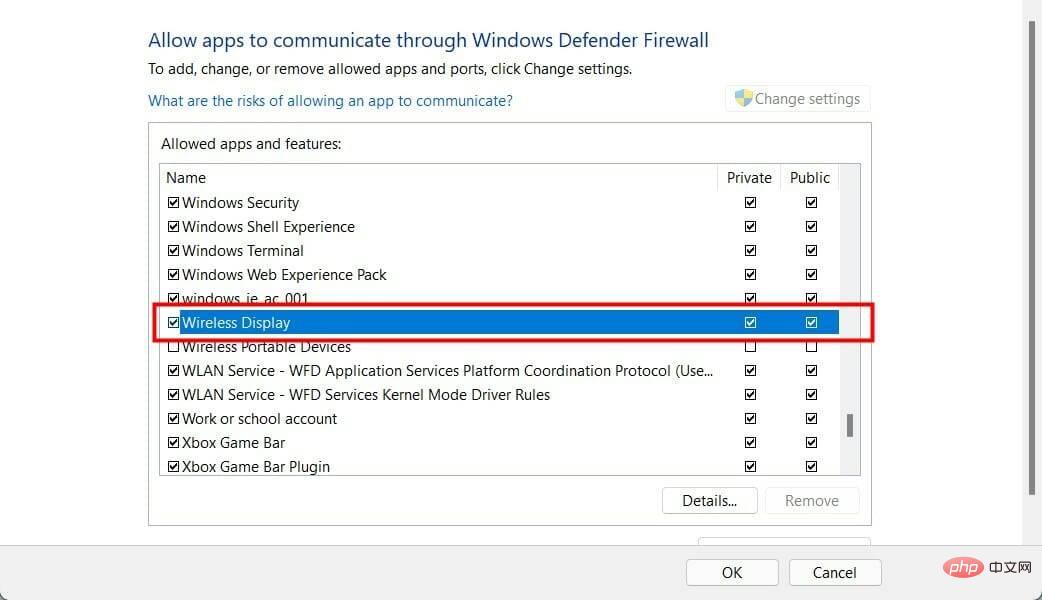
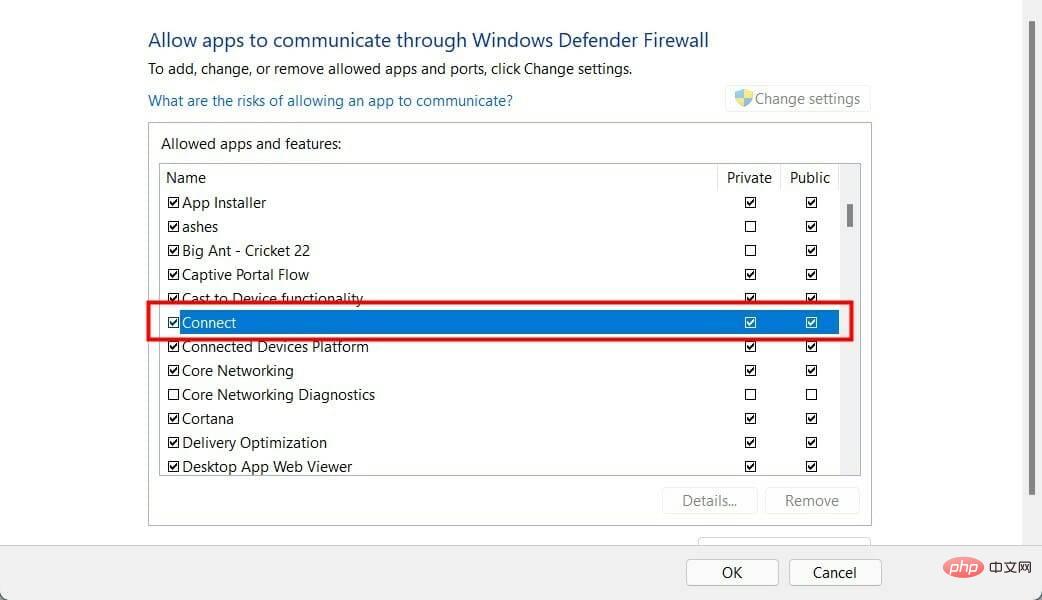
<strong>devmgmt.msc</strong>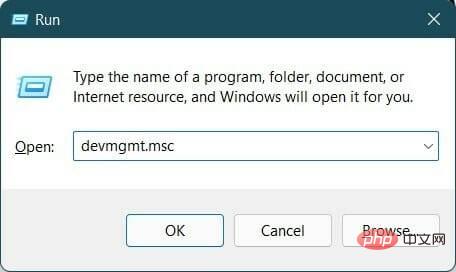
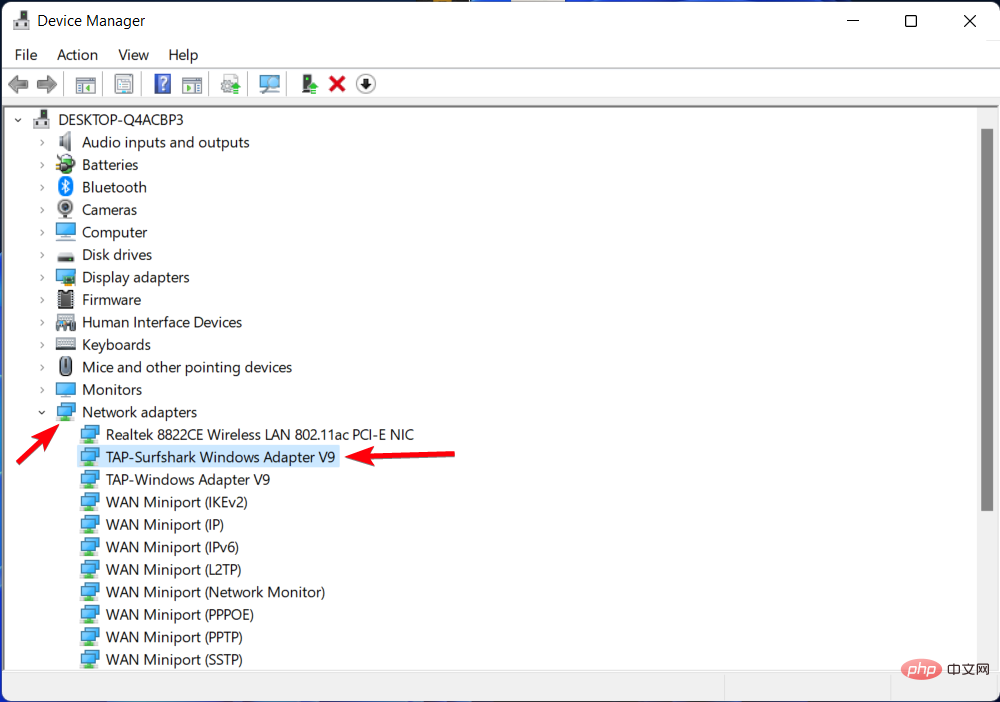
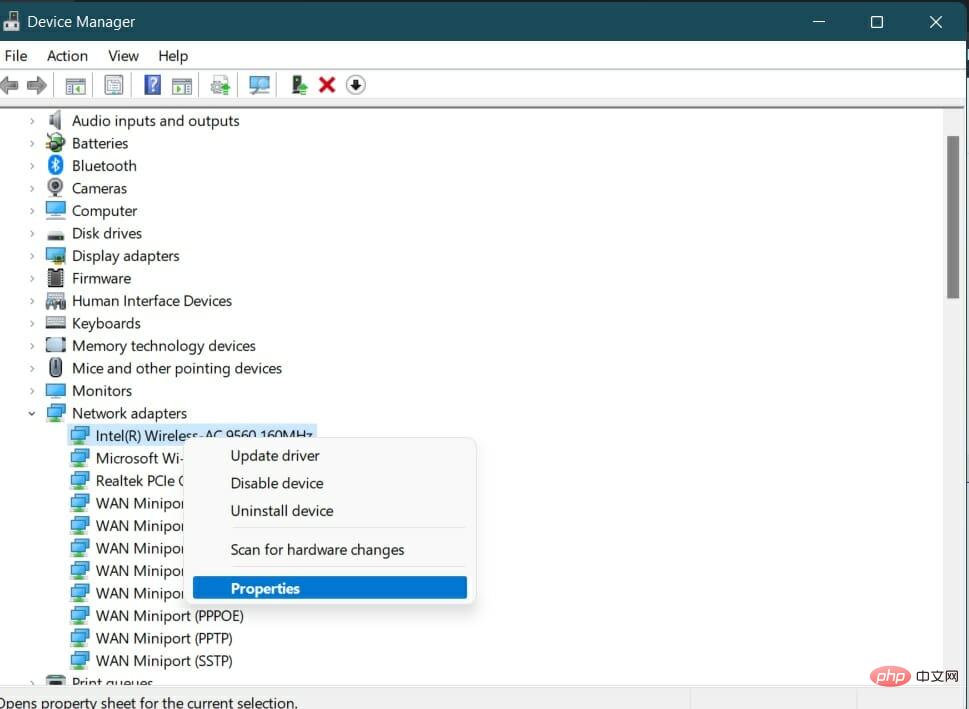
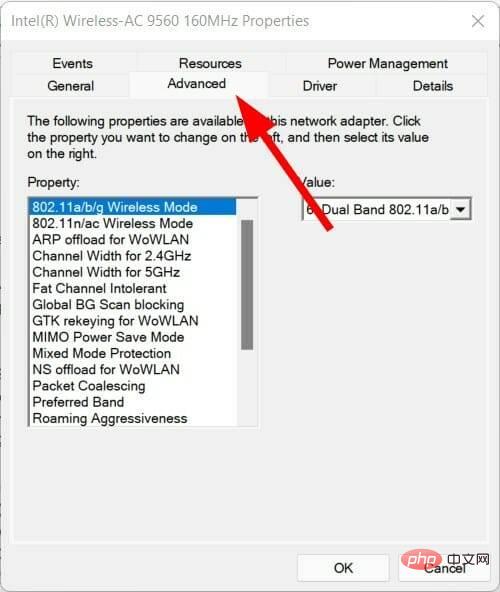
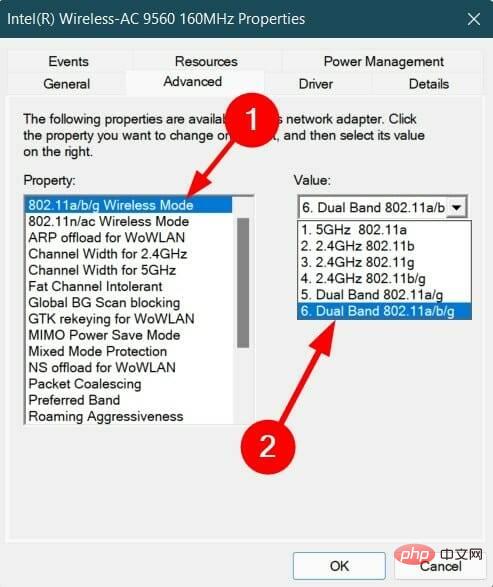
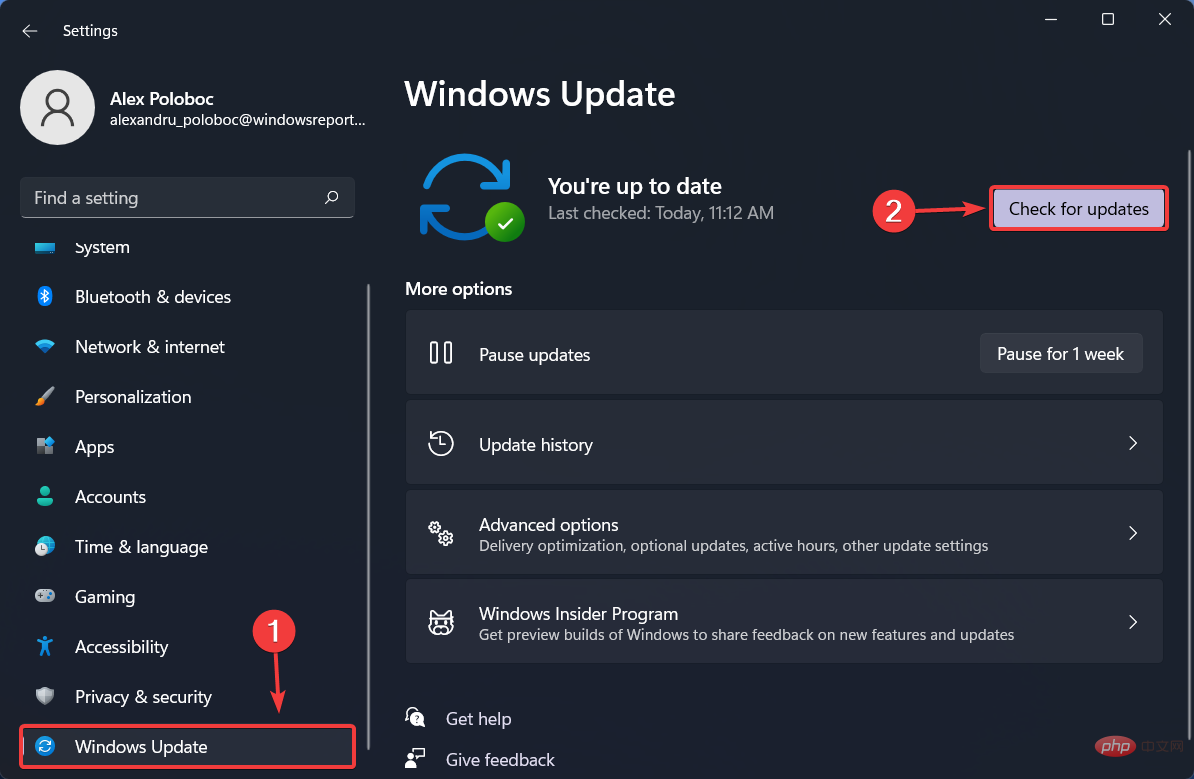
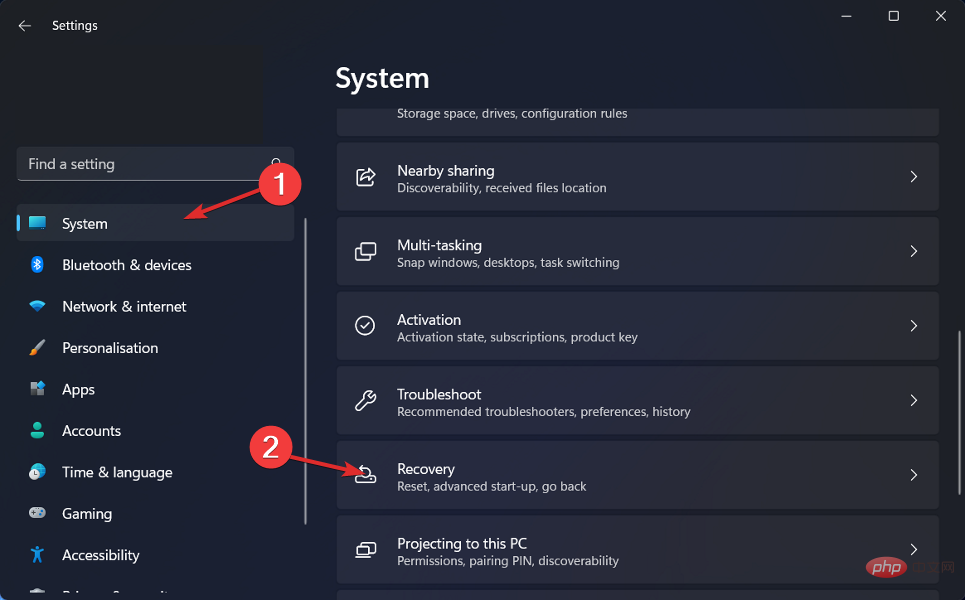
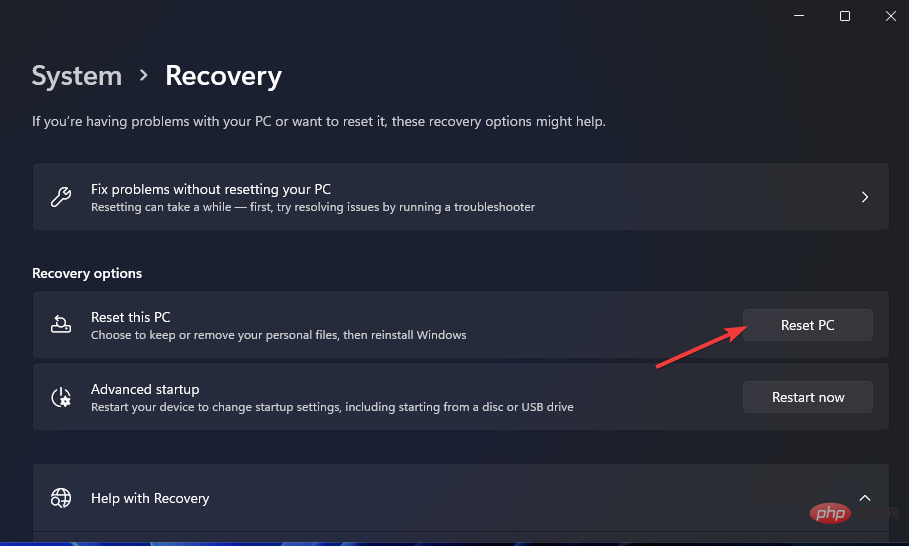
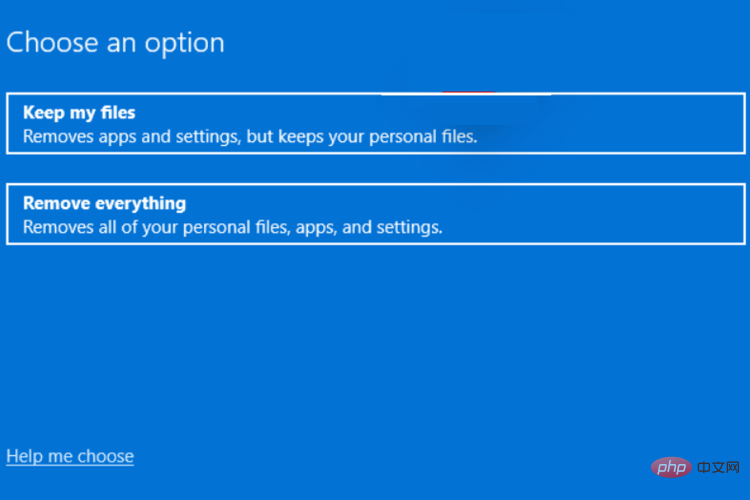
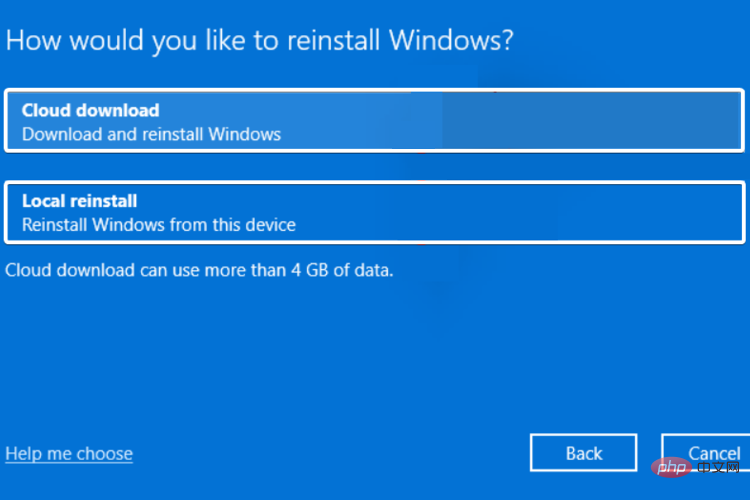
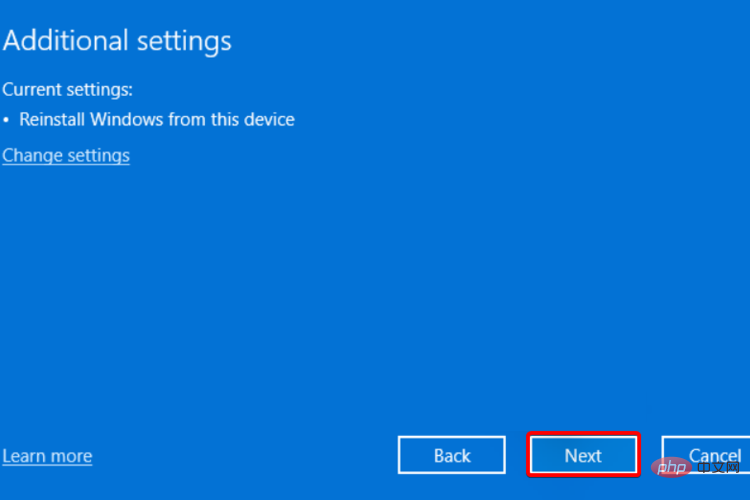
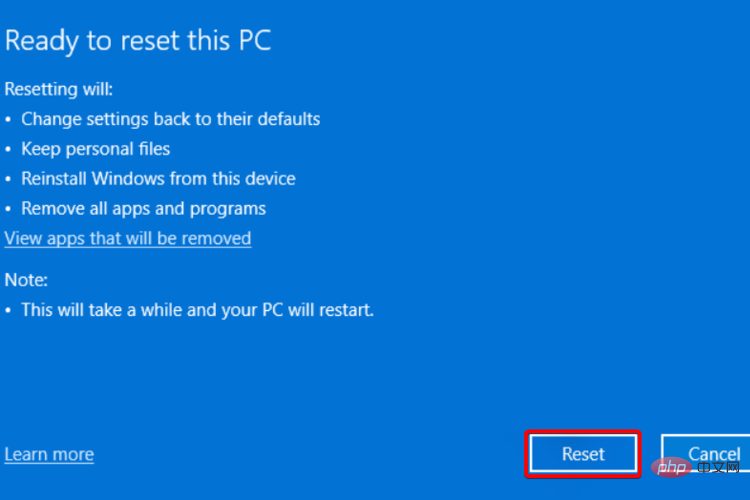
只有在上述方法无法为您解决问题时,您才应该重置您的 PC。这是重置 PC的不同方式之一 。
在此过程中,您的 PC 将重新启动几次。但没有什么可担心的,因为它是重置过程的一部分。
屏幕镜像可让您将手机或其他设备的屏幕投影到 PC 更大的显示屏上,以更好地消费内容。但是,您可能对内置的 Windows 屏幕镜像选项并不完全满意。
好消息是有多个屏幕镜像选项,您可以自己查看并尝试。
➡ ApowerMirror
它是一款功能强大且功能齐全的软件,可用于将兼容 Chromecast 的设备镜像到 PC 上。
ApowerMirror的一些主要功能是直接在您的PC上接收通知,支持鼠标和键盘的使用,全屏/横向模式选项,截屏等。
➡ 反光板
使用 Reflector 软件,您可以同时对多个设备进行截屏。它会自动调整设备的布局,从而提供更好的协作环境。
其他功能包括直播、录制其他屏幕设备、支持 Miracast 设备、全分辨率屏幕截图、访问自定义控件等等。
➡ 动员起来
Mobizen 不仅可以让您将手机屏幕镜像到 Windows 11 PC 上,还可以使用它在智能手机和 PC 之间传输文件。
您可以使用鼠标和键盘操作 Android 应用程序,通过 USB、Wi-Fi、3G 甚至 LTE 进行连接。它还为您提供屏幕录制、在 PC 上接收通知、音乐/视频流、拖放文件传输等选项。
这些只是您可以在 Windows 11 PC 上试用的一些屏幕镜像应用程序。您可以查看其他屏幕镜像应用程序,并根据自己的喜好选择它们。
以上是Miracast 无法在 Windows 11 中运行?立即修复的详细内容。更多信息请关注PHP中文网其他相关文章!




