无论是什么文档,如果它没有目录部分,肯定很难浏览它。Microsoft Word 的特别之处在于它的简单性,以及使用户的工作更轻松的能力。话虽如此,Microsoft Word 肯定有一种内置方法,用户可以使用该方法将完美形成的目录插入到他们的 Word 文档中。更令人接受的是,即使您在插入文档后对文档进行了任何更改,目录也可以自动更新。
在本文中,我们详细解释了如何轻松地将目录部分插入到 Word 文档中,如何在文档内容更改时自动更新它以及如何使用目录浏览文档。继续阅读,掌握这个超级神奇的Word技巧。
注意:目录是根据您的 Word 文档的标题创建的。
第 1 步:首先,确保您已准备好基本结构,所有标题和副标题都已到位,因为目录部分是根据文档中的标题生成的。
在下面的示例中,我们有一个包含标题、子标题和子子标题的文档。每个标题下也可以有文本。为简单起见,我们只添加了节标题。
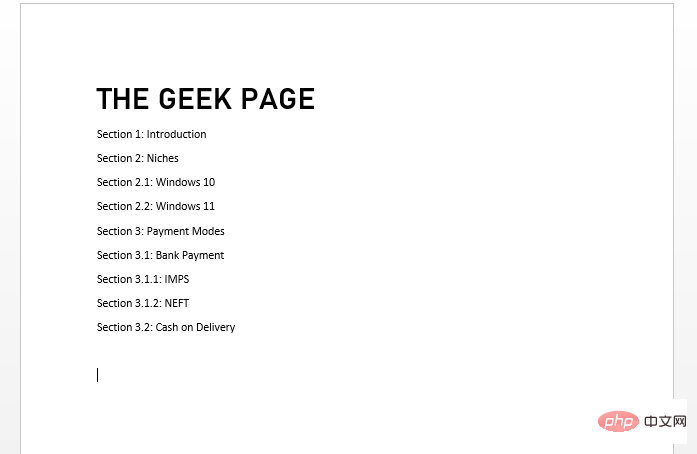
第 2 步:接下来,使用顶部功能区的标题格式选项卡正确设置标题格式。
首先,按下CTRL键。现在单击并选择所有主要标题。选择所有主要标题后,单击顶部功能区的标题 1格式样式。
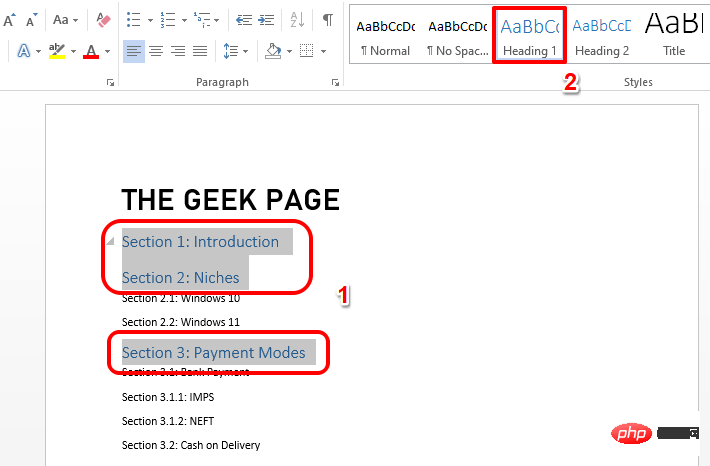
第 3 步:就像您格式化标题 1 一样,接下来选择所有辅助标题,然后单击顶部的标题 2格式样式。
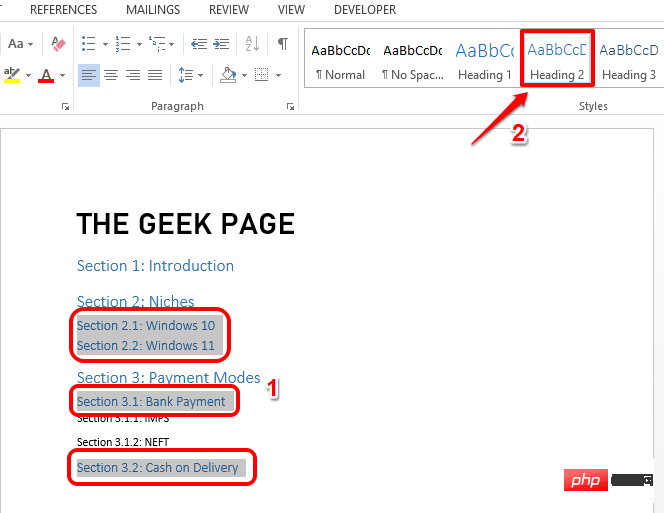
第 4 步:然后选择所有第三标题并使用标题 3格式对其进行格式化。同样,您可以根据需要格式化尽可能多的标题级别。
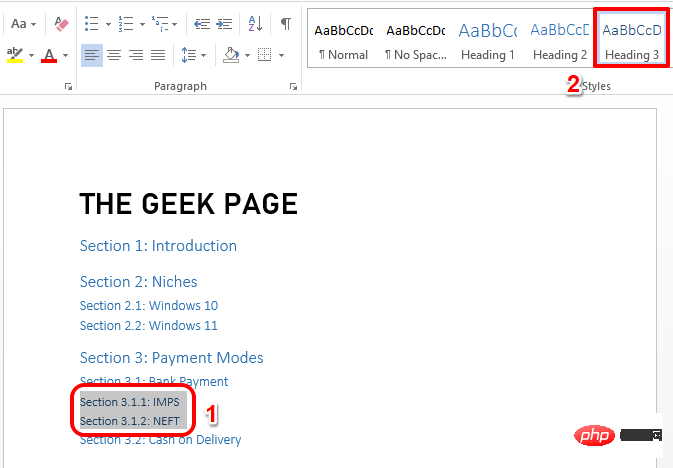
步骤 5 到 7 是可选的。这些步骤用于自定义标题格式样式。如果您不希望有条件地自定义标题,则可以跳到第 8 步,跳过第 5、6 和 7 步。
第5步:首先,以您想要的任何方式格式化您的标题1 。为此,您可以使用“主页”选项卡中的可用选项。例如,您可以更改字体的颜色,可以将其设为粗体、将其设为斜体、下划线,或者将其放大或缩小、更改字体类型等。
根据您的喜好格式化标题后,单击并选择文本。
选择文本后,右键单击其相应的标题格式,在本例中为Heading 1,然后单击选项Update Heading 1 to Match Selection。
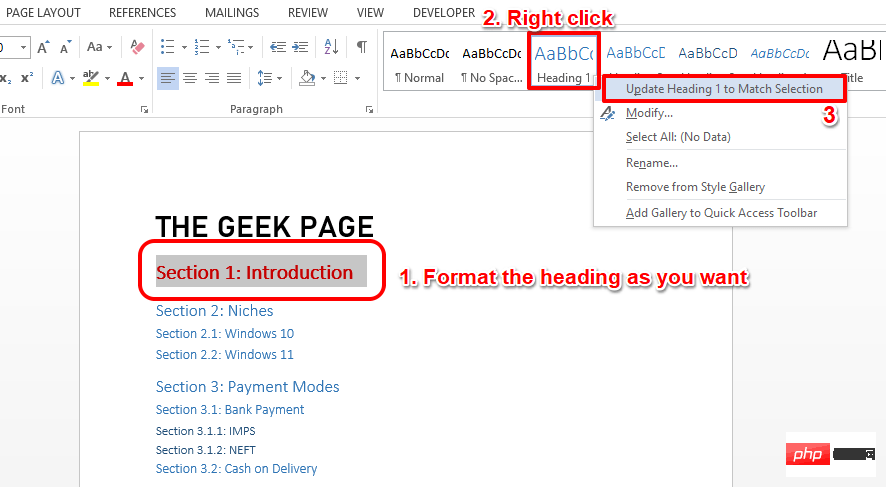
第 6 步:这将立即将您的标题格式应用于所有标题 1文本。
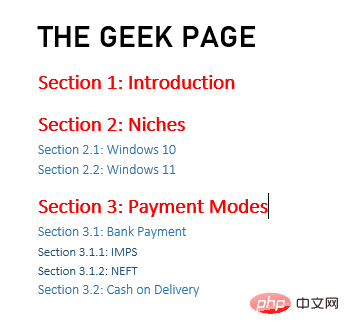
第 7 步:同样,您可以将文本格式应用于文档中的所有标题,例如标题 1、标题 2、标题 3 等。
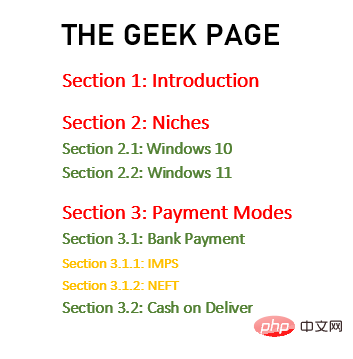
第 8 步:完成所有设置后,单击文档的起始点。这将是整个文档第一行的第一点。
之后,单击顶部的插入选项卡,然后单击按钮分页符,如下面的屏幕截图所示。
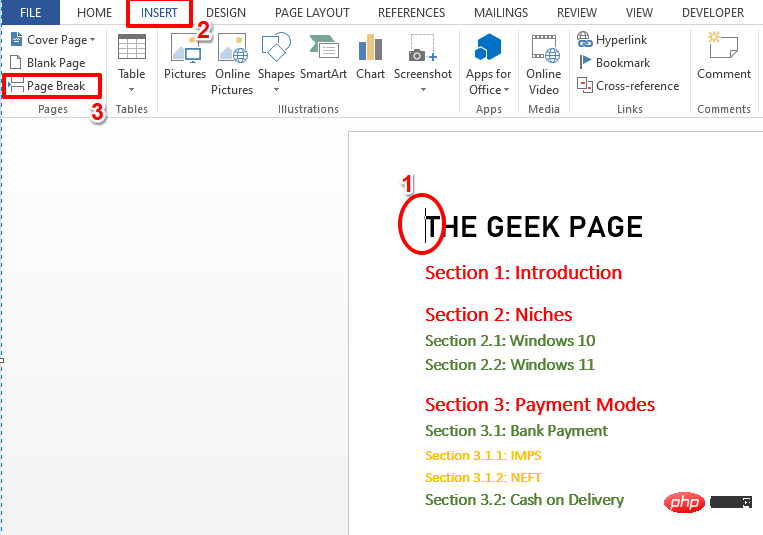
第 9 步:上一步将在文档的第 1 页之前添加一个空白页。
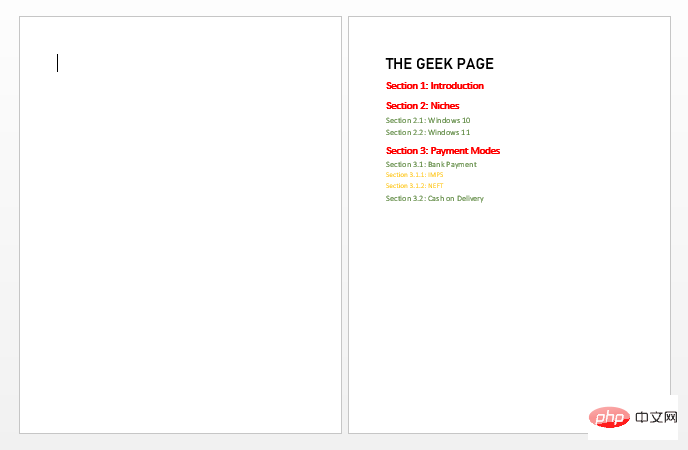
第 10 步:现在让我们添加目录。
为此,请单击您刚刚创建的空白页面。然后单击最顶部的REFERENCES选项卡。
接下来,单击名为Table of Contents的下拉按钮。选择您选择的格式。我们决定采用第二种格式,即Automatic Table 2。
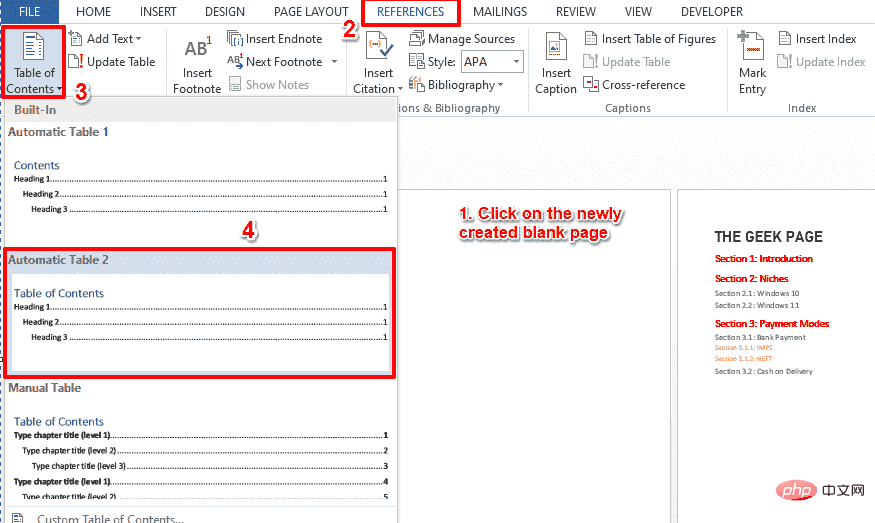
第 11 步:太棒了!您可以看到目录部分现在与相应的页码一起自动添加到您的文档中。是的,确实就是这么简单。
注意:目录被添加到文档的第 1 页,实际文档从第 2 页开始。
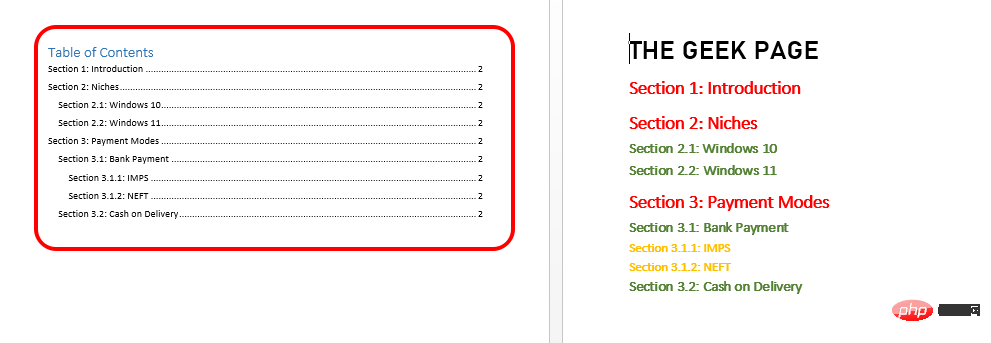
现在,假设您更新了文档部分标题。假设您在文档末尾又添加了一个部分。在这种情况下,您需要更新目录,但这也是自动的。您可以按照以下步骤完美完成此任务。
步骤1:首先,添加额外的节标题或修改现有的节标题。
然后单击某处的目录以显示顶部的更新表按钮。点击它。
在“更新目录”窗口中,选择与“更新整个表”选项对应的单选 按钮,然后单击“确定”按钮。
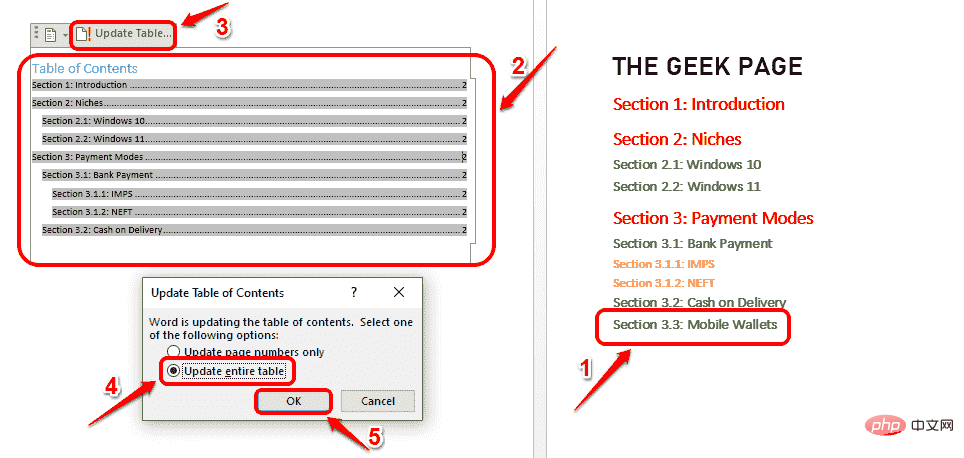
第 2 步:您现在可以看到目录已自动更新。
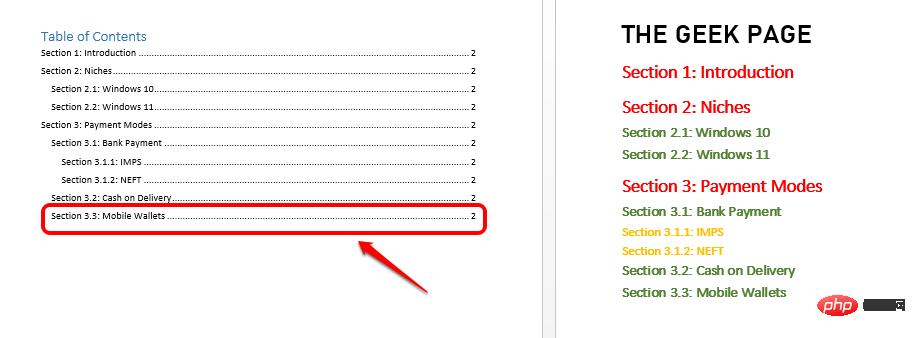
准备好目录后,只需将鼠标悬停在其上即可。现在,您将看到一条小的 toast 消息,说您需要CTRL + 单击您悬停的行,以跟随链接。
因此,只需将鼠标悬停在目录上的任何一行上,然后CTRL + 单击它,即可转到其在文档中的实际位置。是的,在一个巨大的Word文档中导航没有比这更简单的了!
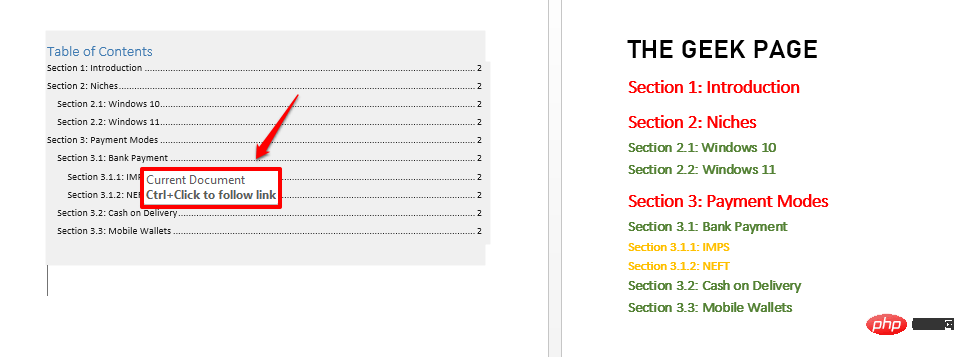
以上是如何自动将“目录”添加到 Microsoft Word 文档的详细内容。更多信息请关注PHP中文网其他相关文章!




