Windows 11附带了许多很棒的新功能,但一段时间以来一直是 Windows 的一部分的是对高动态范围 (HDR) 视频的支持。这种视频质量比标准范围的视频更具沉浸感。当播放 HDR 视频时,您的屏幕会变得更亮,并且您正在观看的内容会变得生动。
但是,要在 Windows 上享受 HDR,您首先需要支持它的显示器,并且必须调整一些设置。就像在 Windows 10 中一样,这种使用 HDR 视频的功能存在于设置应用程序中。您可以根据需要打开或关闭它,前提是您正在使用应用程序或观看支持它的视频。我们将在本教程中深入探讨如何流式传输 HDR 视频。

兼容 HDR 的显示器 -如果没有兼容的显示器,您将无法在 Windows 11 上流式传输 HDR 视频。较新的高级笔记本电脑应支持 HDR。一个例子是 XPS 13 二合一。您可以查看笔记本电脑的产品列表以查看是否支持 HDR。至于外部显示器,它们还必须支持 HDR 内容。如果您没有支持 HDR 的显示器,我们建议您查看下面提供的显示器。技嘉 M27Q 是一个很好的选择,因为它真的很实惠。
访问 Windows 11 设置应用程序 - 您需要进入 Windows 11 设置应用程序来调整 HDR 设置。确保您首先可以访问该应用程序。大多数帐户(管理员或非管理员)应该能够毫无问题地访问此设置页面。
支持 HDR 内容的应用或视频 - HDR 仅适用于 Windows 11,支持内容,如视频游戏或电影和流媒体应用。仅在某些应用程序中支持播放流式 HDR 视频。您还需要确保您正在观看的内容是全屏显示的。
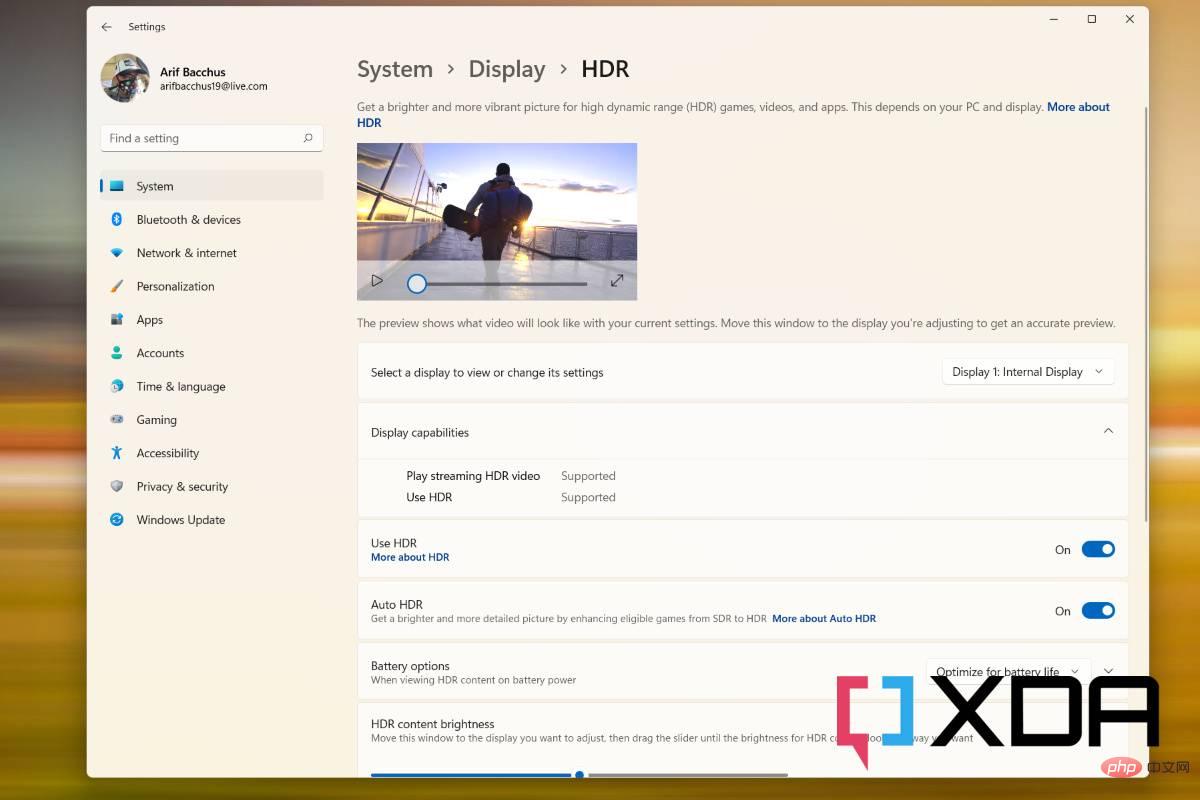
要开始使用,您必须准备通过 Windows 11 设置应用打开流式传输 HDR 视频。您可以检查您的系统是否针对 HDR 视频进行了优化。使用Windows Key + I 转到 Windows 11 设置应用程序,然后选择 系统和 显示 ,然后按照以下步骤操作。
如果您看到不支持,那么您可能需要更改一些设置才能播放流式 HDR 视频。保留我们上面所说的提示。您需要兼容的显示器和受支持的应用程序,视频必须是全屏的。根据您的电源设置,您可能还需要调整一些设置以使用电池播放 HDR 视频。这是如何做到这一点的。
如果一切都失败了,那么您必须确保关闭省电模式。您可以通过单击系统托盘中的 Wi-Fi 图标并切换电池保护图标来执行此操作。HDR 在节电模式下不工作。综上所述,您现在可以进入下一步。
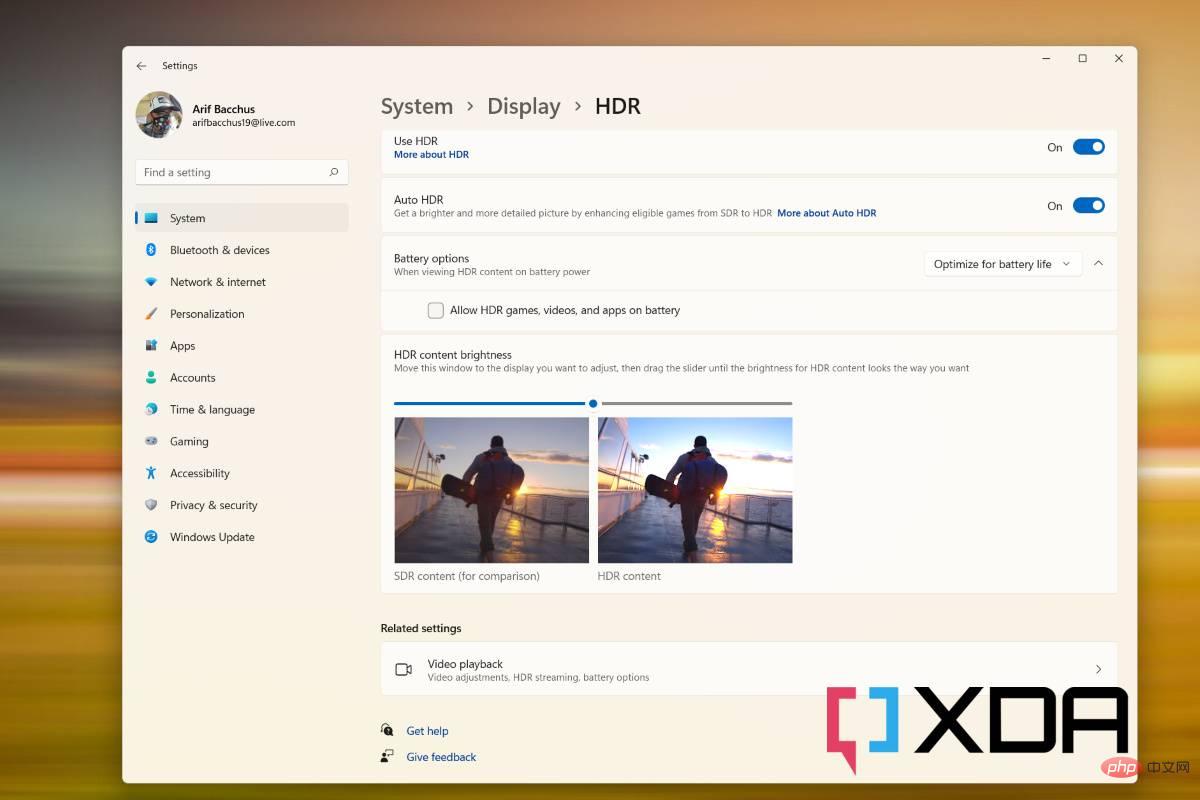
满足所有这些先决条件并调整设置后,您现在可以打开 HDR 视频。就是这样。您之前可能已经注意到该设置选项,但我们会再次提醒您注意。
以上是如何在 Windows 11 上流式传输 HDR 视频的详细内容。更多信息请关注PHP中文网其他相关文章!




