与您的预期相反,iPhone 上的照片应用程序无法来回重复视频以创建视频循环。本机 iOS 应用程序不提供此类视频编辑选项。但是,您仍然可以通过使用 Live Photo 功能和 Apple 的相机应用程序拍摄照片来制作视频循环,该应用程序甚至可以在您点击快门按钮之前录制您正在拍摄的照片的视频。
然后可以编辑这些实况照片,制作视频循环,从照片应用程序中无缝播放,并在您想要的任何应用程序上共享。Instagram 正式支持 Live Photos 功能,用户可以从相机胶卷中选择一张兼容的照片,直接创建回旋镖。使用实况照片是迄今为止在 iPhone 上创建现有图片循环视频的最佳方式。
但是,如果您的唯一目的是将 iPhone 中的视频转换为循环播放,那么您将不得不选择任何提供 App Store 功能的第三方应用程序。在下面的帖子中,我们提供了一个教程,可帮助您使用Boomerang Maker 应用程序制作视频循环,该应用程序免费提供基本的编辑选项。
如果这些对您来说都没有任何意义,而您只想循环播放您正在 YouTube 上观看的视频,您也可以按照本文最后一部分中的说明进行操作。
iPhone 有一个专门的选项,用于在照片应用程序中创建实时照片的视频循环。如果您不知道,Live Photos 是一项原生 iOS 功能,可让您的 iPhone 在实际点击图片前后 1.5 秒内记录一系列连续的帧。使用实时照片,您可以通过选择您喜欢的帧来手动修改镜头,或者创建来回播放的无限循环视频。
在使用实况照片创建循环视频之前,您需要确保您的 iPhone 上保存了实况照片。要使用实时照片拍摄照片,请打开相机应用程序并点击屏幕右上角的“实时照片”按钮(其图标由多个同心圆标记)。
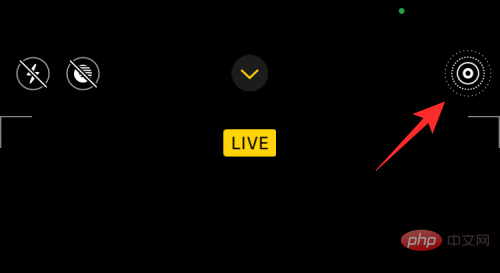
要查看保存在 iPhone 上的所有实况照片,您可以打开“照片”应用并转到“相册”>“媒体类型”>“实况照片”。
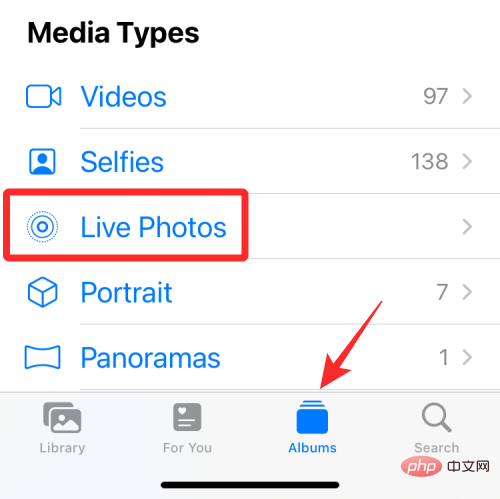
在下一个屏幕上,您应该会看到您使用实时照片选项单击过的所有图片。要创建图片循环,请从此列表中选择它。
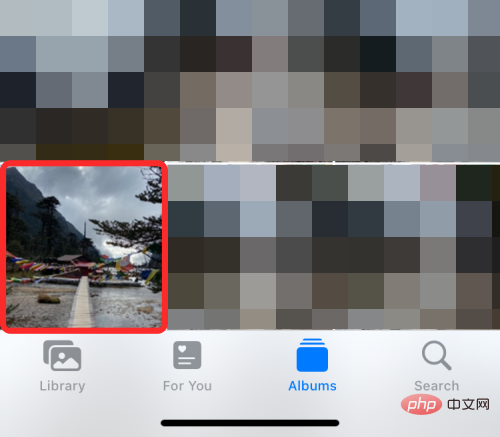
该图片现在将在屏幕上打开,您应该能够在其左上角看到“实时”标签,以证明该图片确实是使用实时照片功能点击的。您可以点击并按住照片上的任意位置以查看它的播放方式以及这是否适合您的循环视频。如果是,请点击左上角的“实时”标签或移动到您喜欢的另一张图片。
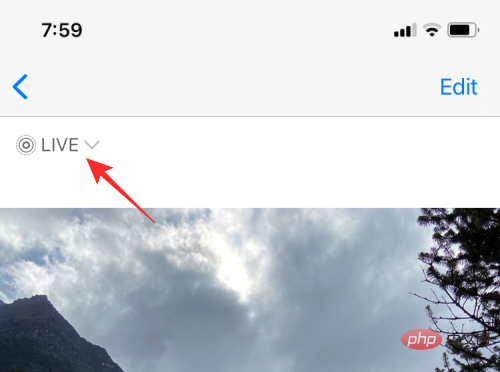
当您点击图片内的“实时”标签时,您将获得其他选项以将其转换为视频循环。在出现的溢出菜单中,选择“反弹”选项以创建实时照片的来回剪辑,使其具有逼真的效果。
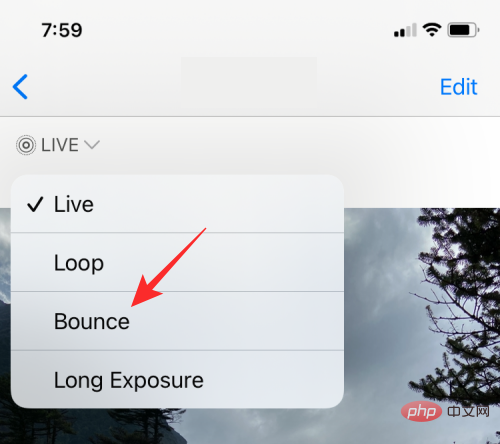
您也可以选择“循环”选项,但这只会让一系列帧按单向顺序排列,因此视频看起来可能不像您想象的那样无缝。因此,即使此选项标记为“循环”,我们还是建议您继续使用“弹跳”以使您的实时照片看起来更有趣。
选择“弹跳”效果将开始以类似 GIF 的方式循环播放实时照片,但您还没有全部完成。您需要保存此视频。为此,请点击左下角的共享图标。
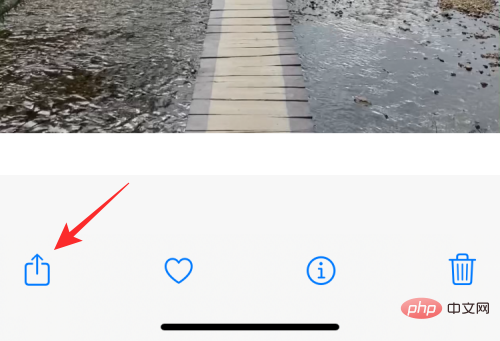
在出现的共享表中,选择“保存到文件”选项。您还可以从此处选择要共享的应用程序。
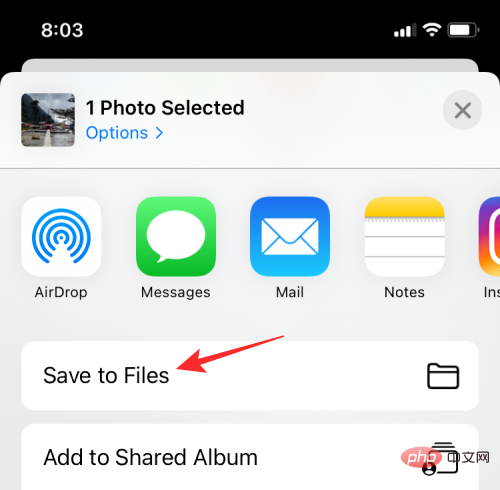
除了启用实况照片功能拍摄的照片外,您还可以循环使用照片应用程序拍摄或保存在 iPhone 上的视频。这个循环视频只会在照片应用程序中重复播放,不会在其他任何地方播放;这意味着,当它被分享时,视频将像普通视频一样观看而不会循环播放。
要在照片中循环播放视频,您需要将其添加到自己的相册中,以便它一遍又一遍地重复播放。首先,在 iPhone 上 打开“照片”应用。
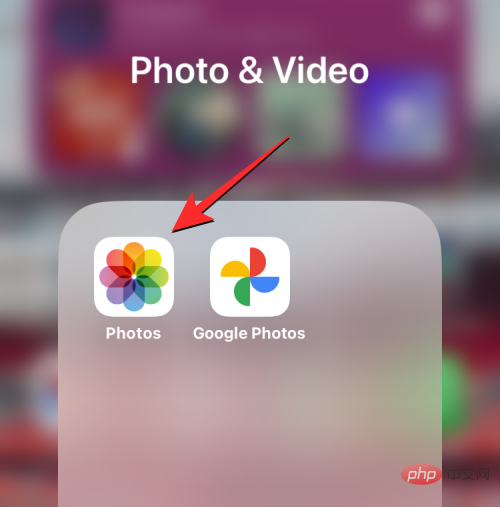
在“照片”中,找到并点按要循环播放的视频。
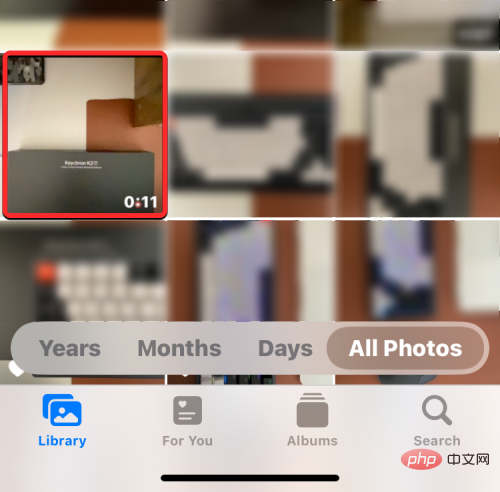
当所选视频以全屏视图打开时,点击左下角 的共享图标。
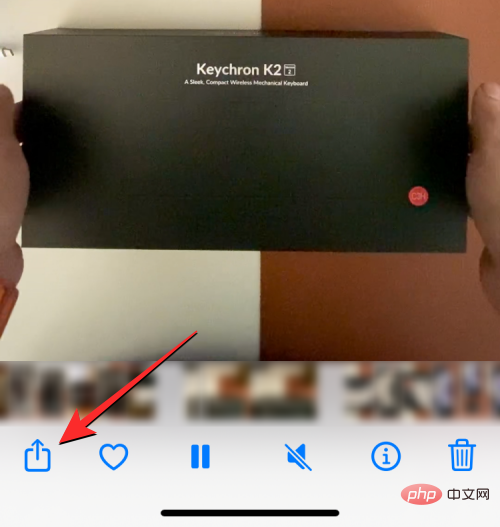
在出现的共享表中,选择添加到相册。
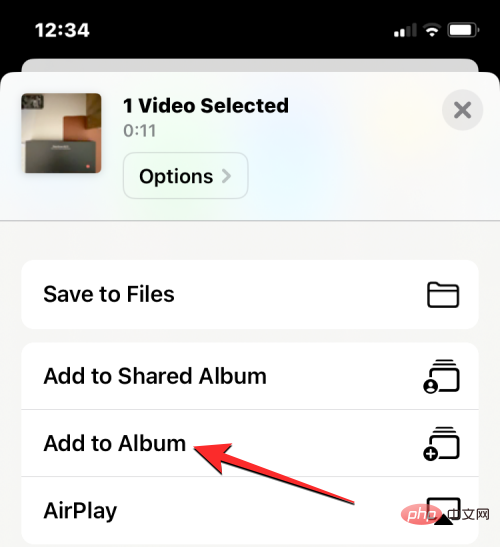
在“添加到相册”屏幕中,点击“新建相册”以将视频添加到自己的相册中。
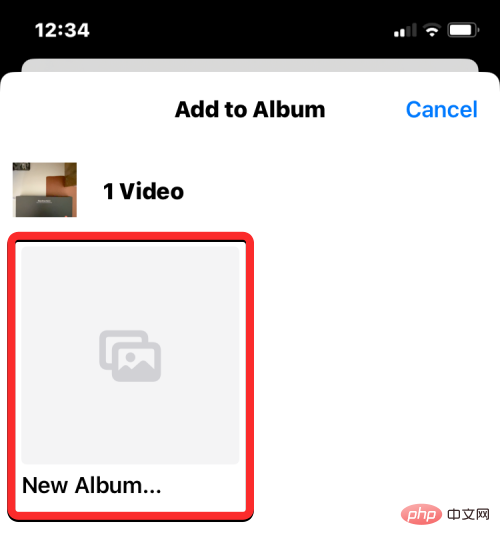
您会在屏幕上看到一条提示,要求您输入新相册的名称。在提示内的文本框中输入合适的名称,然后点击保存。
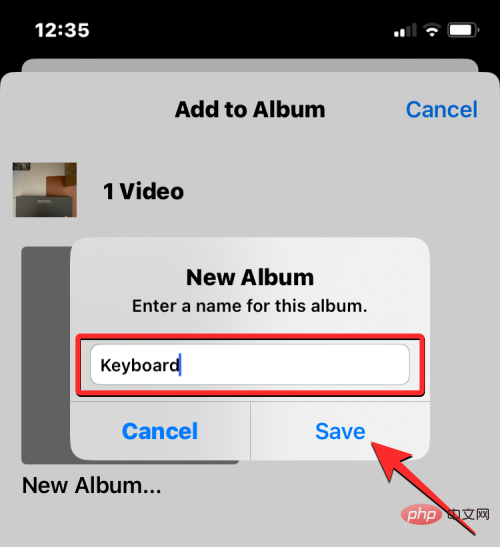
现在,返回上一个屏幕并点击底部 的相册选项卡。
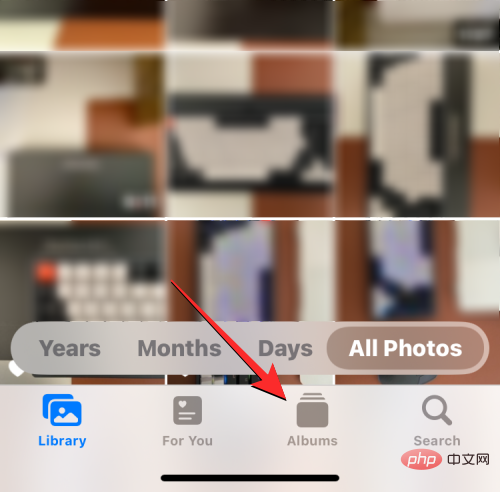
在下一个屏幕上,选择您刚刚在“我的相册”部分下创建的新相册。
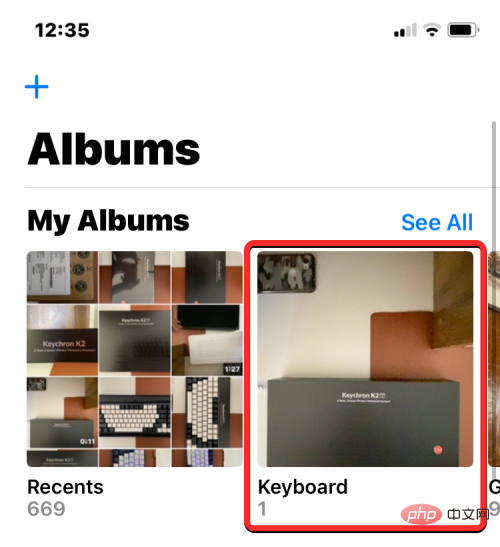
当相册在下一个屏幕上打开时,点击右上角 的三点图标。
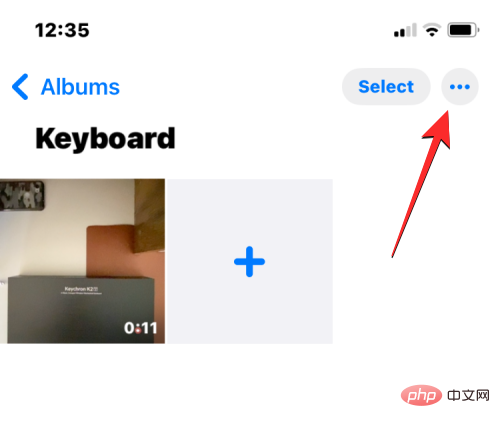
在出现的溢出菜单中,选择幻灯片。
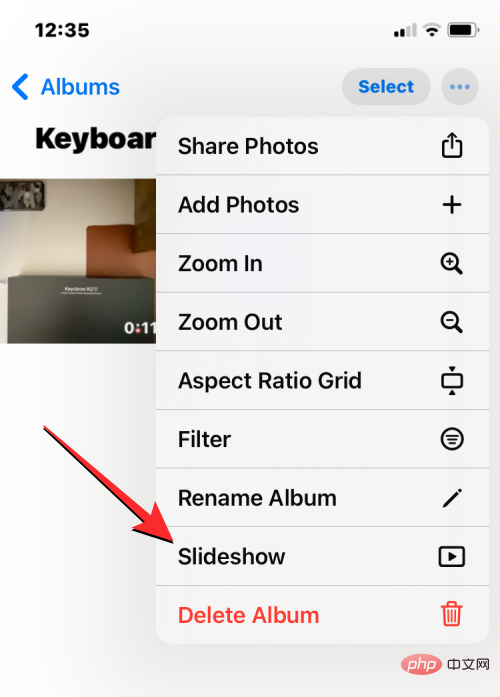
专辑现在将在屏幕上播放。要获得其他选项,请在屏幕上点击一次,然后点击右下角的 选项。
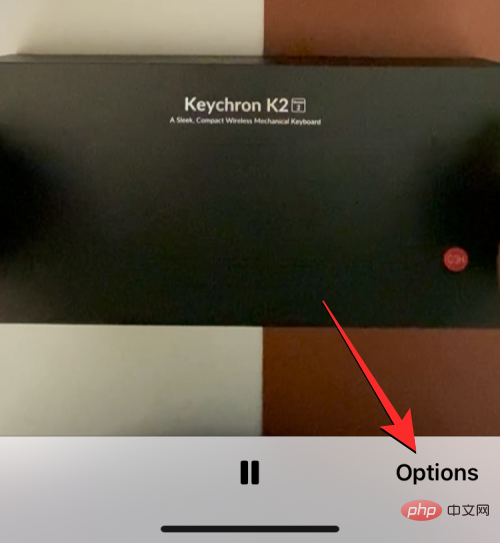
在下一个屏幕上,您应该会看到为当前视频设置的幻灯片选项。您可以从此屏幕更改视频的主题、音乐和速度。
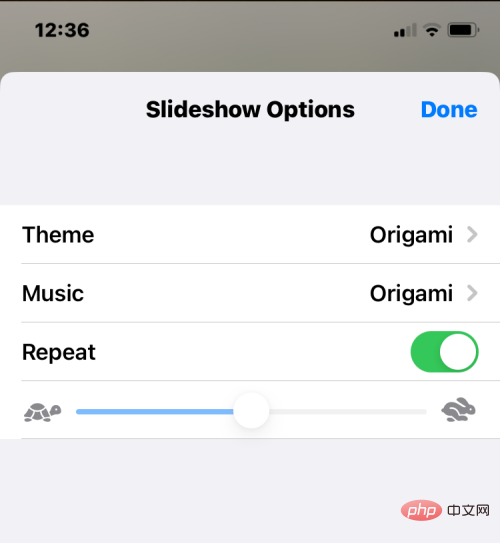
在这里,您可以通过点击音乐并选择无将音乐更改为原始音频。
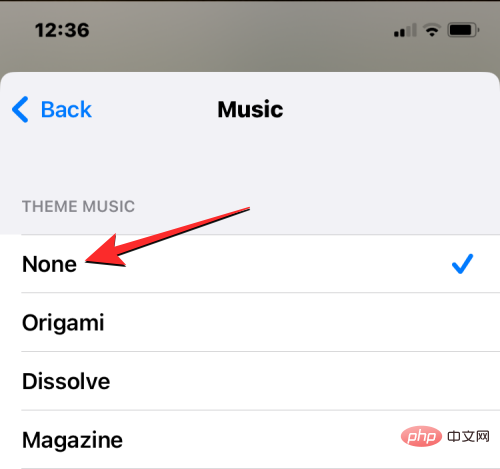
完成更改后,点击右上角 的完成。
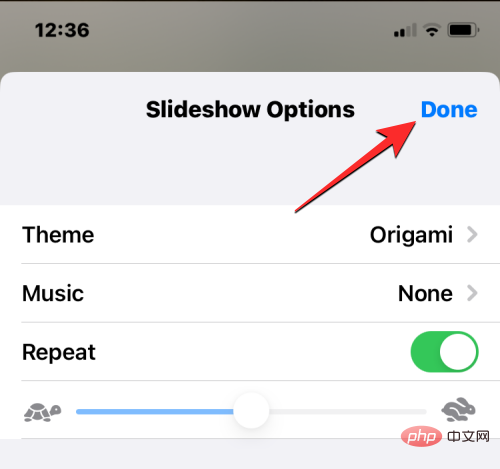
您现在会看到视频无限循环播放,直到您在幻灯片屏幕中点击完成。
如果您创建循环播放视频的主要原因是为了能够在 Instagram 上使用它们作为回旋镖,那么您无需寻找其他地方。Instagram 的应用程序可以捕捉循环视频或从相机胶卷上的现有视频中创建它们。
如果您想直接在 Instagram 上捕捉循环视频,这个过程就像在应用程序上拍摄任何视频一样简单。您可以通过转至 Instagram >“+”>“故事”>“Boomerang”来做到这一点。然后你可以拍摄一段视频来循环播放它并对其进行进一步的调整。
如果您在 iPhone 上拍摄了“Live Photos”,则可以通过更简单的方法获得此结果。Instagram 可以直接识别您之前可能点击过的 Live Photos,并让您立即将它们变成 Boomerang 故事。
要从实时照片创建 Boomerang 视频,请转到“+”图标 > 故事,打开 Instagram 的故事屏幕。
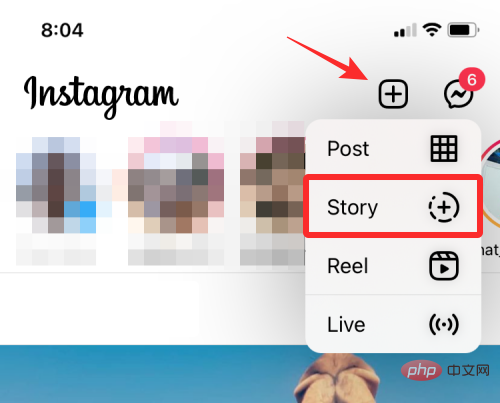
当“故事”屏幕出现时,向上滑动它以访问相机胶卷中的图片。
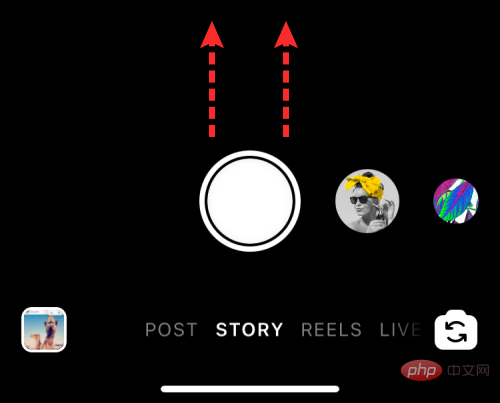
在此屏幕上,向下滚动并找到要转换为回旋镖的实时照片。Instagram 在图片的左上角使用 Boomerang 图标(用无限符号标记)突出显示支持实时照片的图片。当您找到实况照片时,点击它以将其选中。
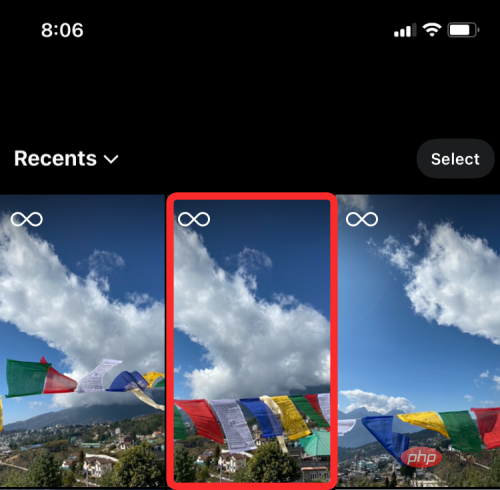
这将在屏幕上加载图片。要将其转换为回旋镖,请点击并按住图片上的任意位置。图片会变得栩栩如生并开始来回循环播放,您还会看到屏幕上出现“Boomerang”消息。

此外,您还可以通过点击故事屏幕顶部的 Boomerang 图标来调整此 Boomerang 视频。
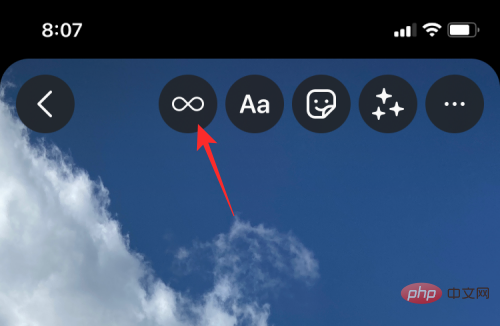
这将为您提供更多选项,如慢动作、回声和双人。从底部点击您的首选选项。
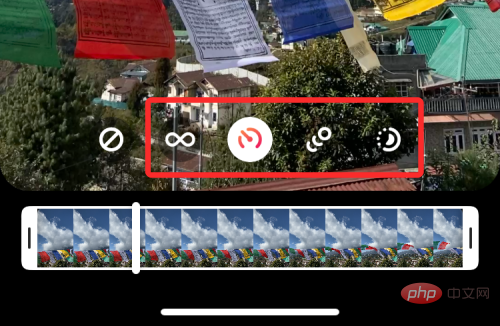
创建视频循环后,点击右上角的“完成”。
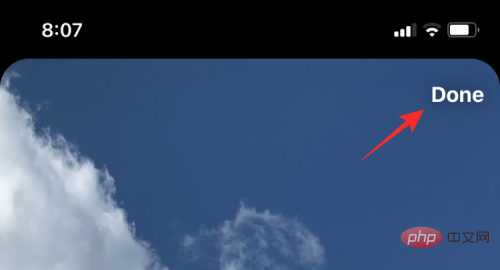
如果您对效果满意,您可以将其上传到 Instagram Story 或通过以下选项亲自与您的朋友分享。
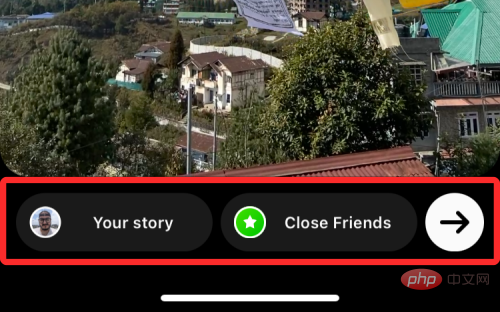
如果您想保存循环播放的视频而不是共享它,请点击右上角的三点图标。要保存视频循环,请从溢出菜单中选择“保存”选项。
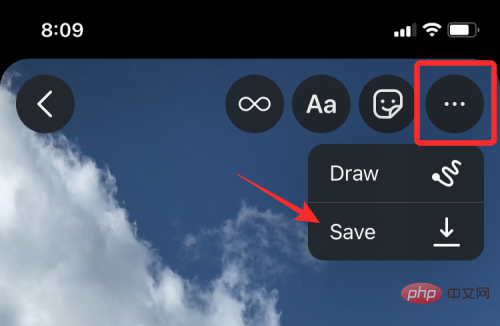
保存的视频将在照片应用程序的相机胶卷中可用。
如果您不使用 Instagram,您可以使用第三方应用程序在 iPhone 上创建视频循环。这些应用程序有其局限性或提供应用程序内购买,可能会限制您充分利用它们。在我们测试的应用程序中,我们将Boomerang Maker列为您可能对创建基本视频循环感兴趣的应用程序。下载此应用程序后,您可以通过打开它并在屏幕上出现的提示中选择“选择照片”来开始创建循环视频。
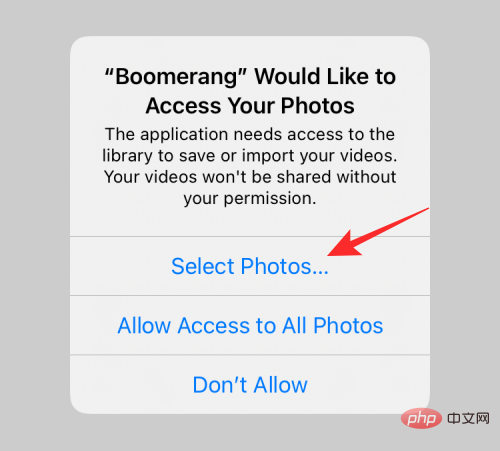
在下一个屏幕上,找到并选择您想要创建循环的视频,只需点击它即可。选择您选择的视频后,点击右上角的“完成”。
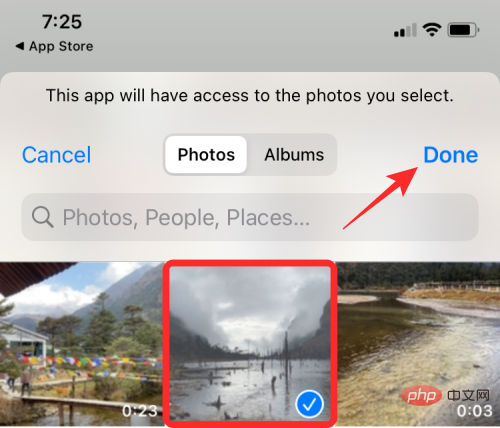
所选视频现在将出现在应用程序的主屏幕上。要创建它的循环,请点击它。
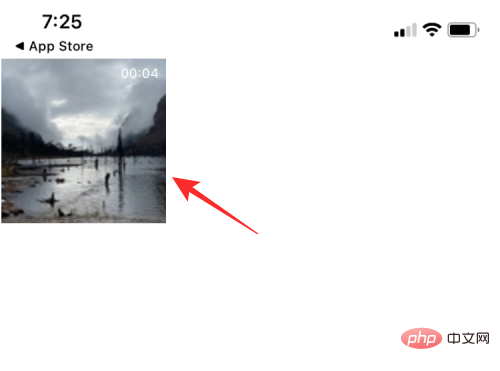
该视频将在下一个屏幕上开始播放。在这里,点击底部的“下一步”按钮。
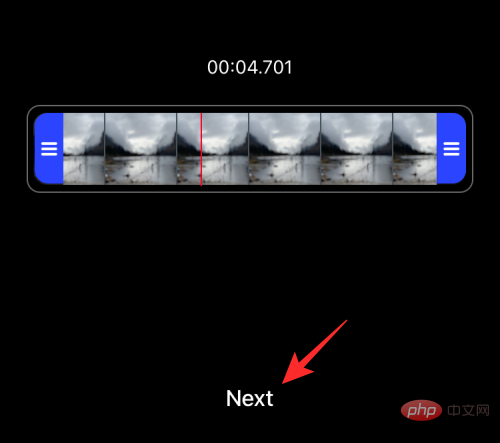
您现在将看到可供选择的不同循环样式,但您只能选择“正向-反向”选项,因为 Boomerang 是一款免费增值应用程序,您只能获得有限的选择。
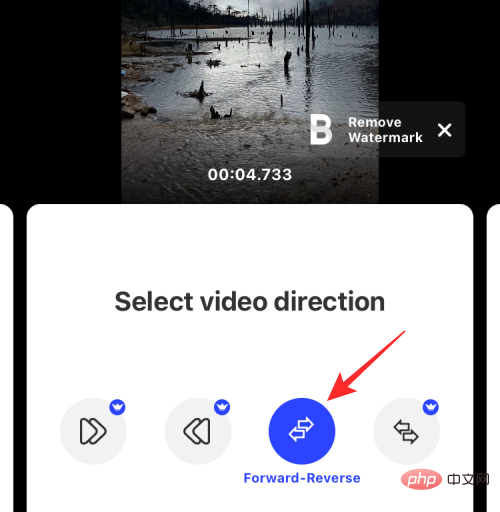
但是,您可以在此屏幕上向右滑动以选择视频的首选速度。现在,使用屏幕上的滑块调整视频速度。
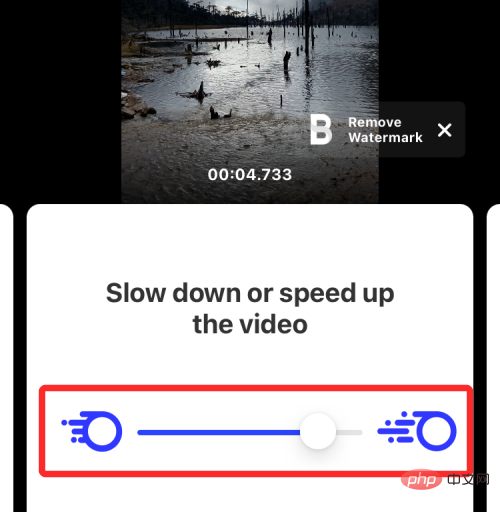
您现在可以通过点击底部的“保存”选项来保存此视频。您的视频循环现已创建。
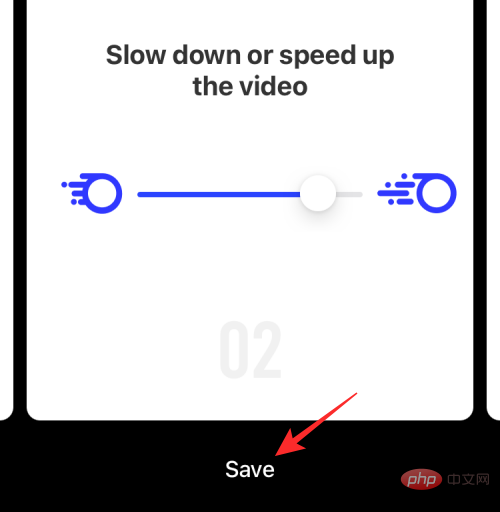
接下来,您将看到一个显示应用程序共享菜单的屏幕。选择“保存到照片”将其保存到您的 iPhone 或点击您要与之分享此视频的应用。
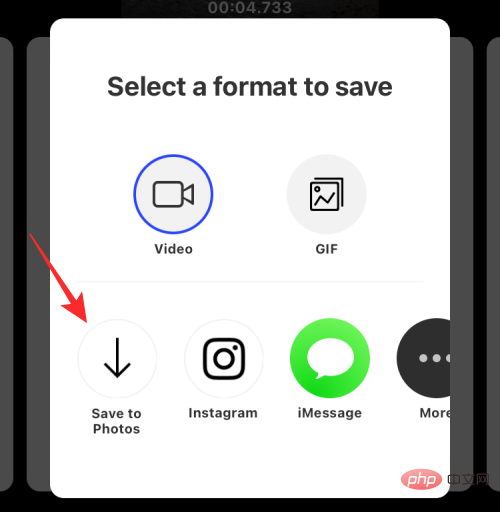
如果您只想在 YouTube 上循环观看同一视频,您可以直接在 iOS 上的 YouTube 应用程序中执行此操作。要循环播放 YouTube 上的视频,请打开应用程序并选择您想要重复观看的视频。
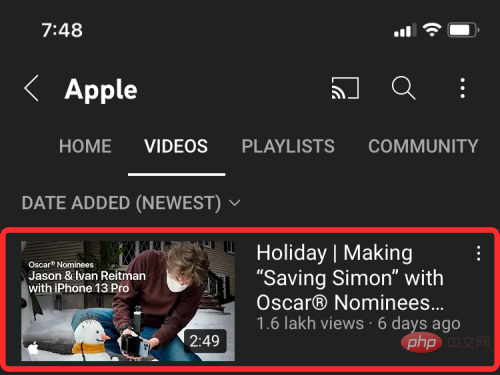
当视频加载到屏幕上时,点击右上角的三点图标。
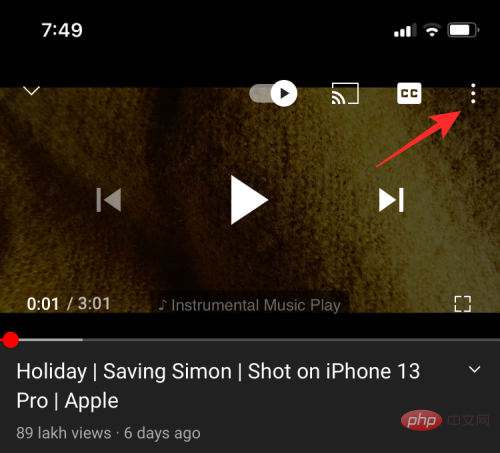
在出现的弹出菜单中,点击“循环视频”选项。
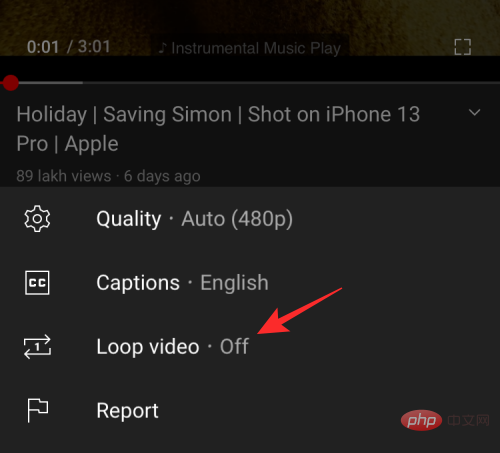
这将在 YouTube 上启用该选项,您将在屏幕底部看到“视频循环已打开”消息。
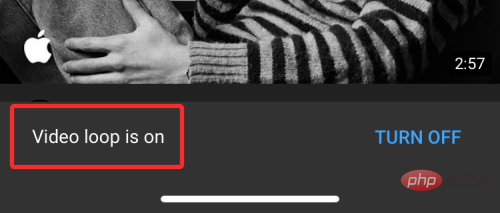
您当前的视频现在将在结束时重新播放,并且会自行重复播放。
以上是如何在 iPhone 上循环播放视频:您需要知道的一切的详细内容。更多信息请关注PHP中文网其他相关文章!




