信不信由你,除了摆脱讨厌的 Bing 结果之外,在 Windows 11 上禁用搜索功能还有一些好处。这些好处包括回收硬盘驱动器上的计算机资源和空间,以及减少耗电量和正在进行的后台任务。
此外,禁用功能可以帮助那些在 Windows 11 上挣扎的低端 PC。Windows 11 的系统要求非常高,通过减少计算机必须处理的工作量,您将使机器运行更流畅、更快。
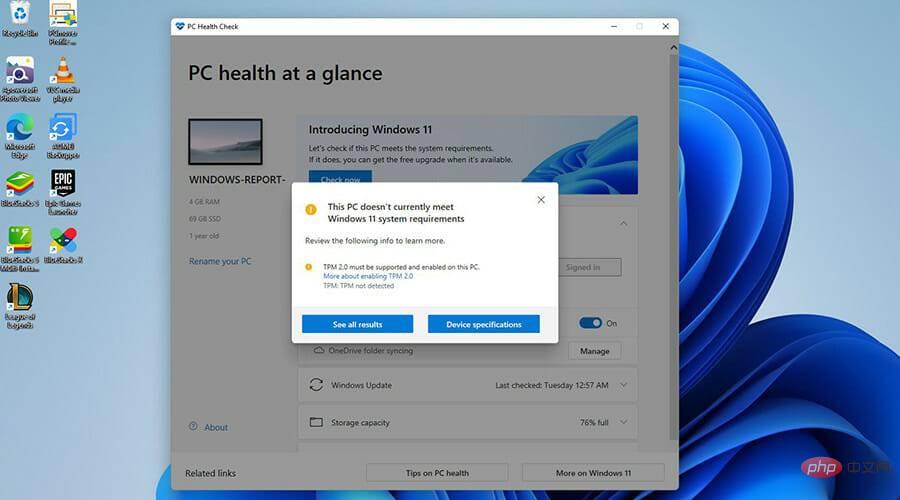
不建议您禁用任何类型的搜索功能。Windows Search 是目前 Windows 11 上最高效的搜索工具,是少数性能优于第三方应用程序的本机应用程序之一。
本教程将引导您完成如何在 Windows 11 上禁用搜索功能的步骤。它还将解释如何使 Windows 搜索在笔记本电脑上更加节能。这样做可以在您的笔记本电脑电量不足时最大限度地减少索引。
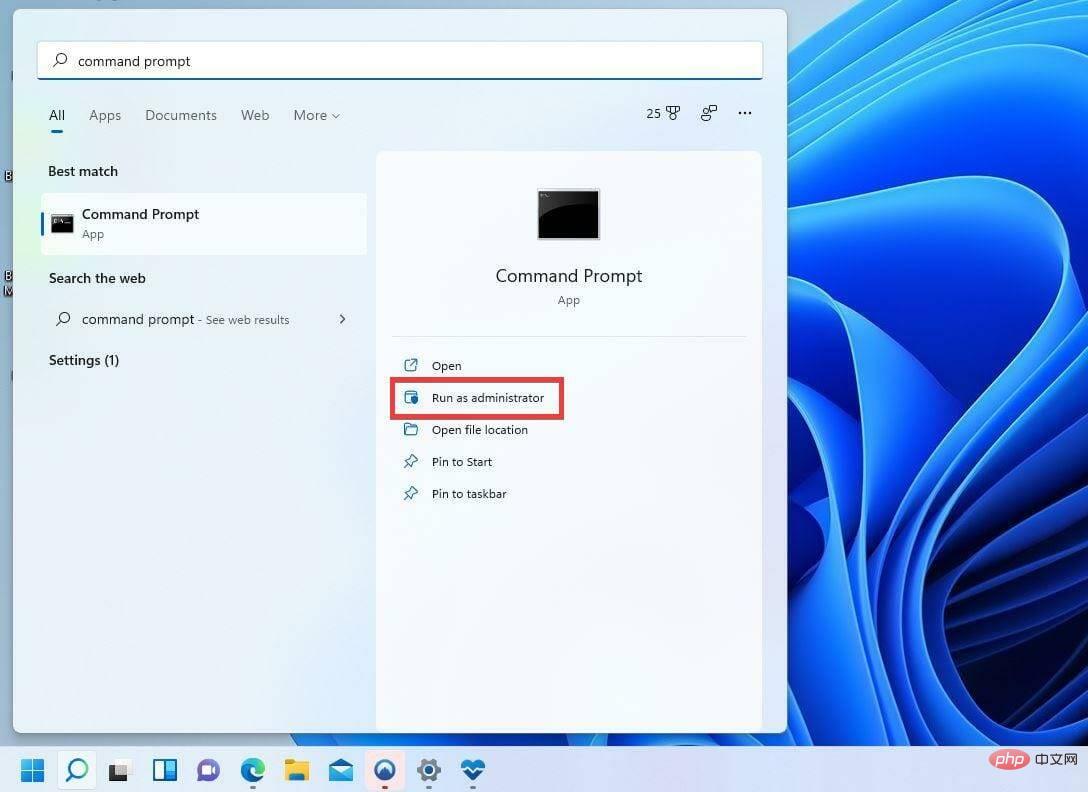
REG UPDATE HKLM\SYSTEM\CurrentControlSet\Services\WSearch\Start=3
net.exe stop "Windows Search"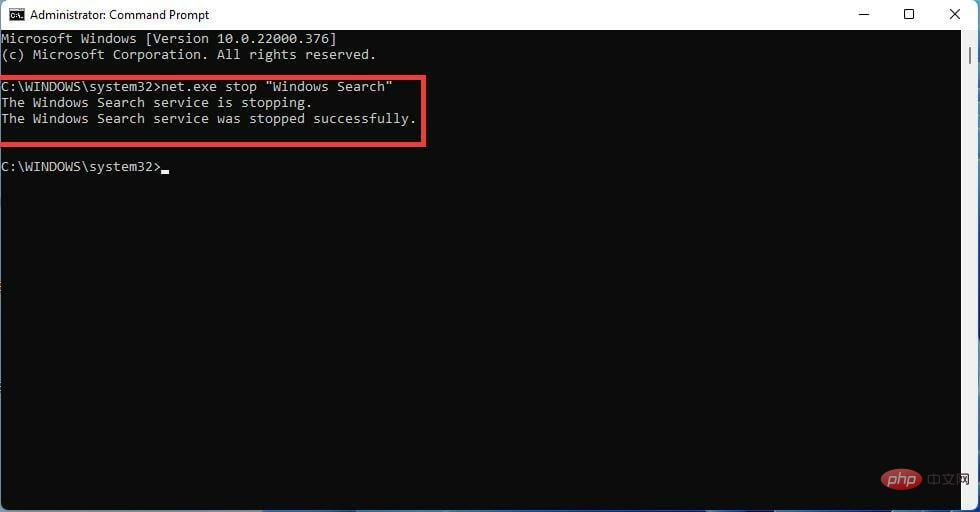
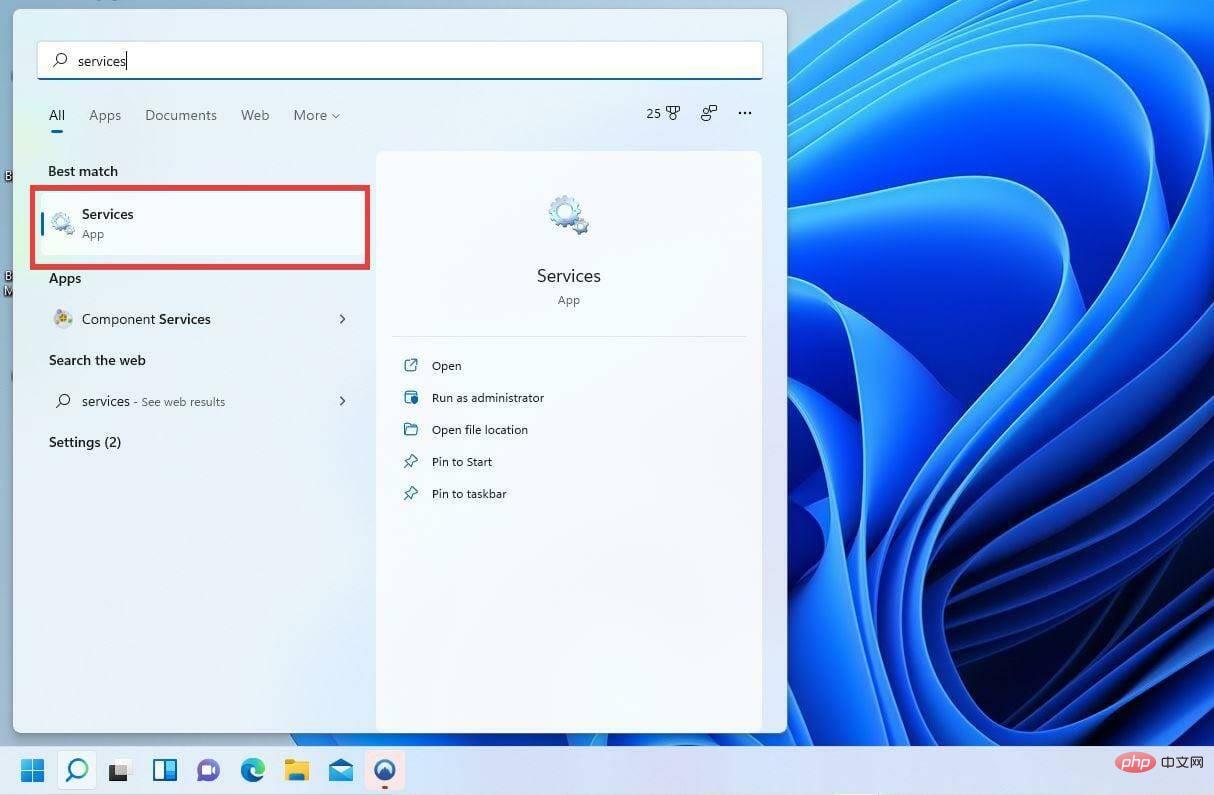
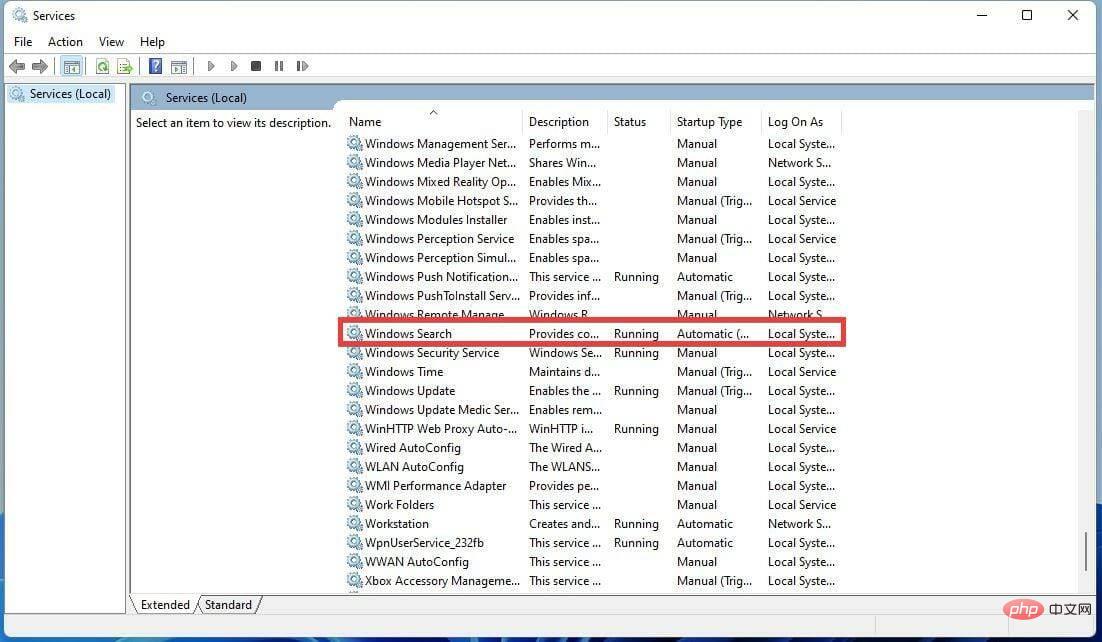
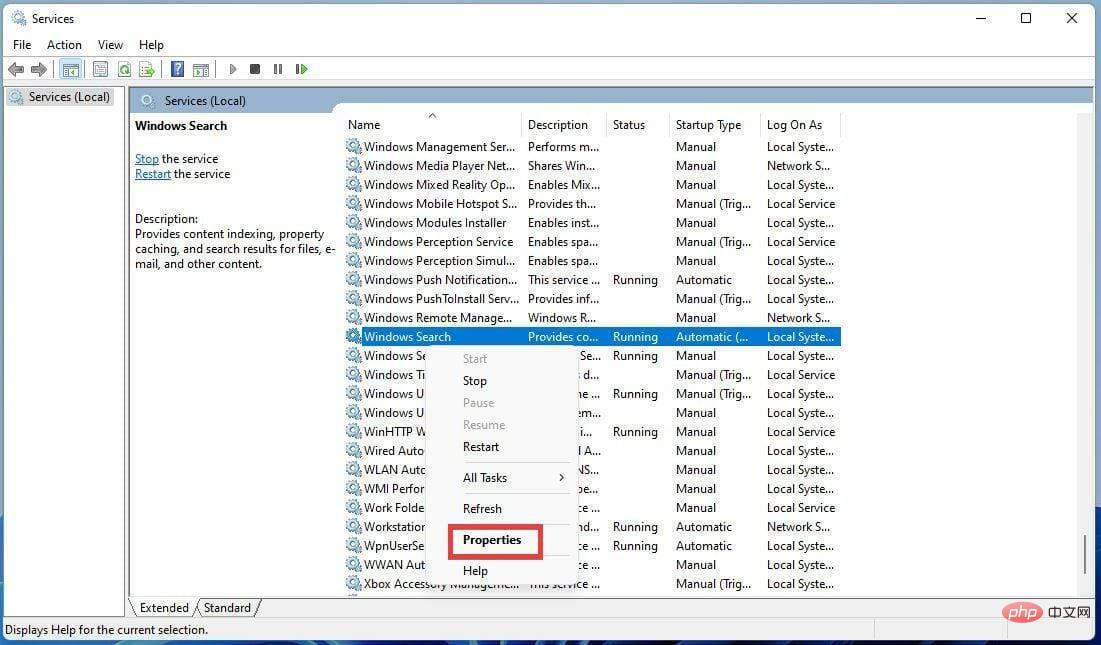
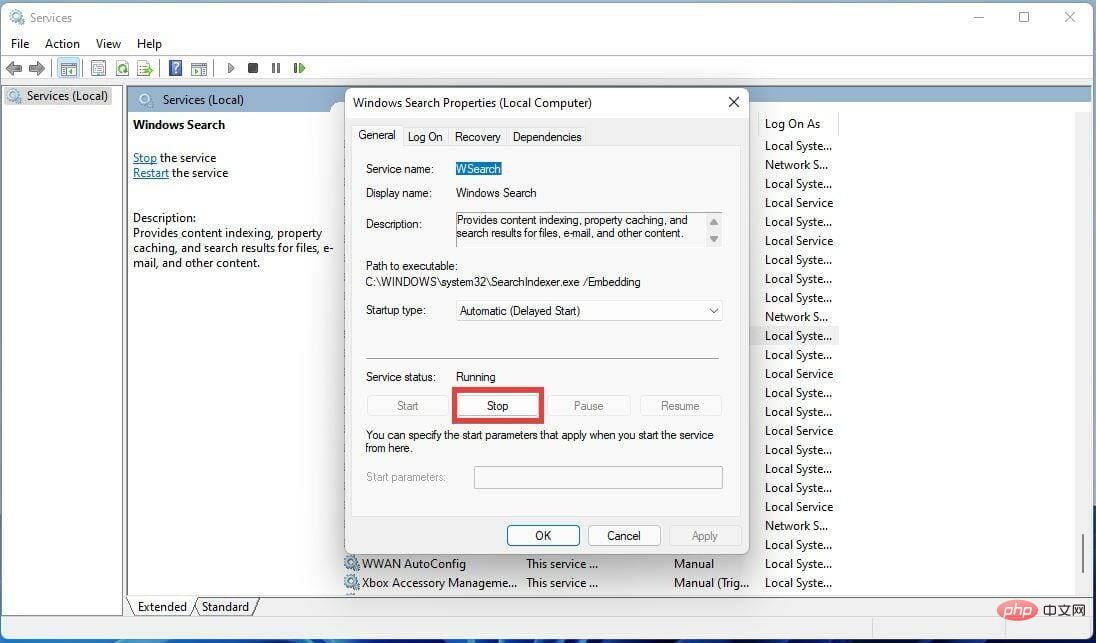
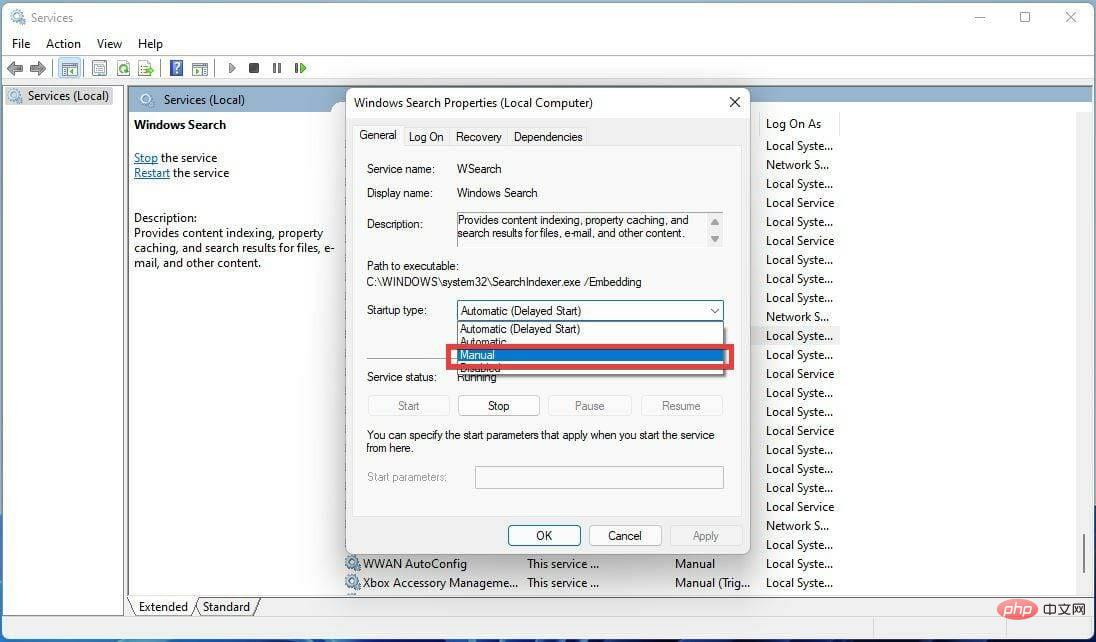
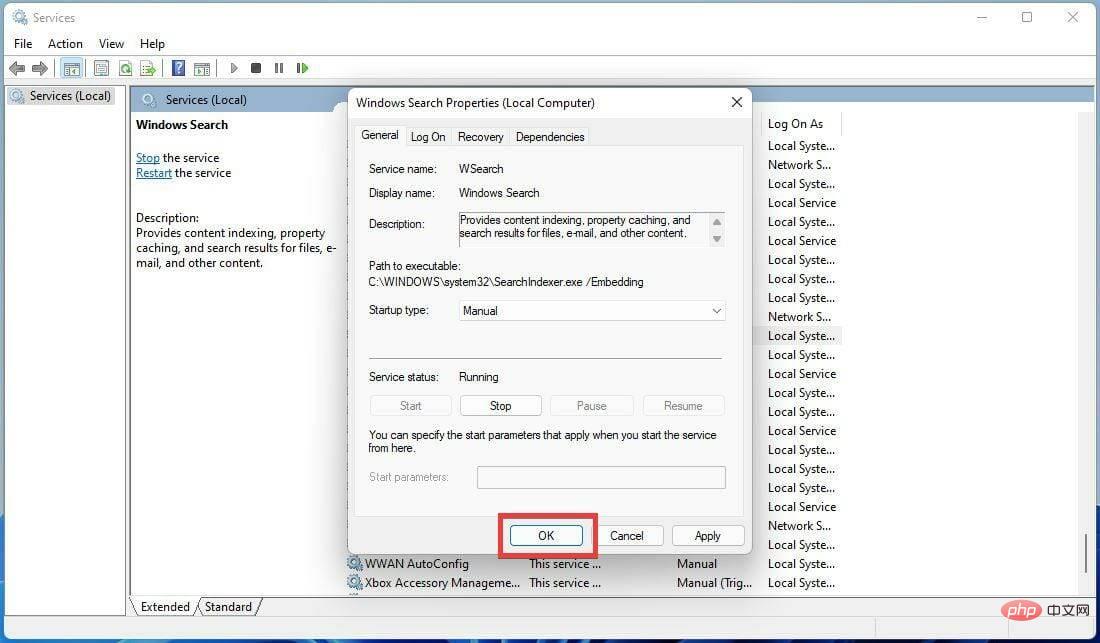
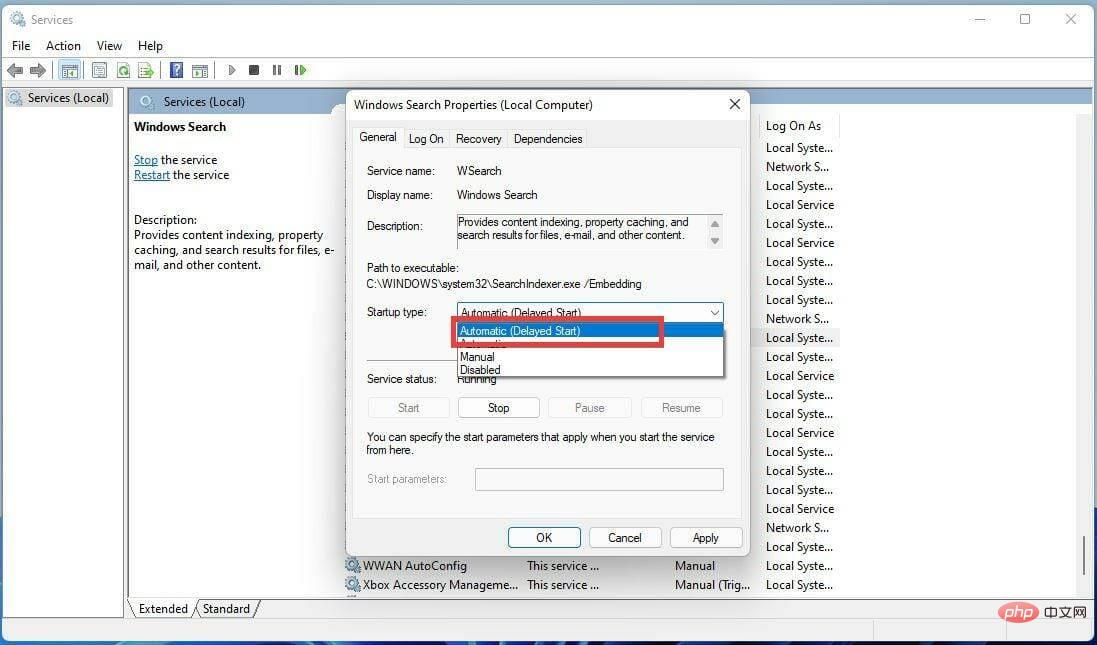
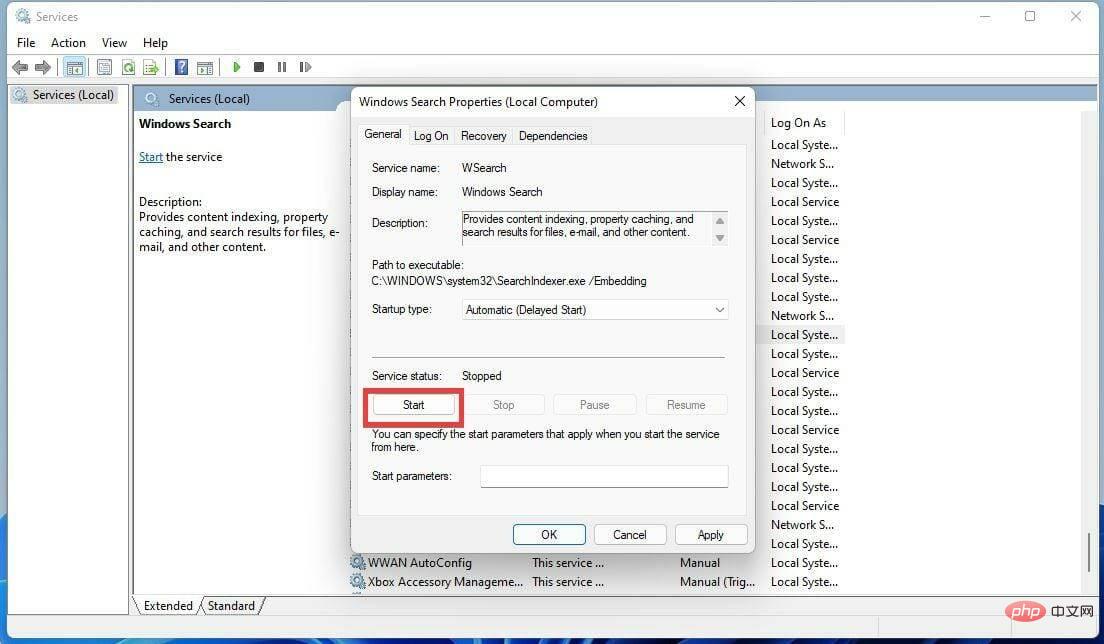
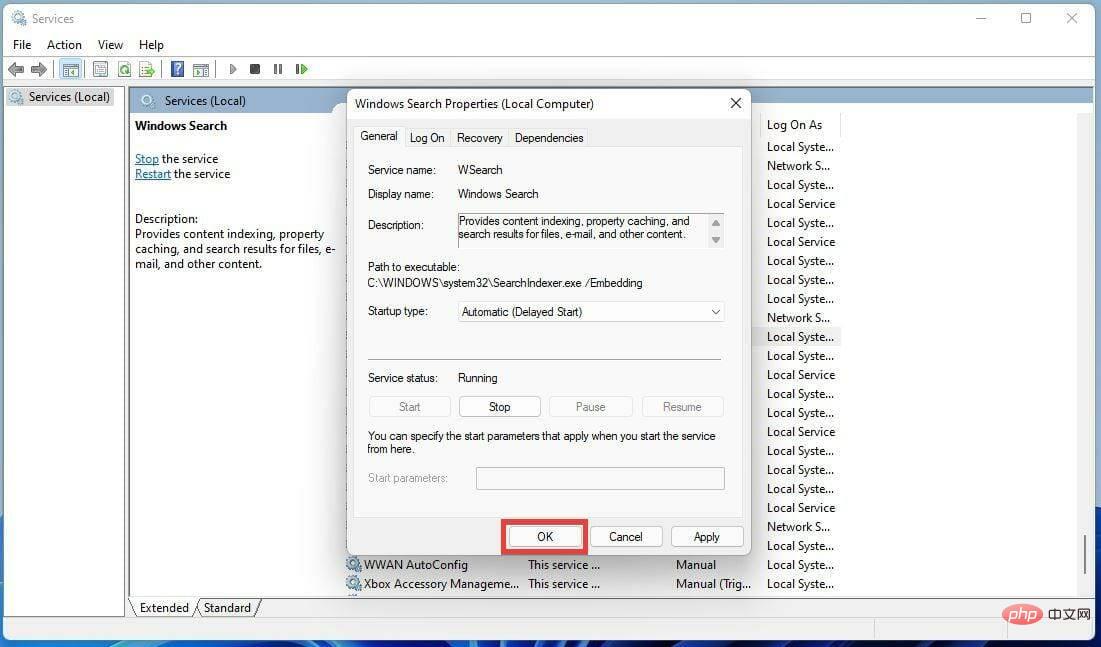
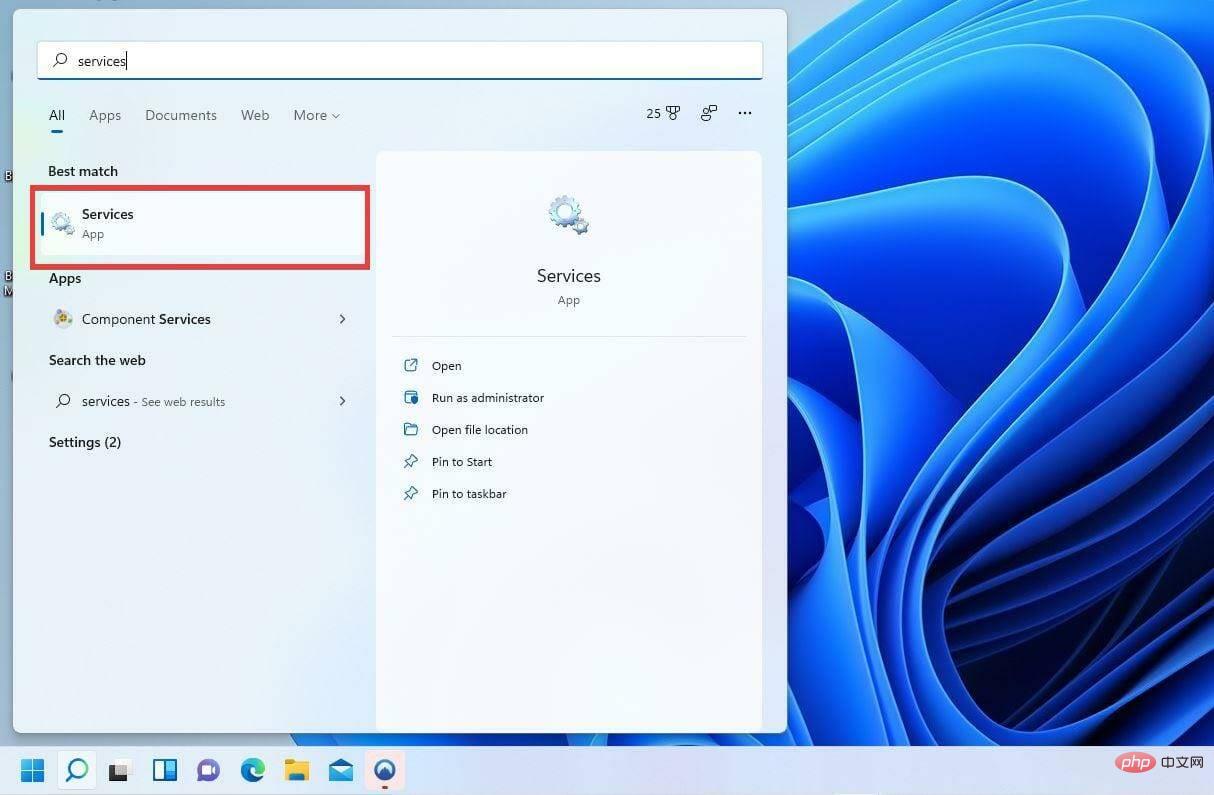
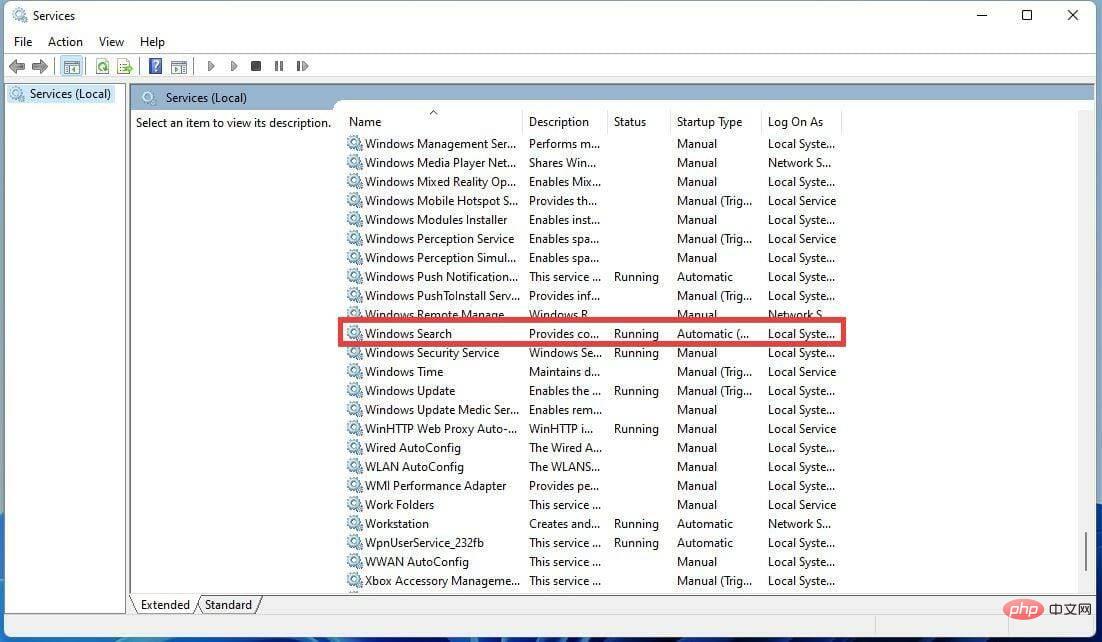
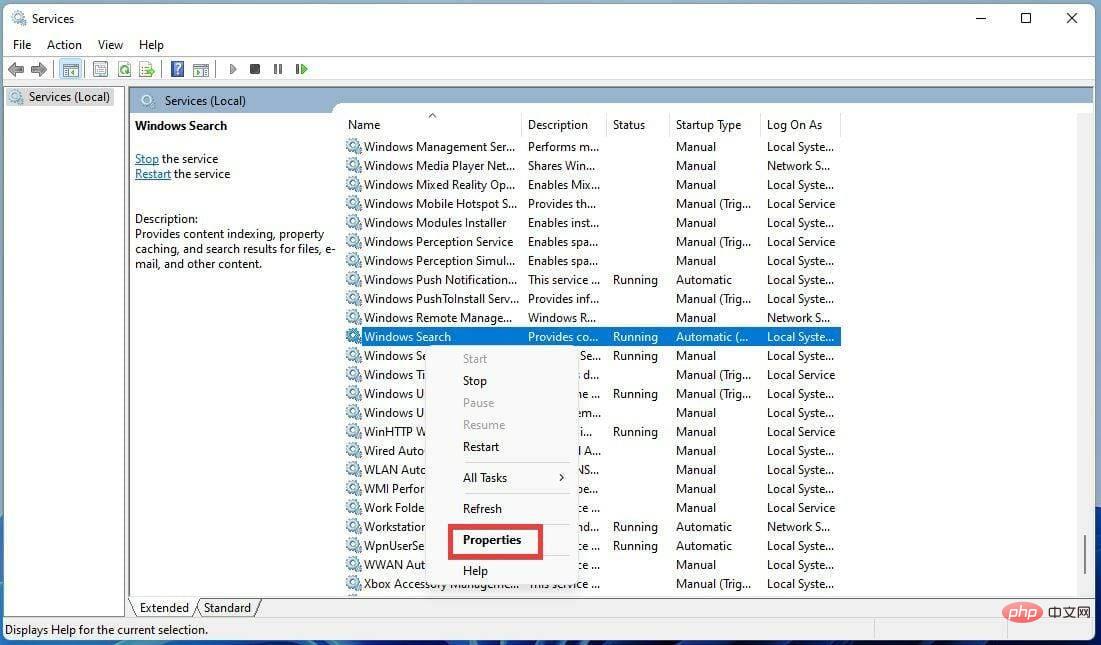
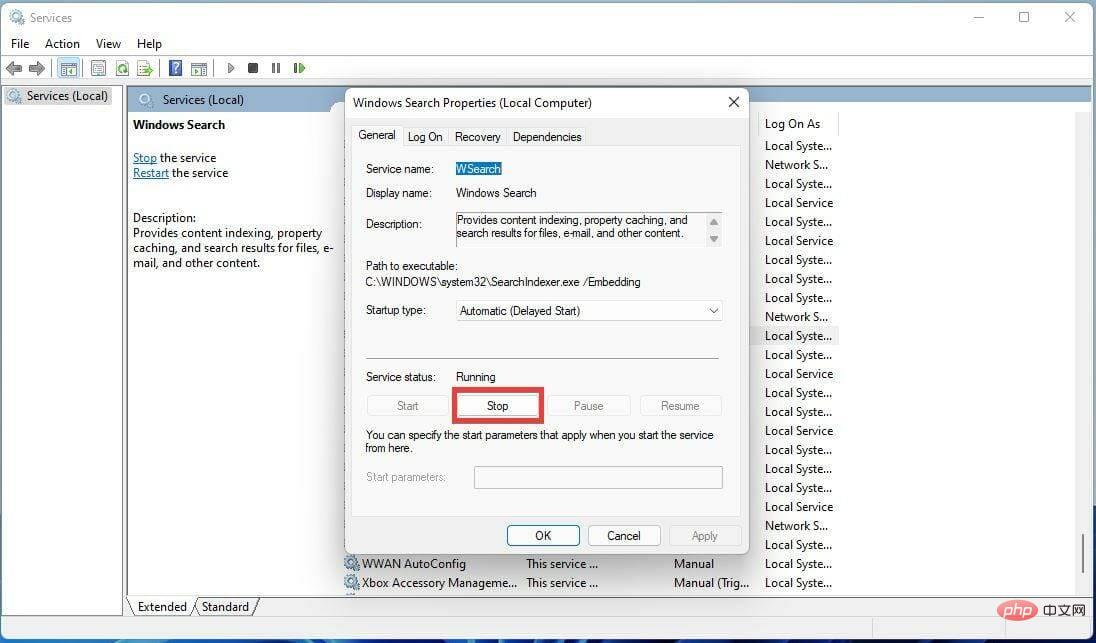
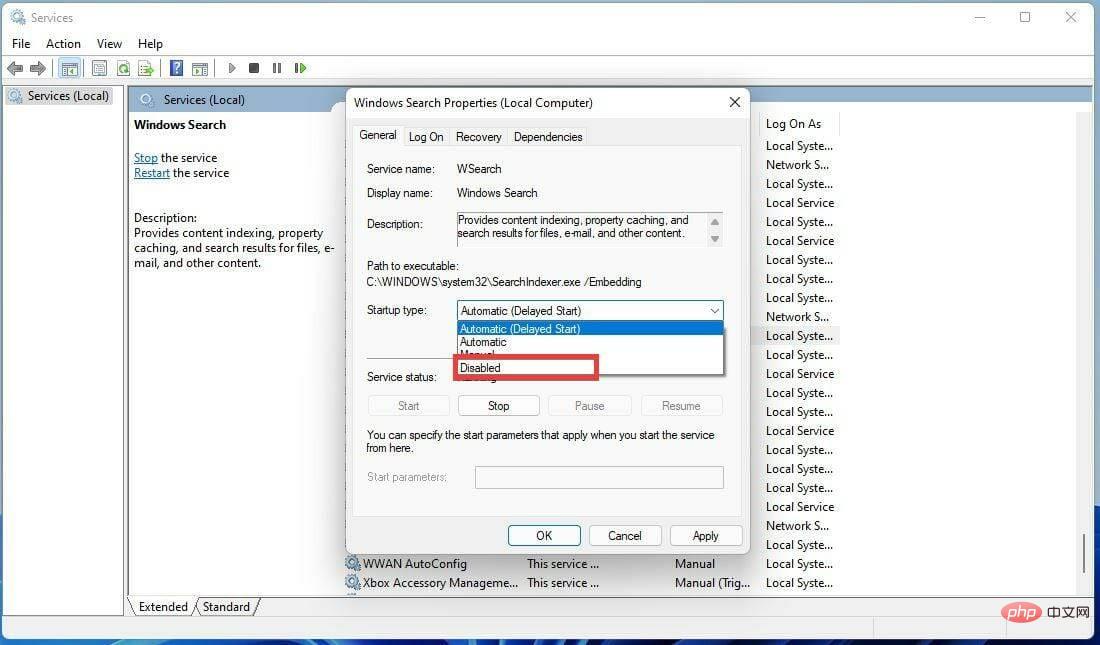
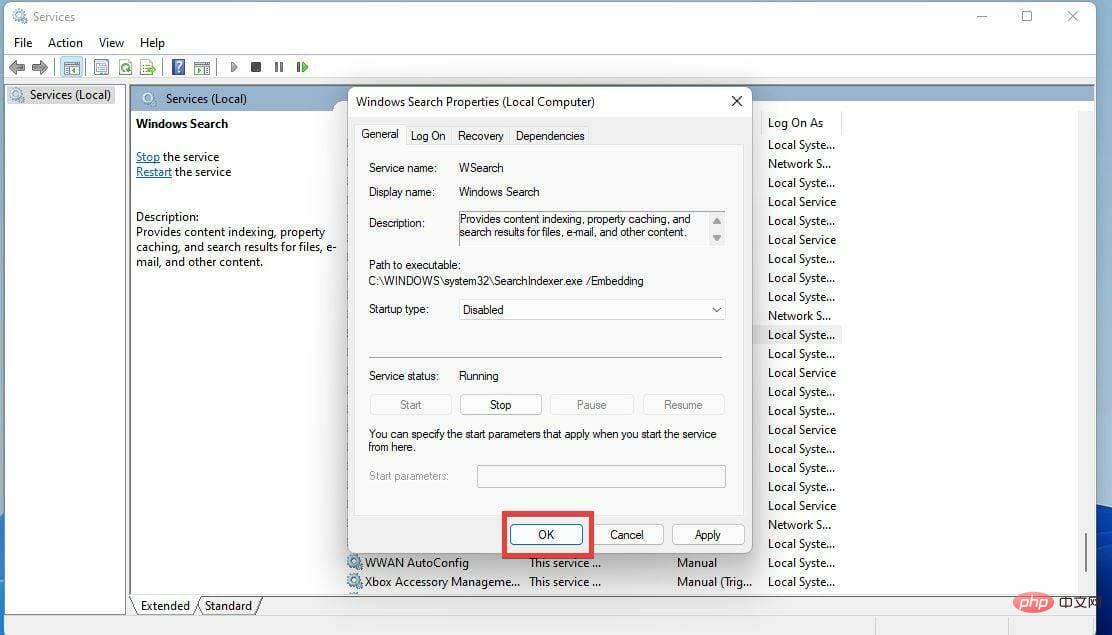
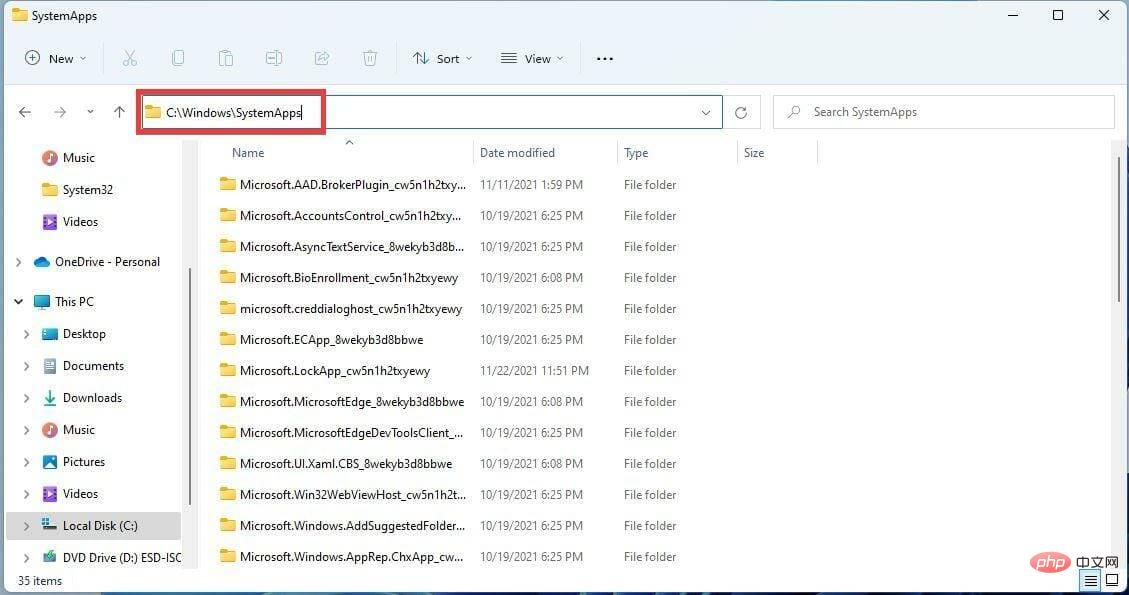
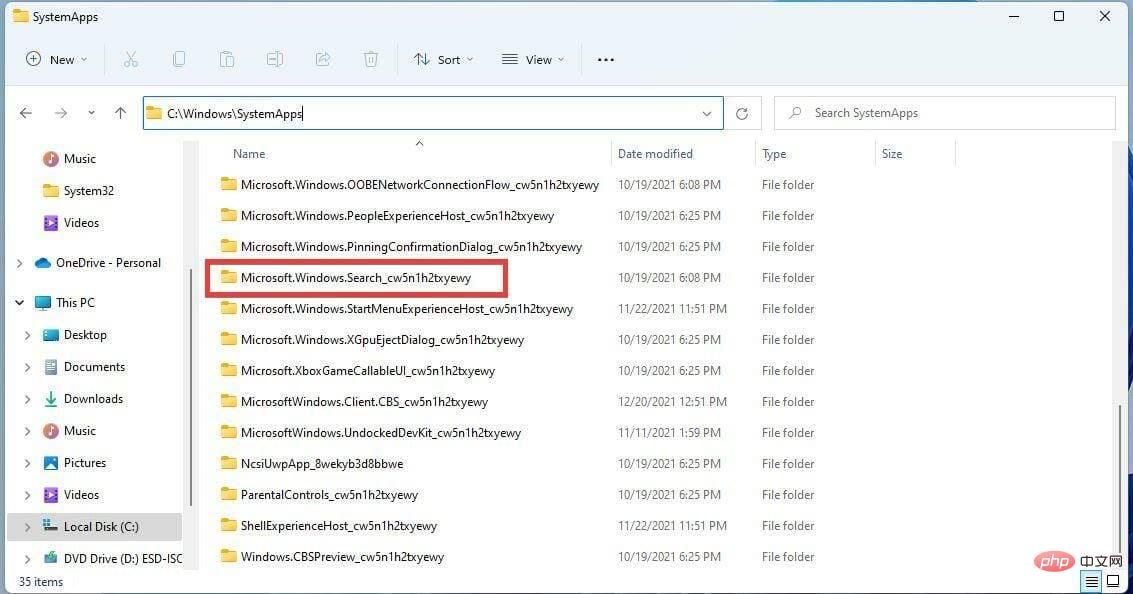
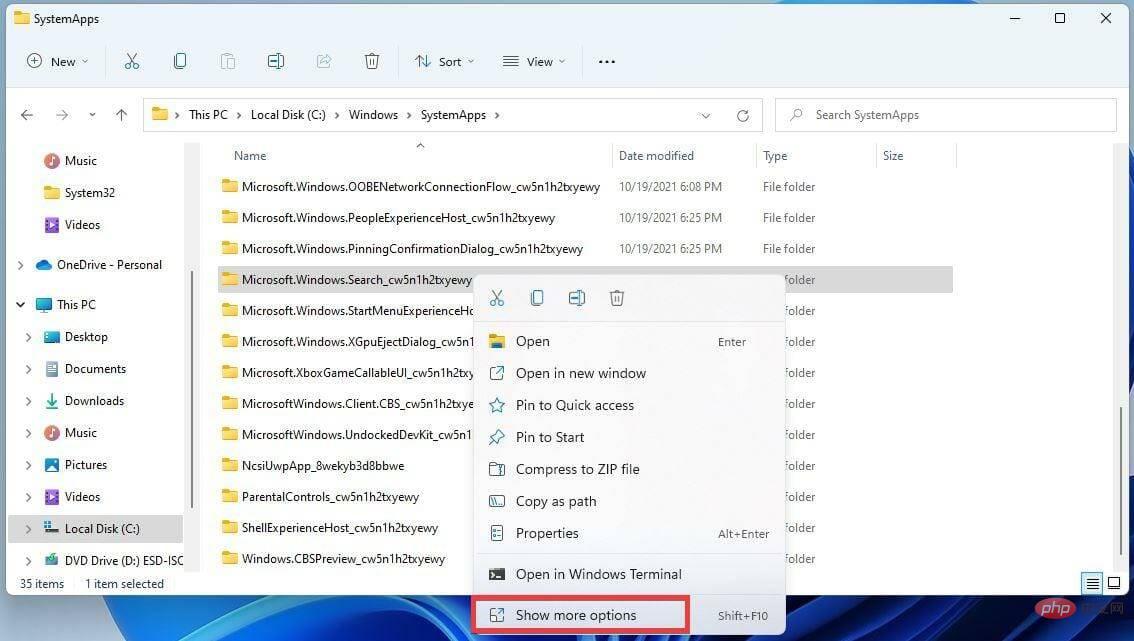
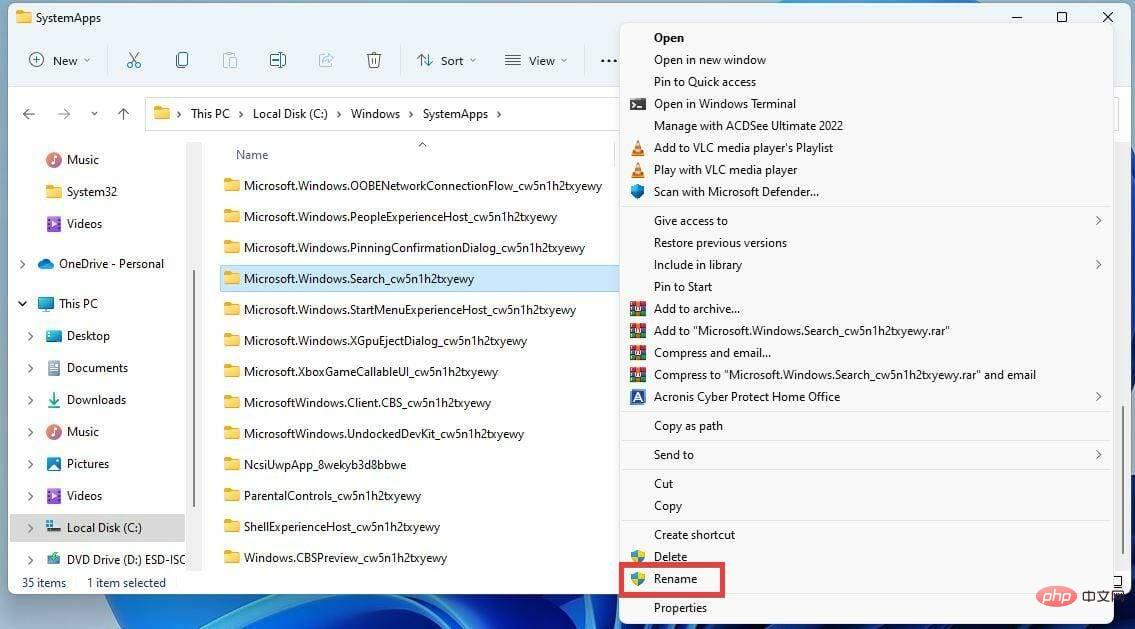
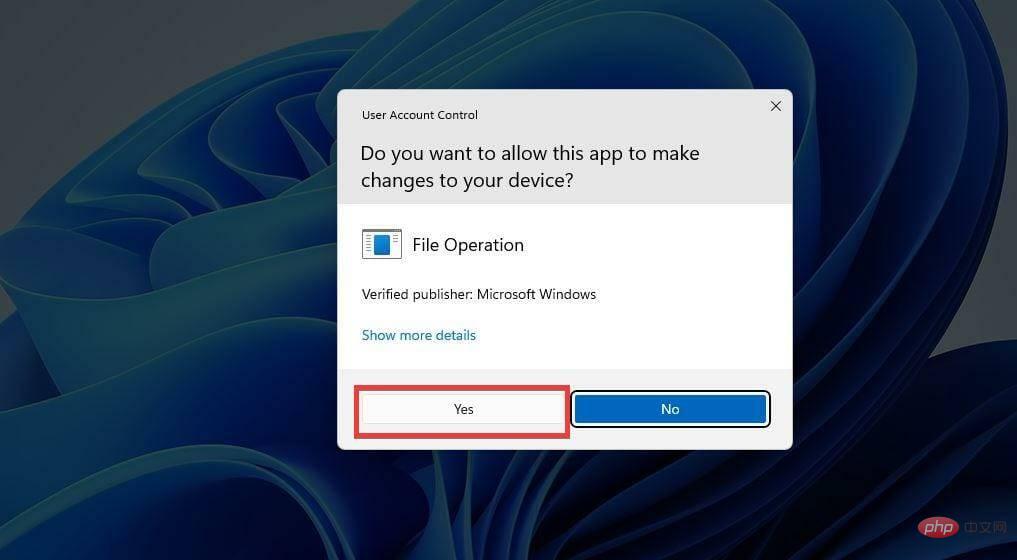
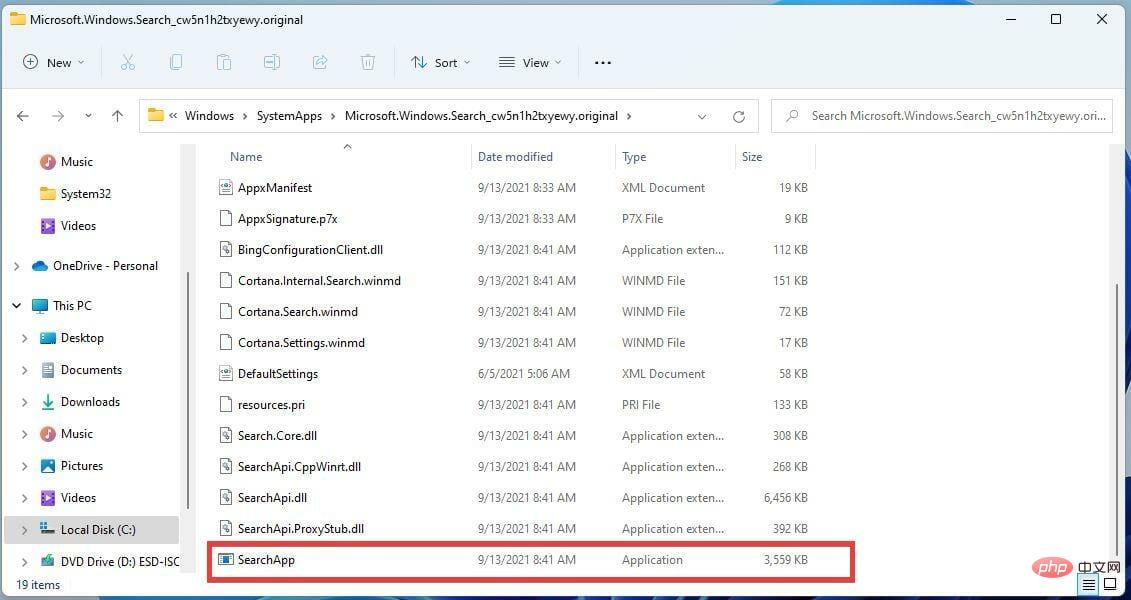
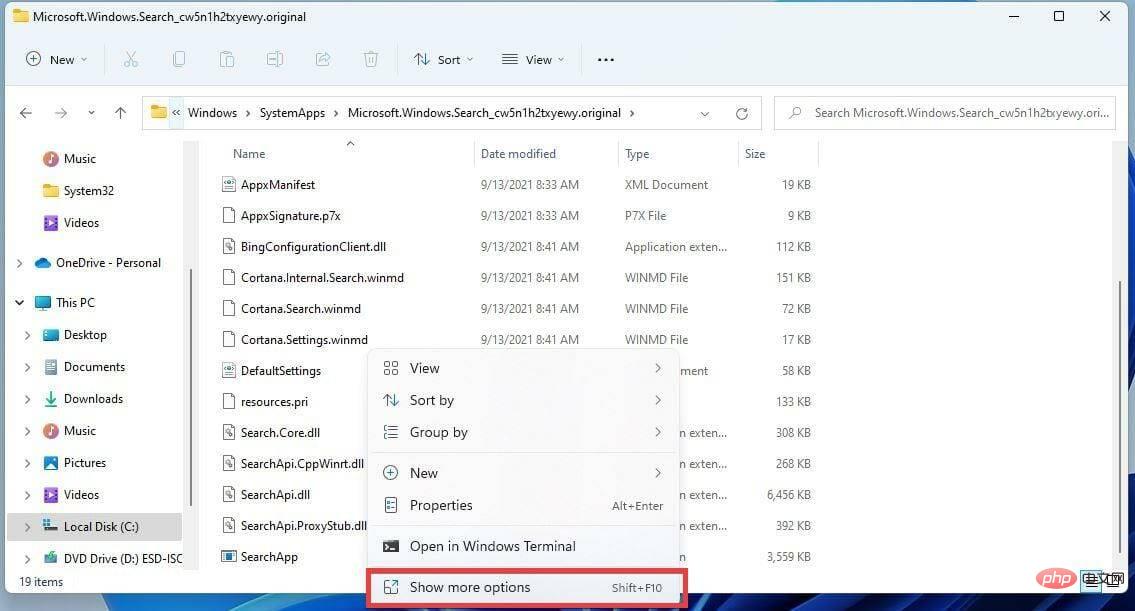
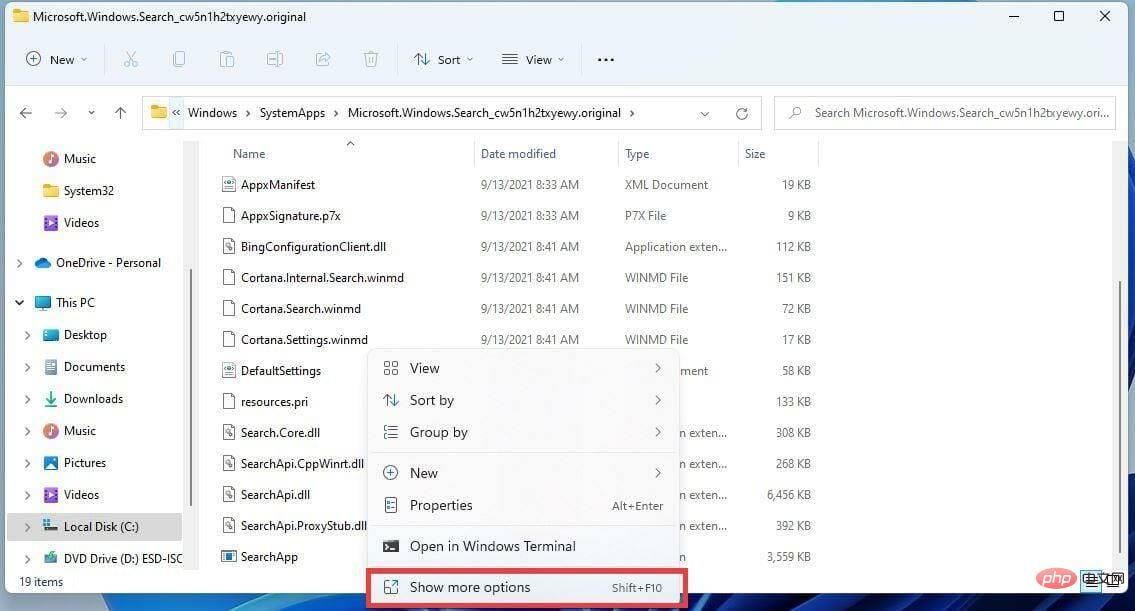
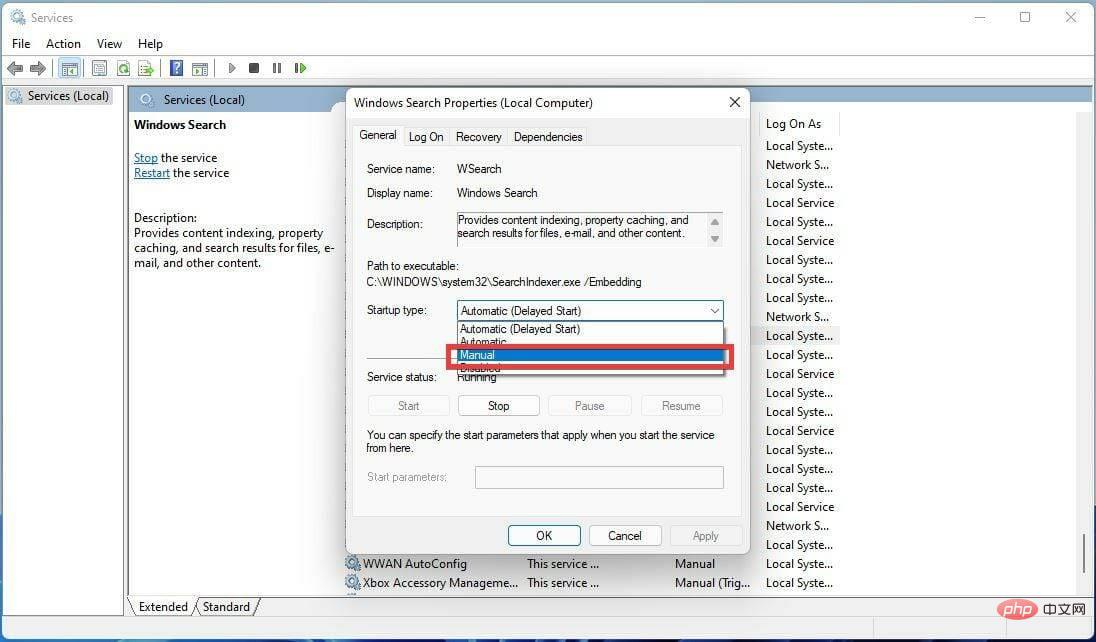
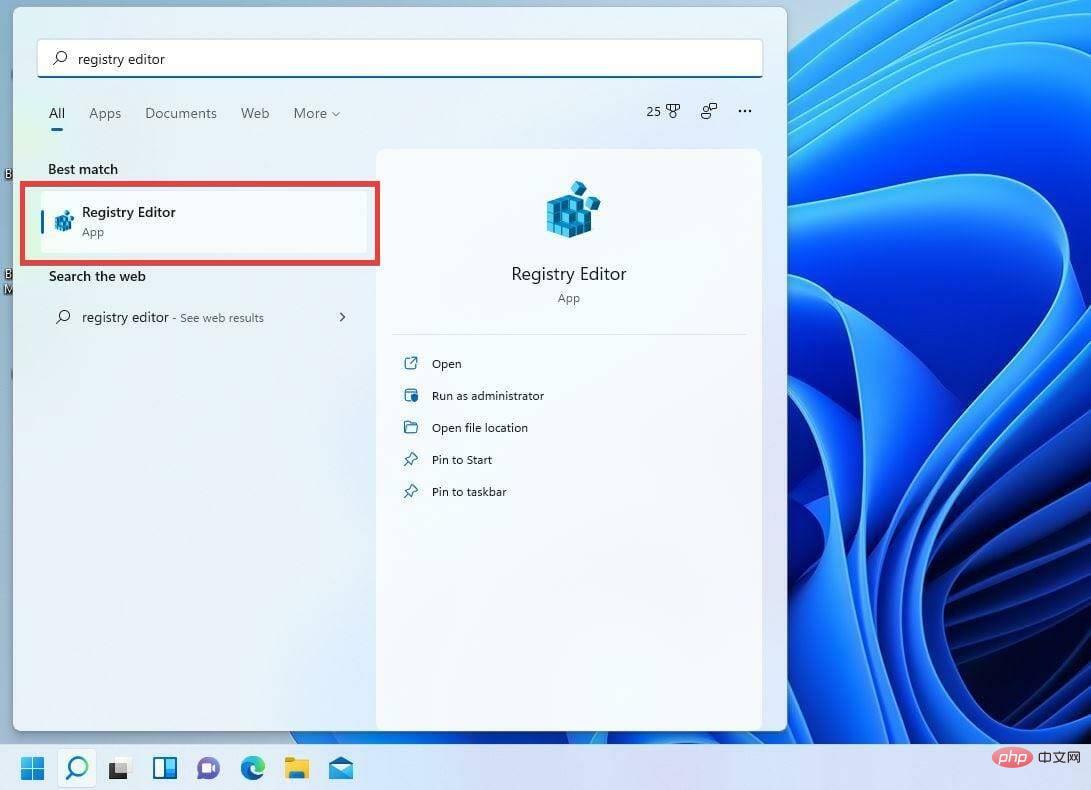
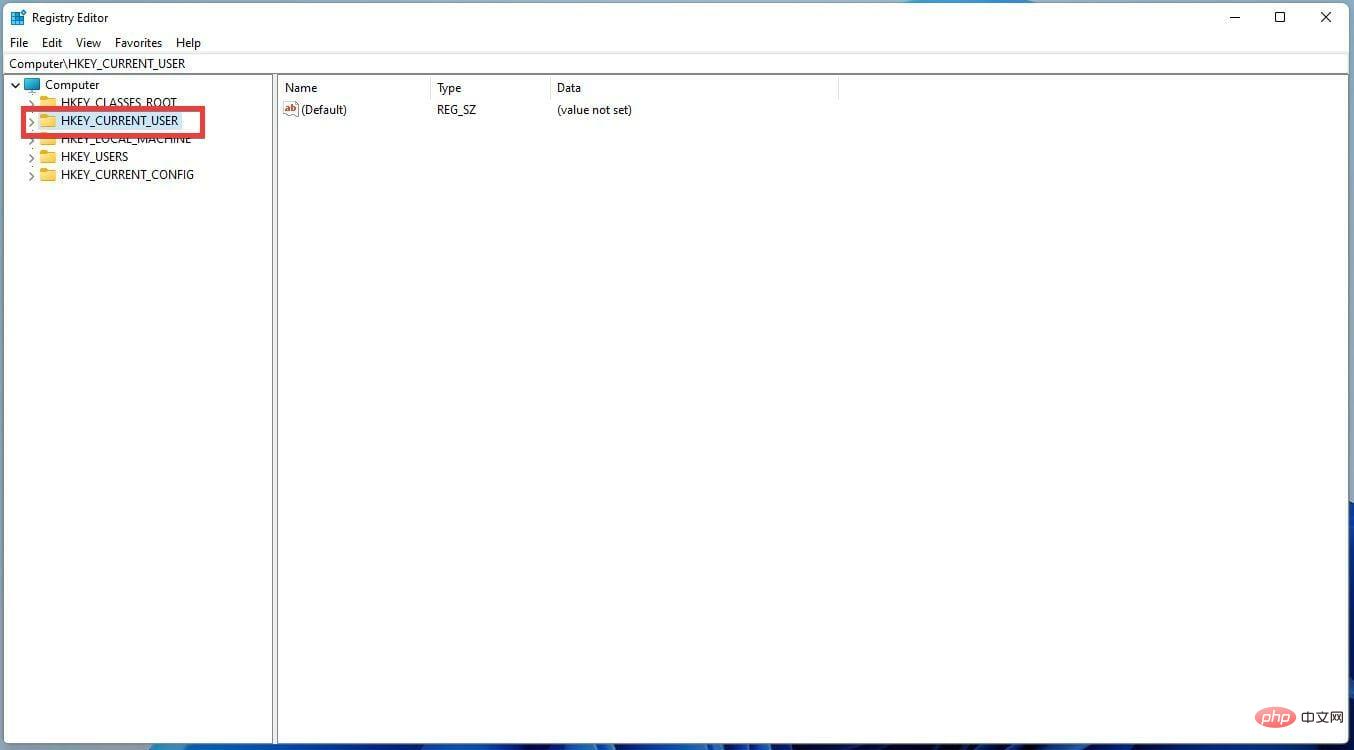
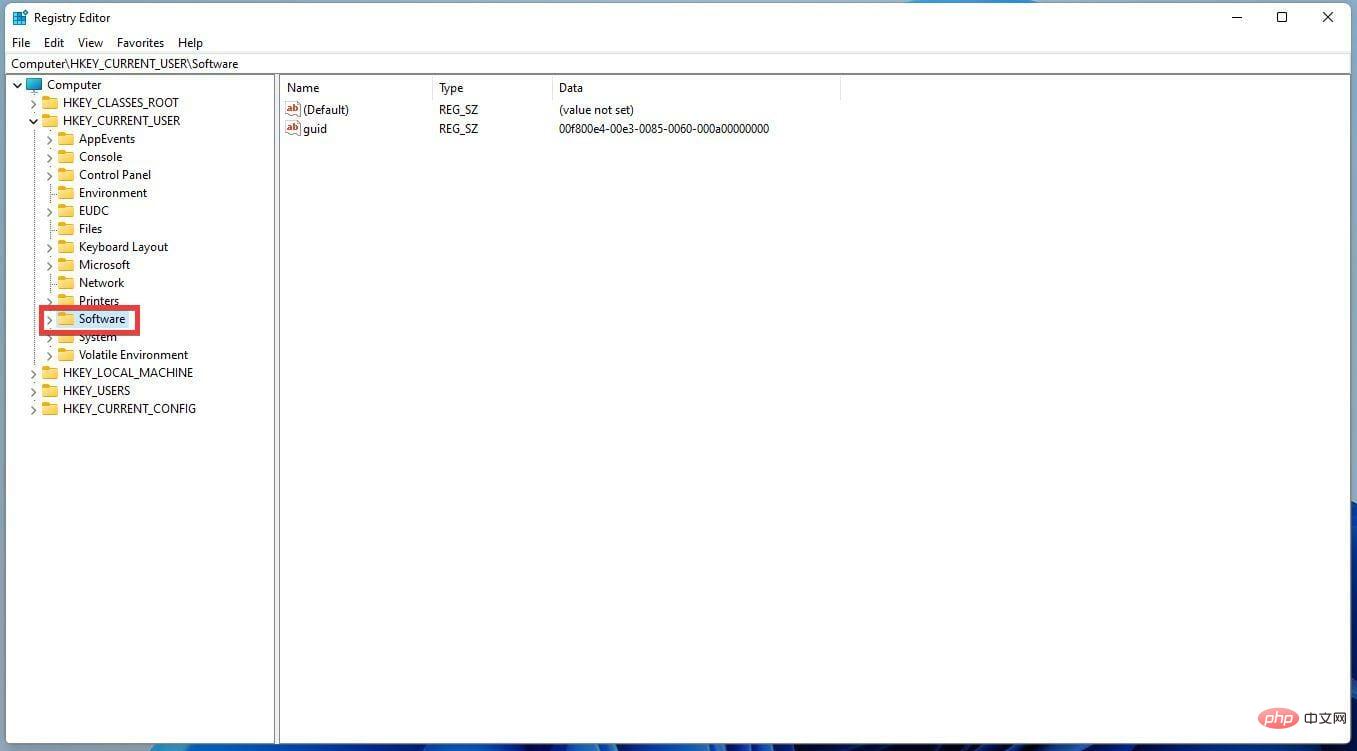
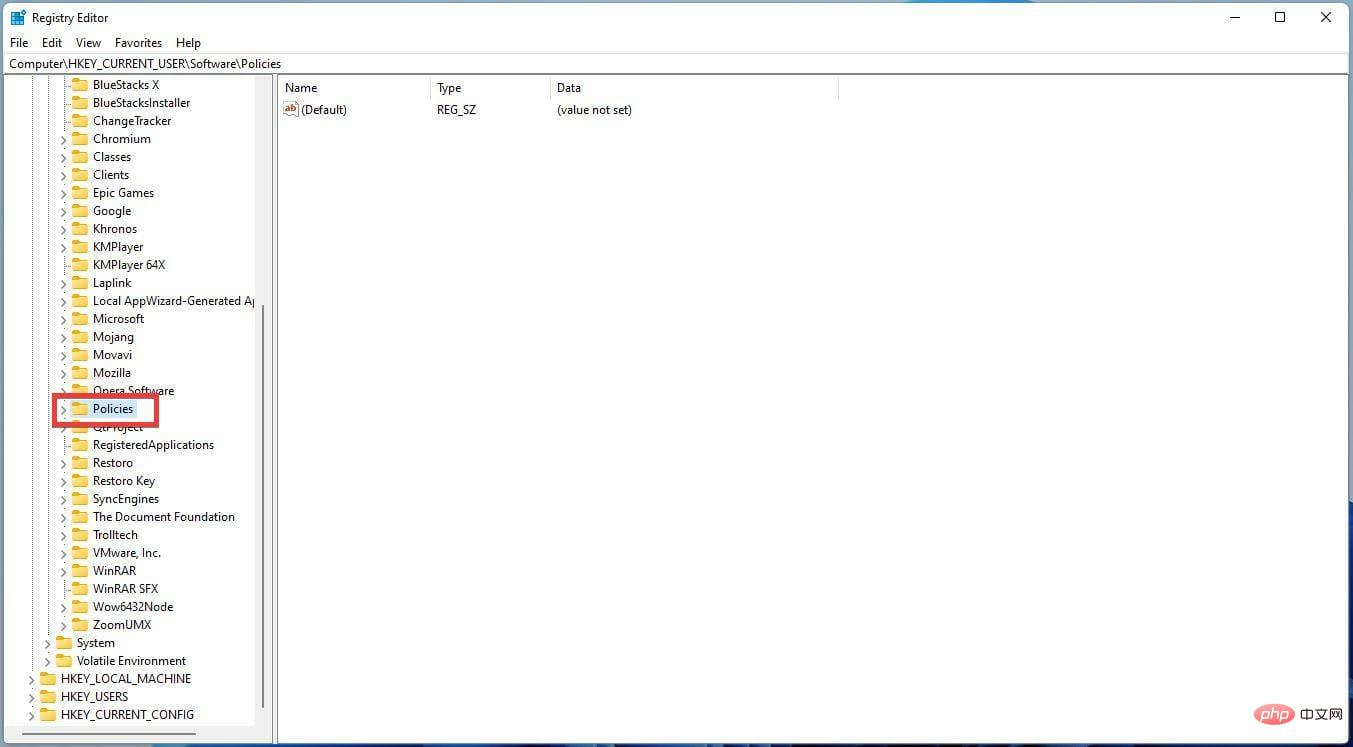
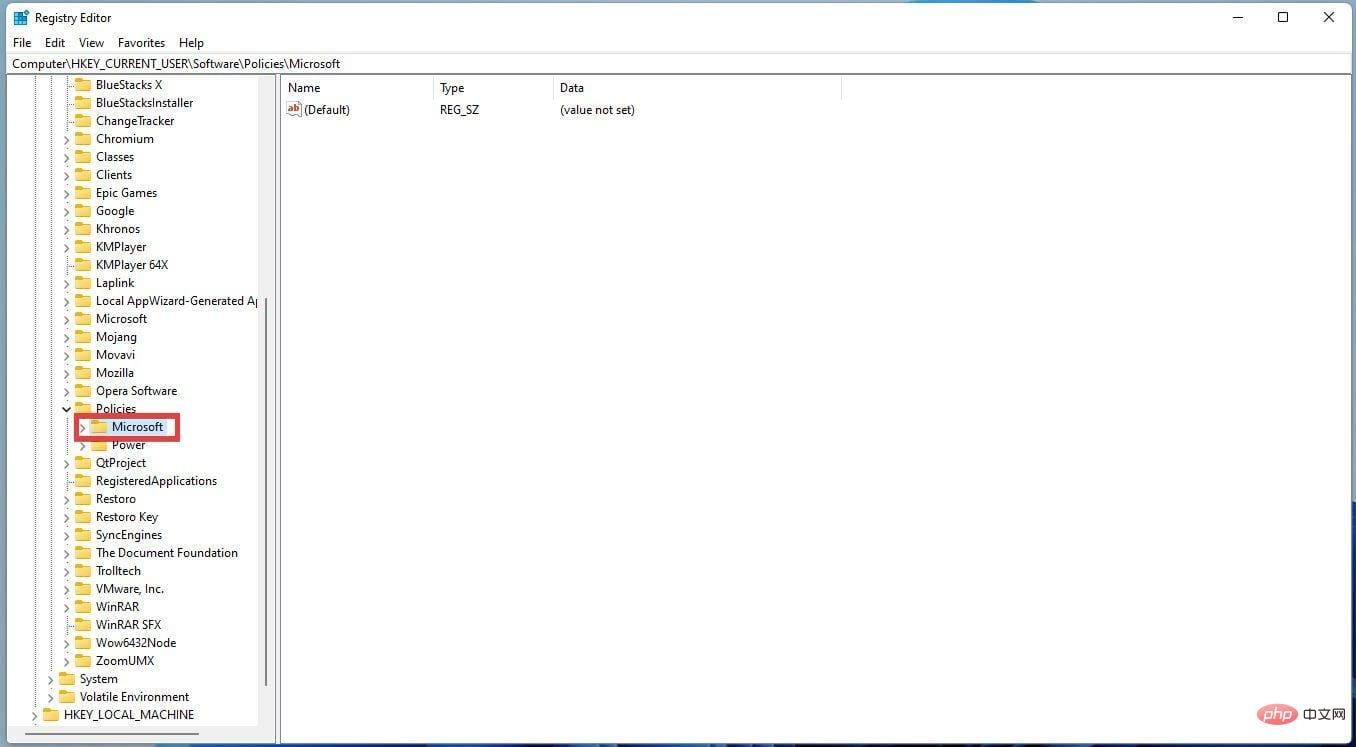
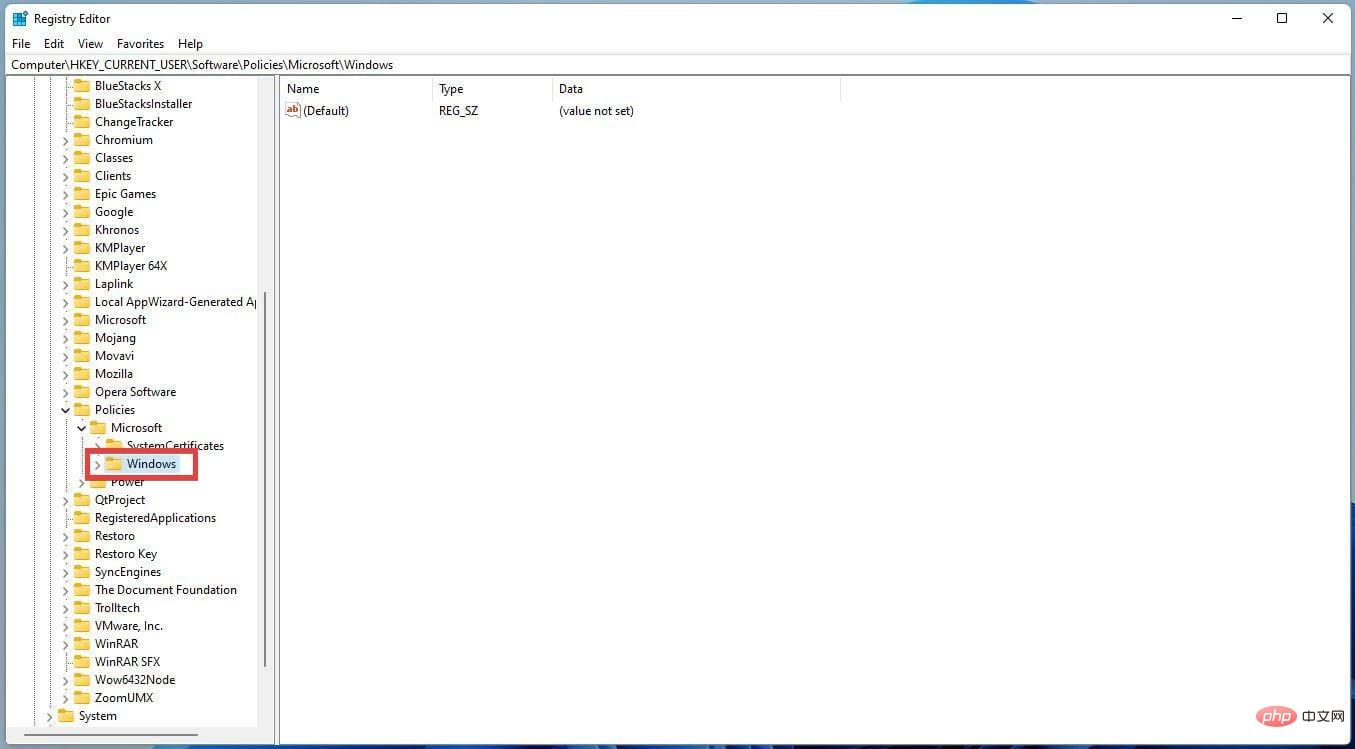
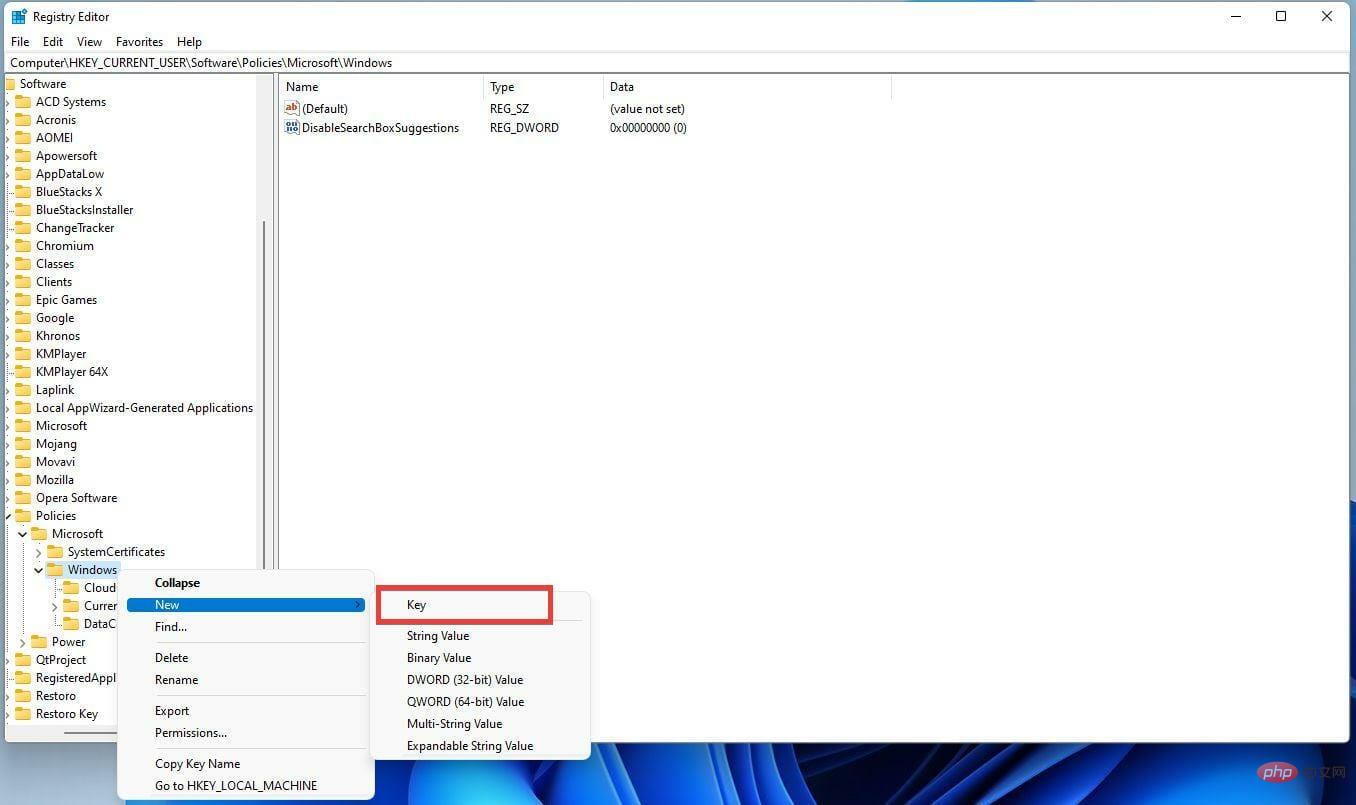
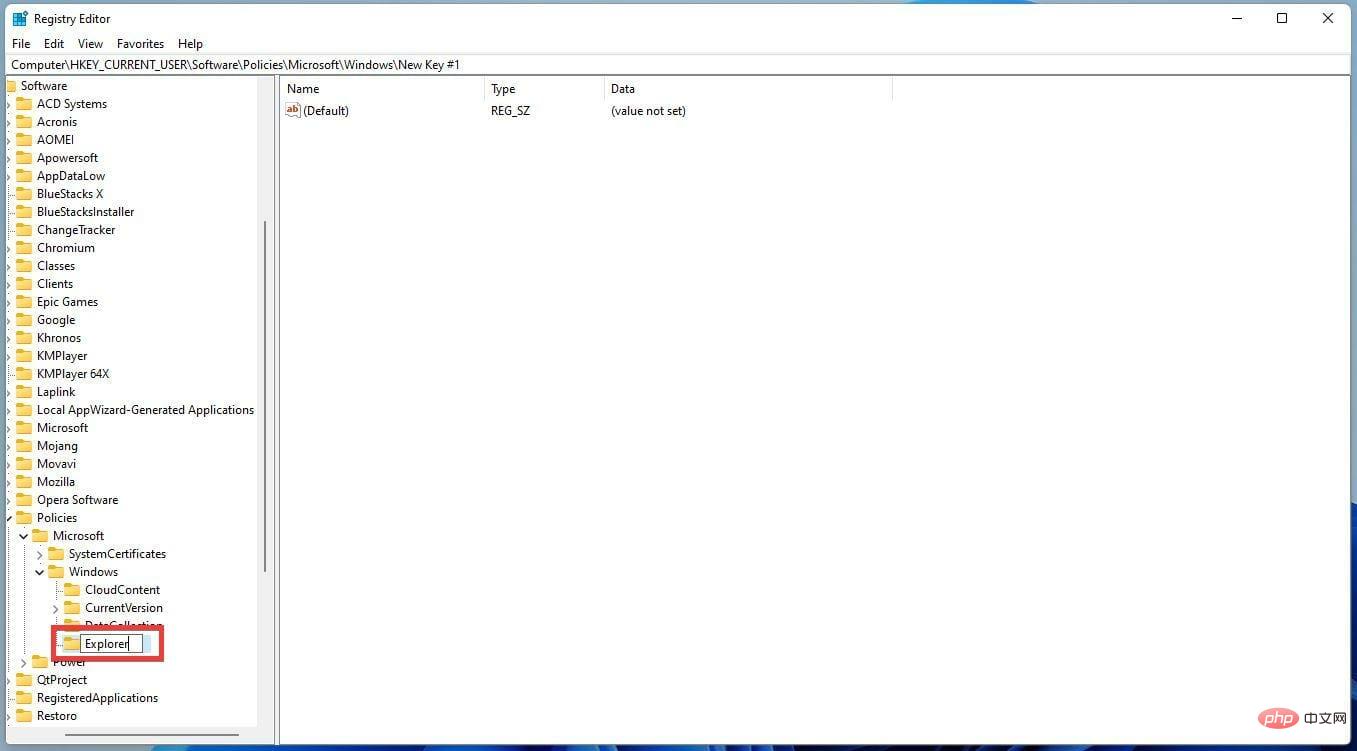
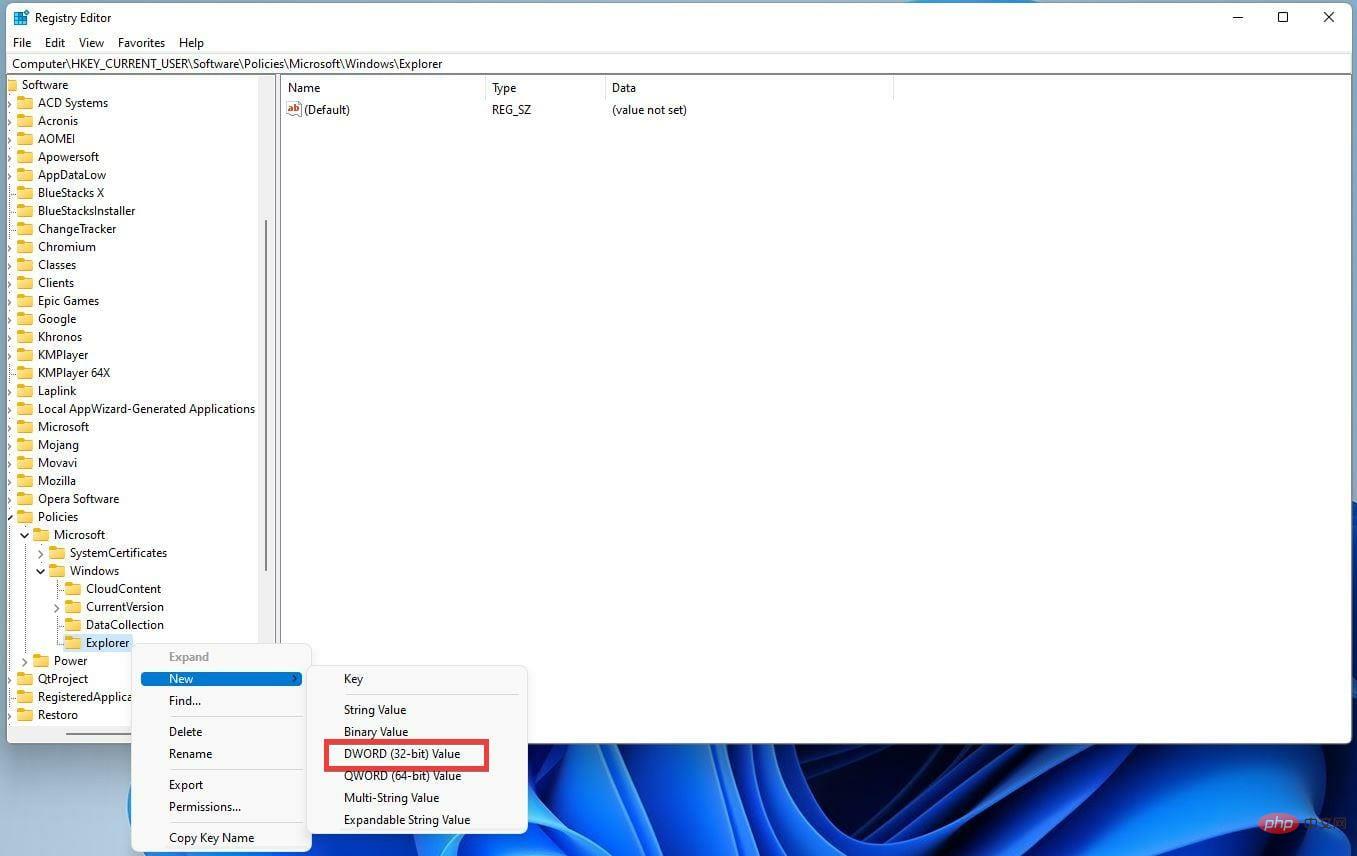
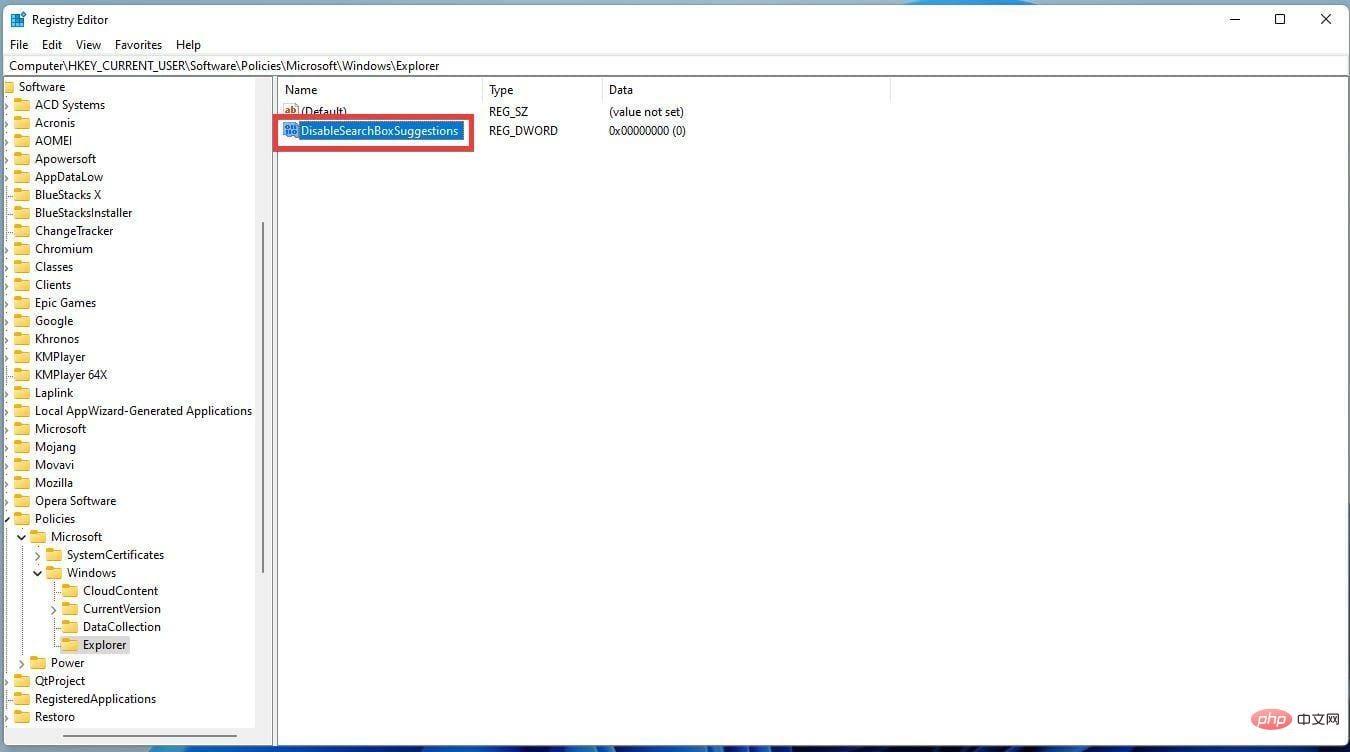
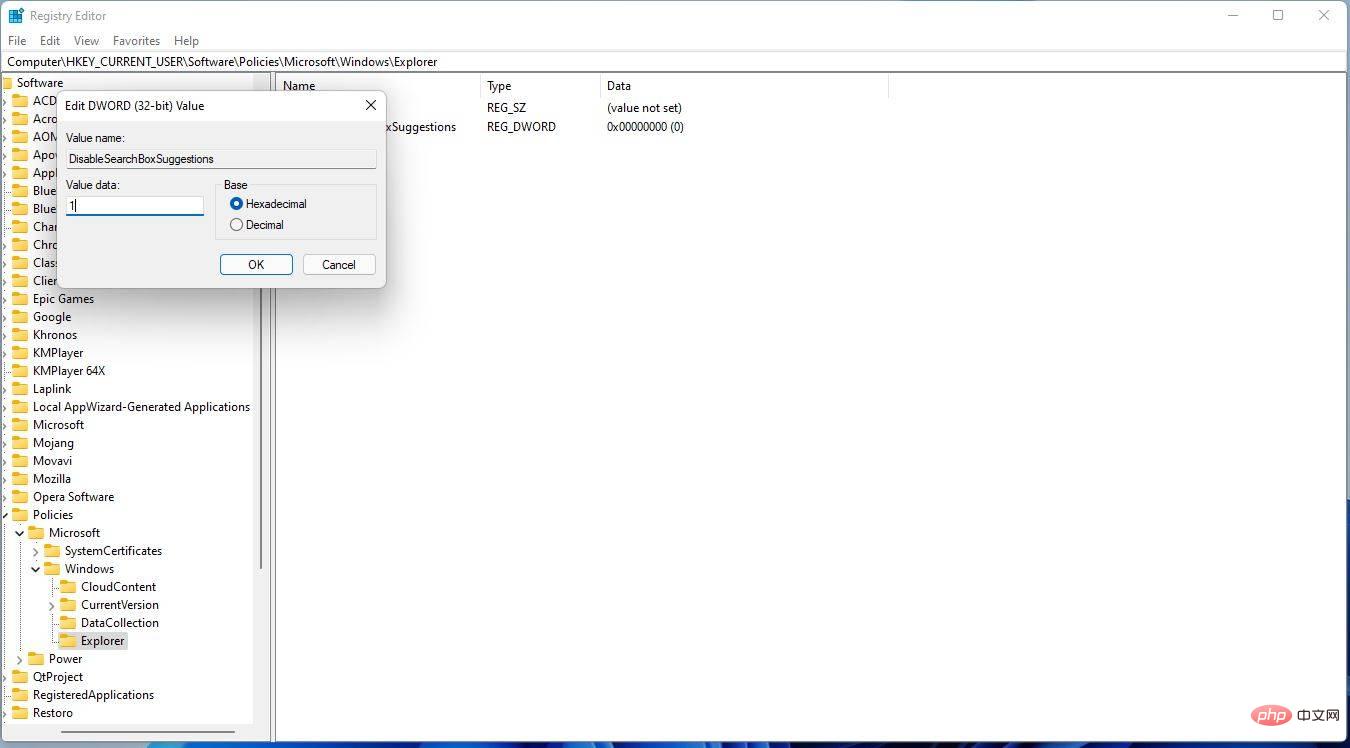
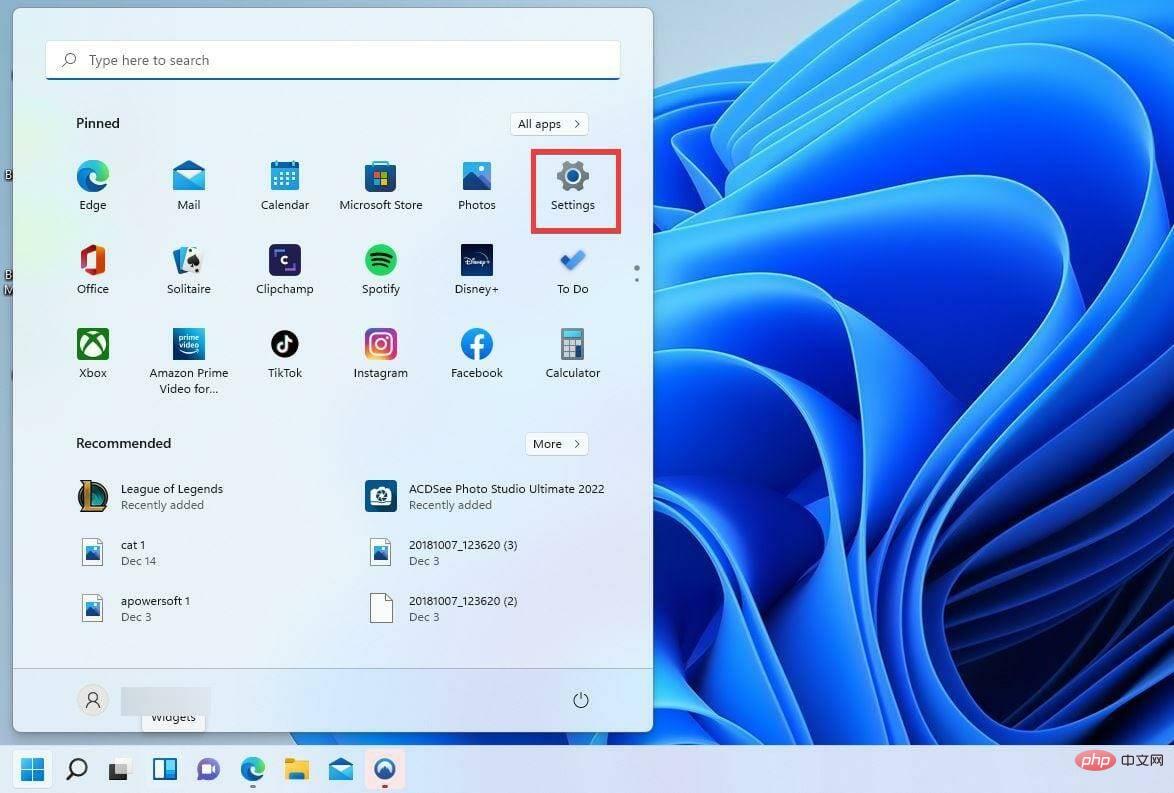
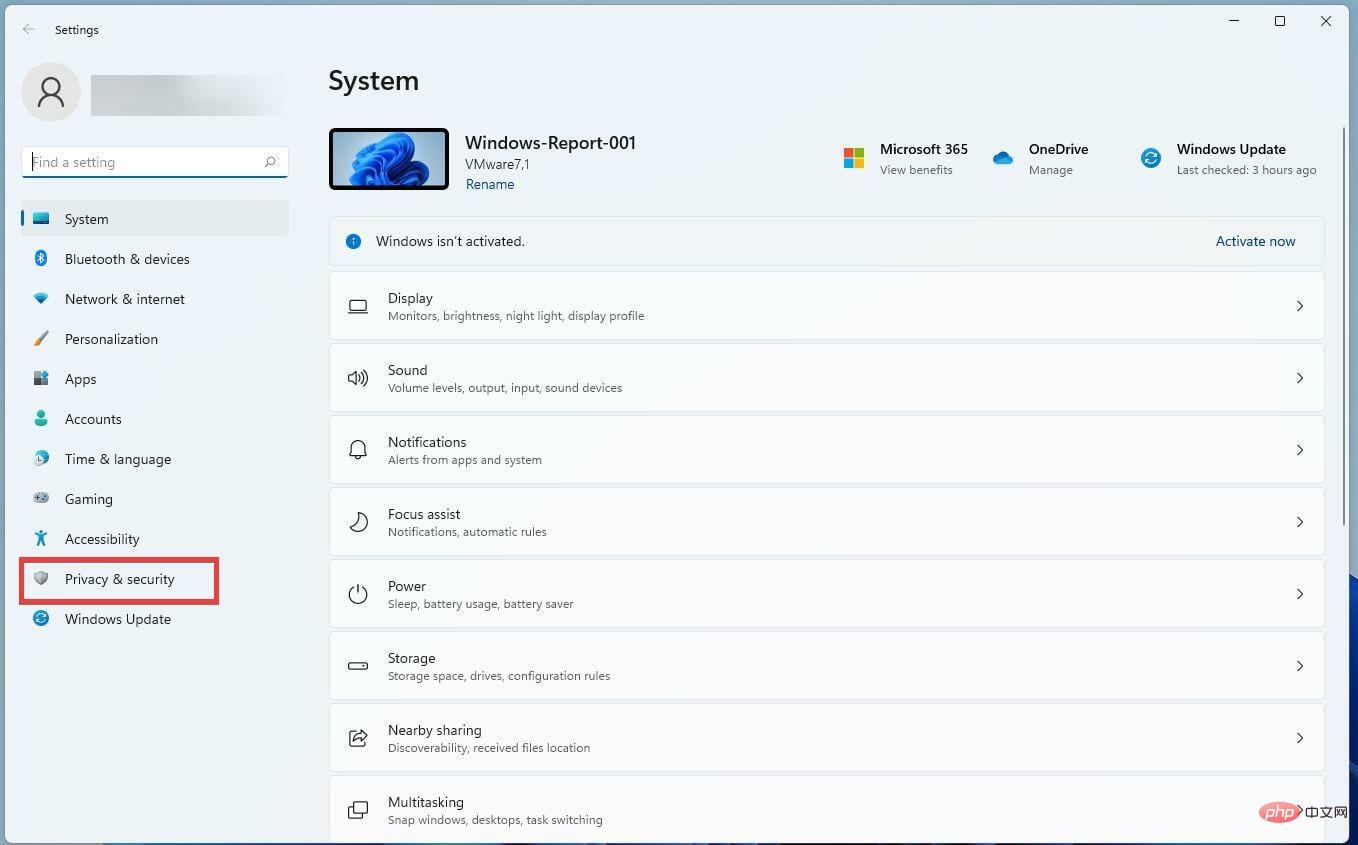
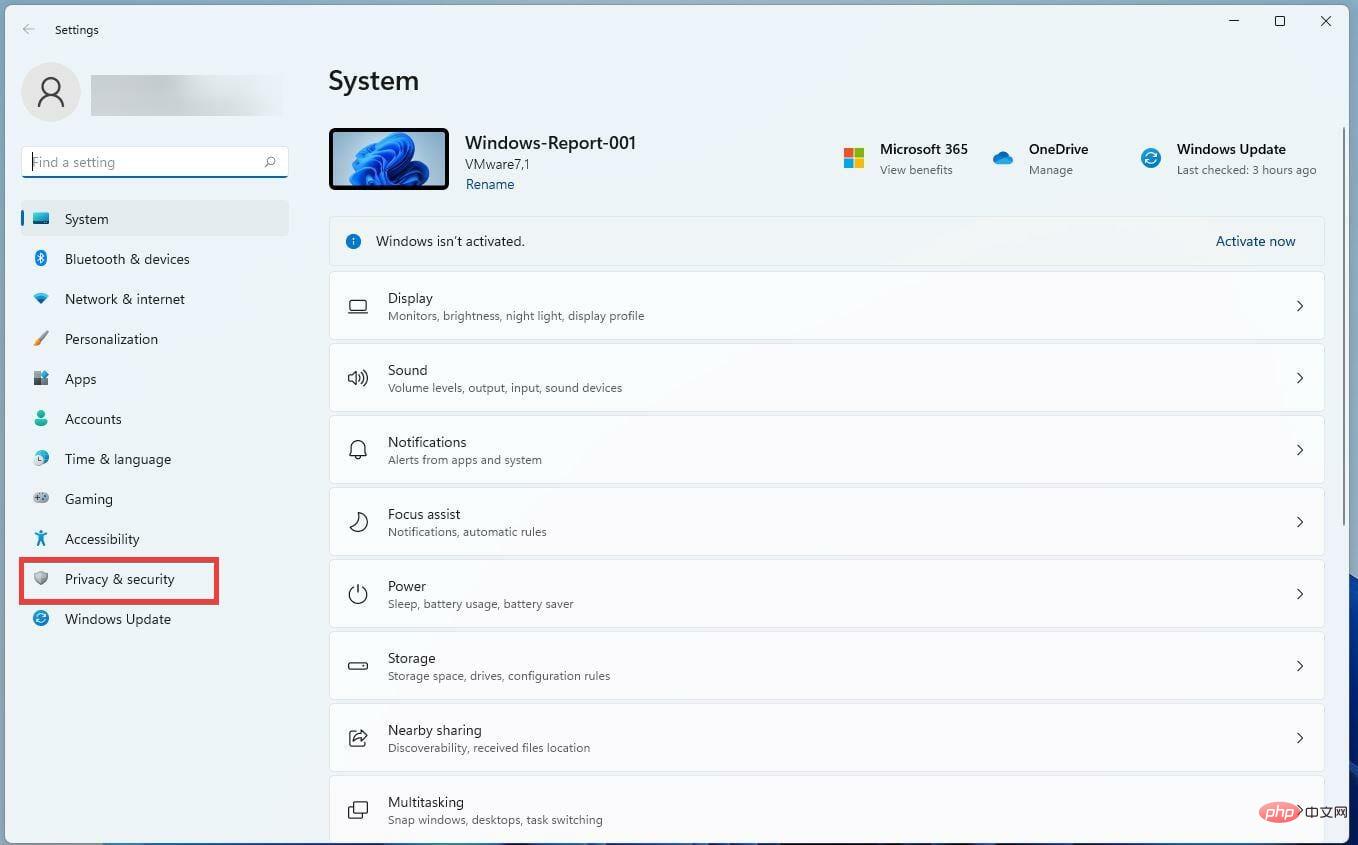
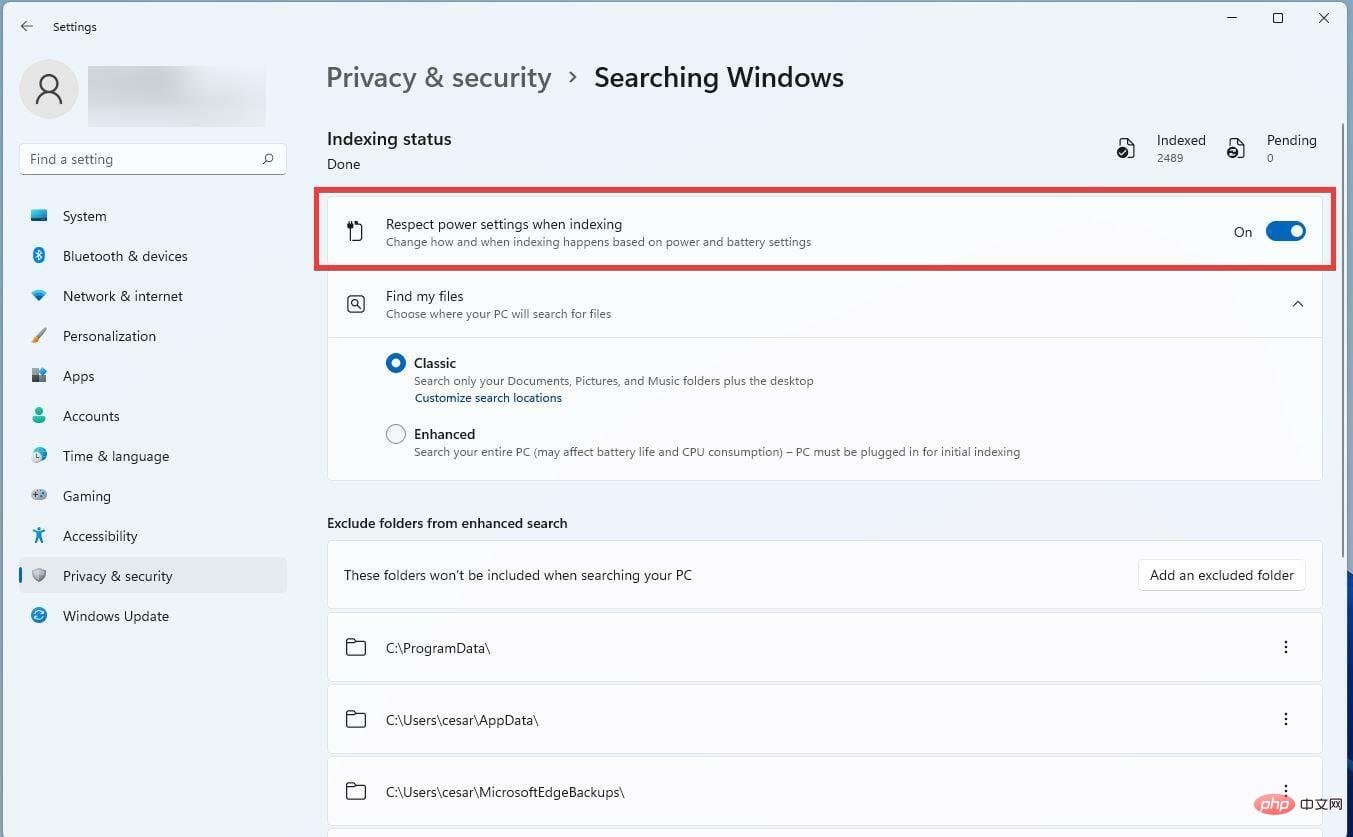
很少,您会遇到 Windows 11 搜索栏的问题,但有时您会遇到随机故障。如果搜索栏突然决定有一天开始给您带来问题,您应该首先重新启动计算机并搜索 Windows 更新。
如果这不起作用,您可能需要运行索引疑难解答以找出搜索栏到底出了什么问题。在文件资源管理器中,学习如何在搜索时添加选项卡可能会很好,这样您就可以跟踪文件所在的位置。
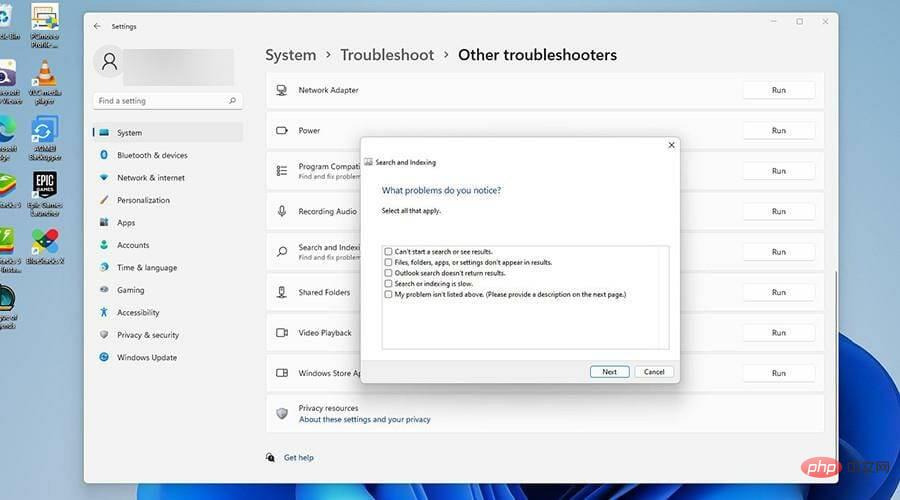
了解如何禁用文件浏览器搜索历史记录也很好。这是让您的信息保密的好方法,尤其是在共享 PC 上。随时可用的搜索历史很烦人。
以上是如何禁用 Windows 11 上的搜索功能的详细内容。更多信息请关注PHP中文网其他相关文章!




