应用程序在执行期间有时可能会失败,这没什么好担心的。但是,如果某个 .exe 文件一次又一次地崩溃并显示“ exe 已停止工作”消息,则应用程序文件存在一些问题。不要惊慌,有很多原因可能导致 exe 文件崩溃。只需通过简单的解决方案并在您的系统上制定这些解决方案即可快速解决。
解决方法——
1. 在您执行任何操作之前,我们建议您重新启动计算机一次,然后重新启动应用程序。
2. 只需禁用任何可能干扰该过程的第三方防病毒软件。
终止暂停的程序并重新启动程序。
1. 只需右键点击任务栏上的 Windows 图标,然后点击“任务管理器”即可访问任务管理器。
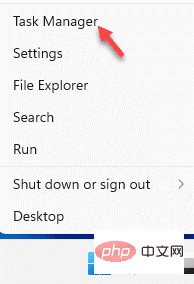
2. 现在,您将在任务管理器的应用程序列表中看到该应用程序。
3.只需右键点击应用程序并点击“结束任务”即可立即终止应用程序。
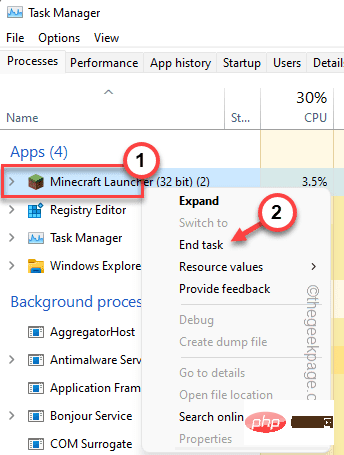
关闭任务管理器。关闭任务管理器并尝试再次重新启动应用程序并测试它是否有效。
有时后台应用程序会消耗大量资源。
1. 右键单击 Windows 图标,它应该会打开一个菜单页面。
2.然后,点击“任务管理器”访问它。
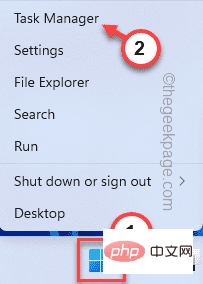
3. 当任务管理器打开时,您会注意到有几个应用程序在后台运行。
4. 只需右键单击系统上可以找到的任何不必要的应用程序,然后点击“结束任务”。
这将杀死该应用程序进程。
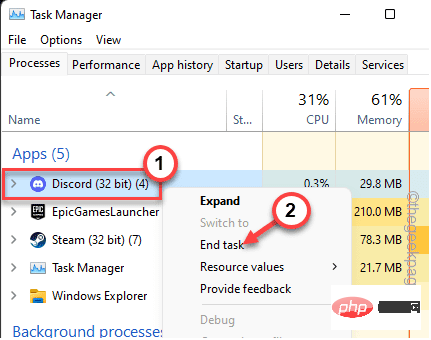
5. 现在,按照相同的方式,您应该杀死不必要地占用系统资源的应用程序。
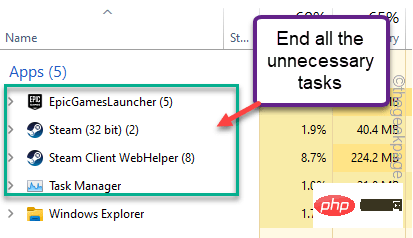
您可以关闭任务管理器。然后,再次启动应用程序并进行测试。
有时,某些应用程序需要管理级别的执行才能正常工作。
[这里,我们以“我的世界”为例。]
1. 只需在搜索框中输入应用程序的名称。
2.然后,只需右键点击应用程序并点击“以管理员身份运行”。
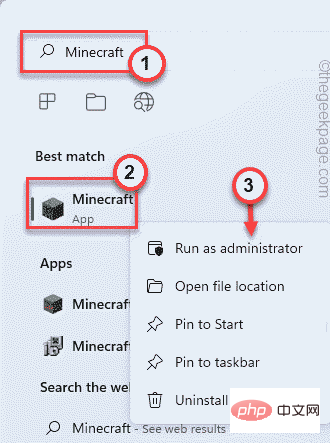
检查这是否适合您。如果是这样,您可以确保无论何时启动此应用程序,它都具有管理权限。跟着这些步骤 -
1. 现在,只需按Windows 键并键入 exe 文件的名称。
(在我们的案例中我的世界)
2. 然后,右键单击应用程序并点击“打开文件位置”。
这应该直接指向安装目录。如果没有,您可以手动转到安装目录。
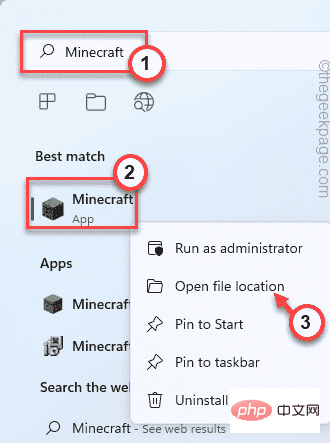
3.到达可执行文件的位置后,右键点击应用程序并点击“属性”。

4. 在“属性”窗口中,转到“兼容性”部分。
5.在这里,只需选中“以管理员身份运行”选项。
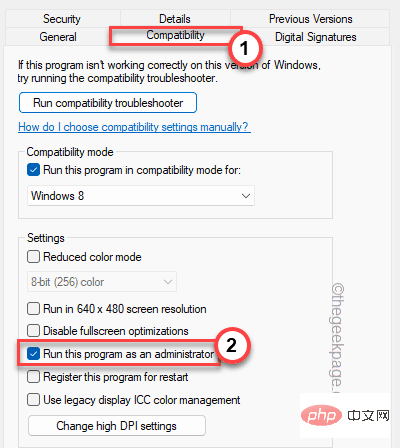
6. 完成后,单击“应用”和“确定”立即应用此更改。
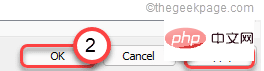
之后,尝试再次启动应用程序并测试这是否有效。
有时应用程序和您的系统之间的不兼容可能会导致此问题。
1.首先,右键点击exe文件并点击“属性”打开应用程序的属性。

2. 然后,转到“兼容性”选项卡。
3.在这里,只需选中“将此程序运行为”框,然后从列表中将选项设置为“ Windows 8 ”。
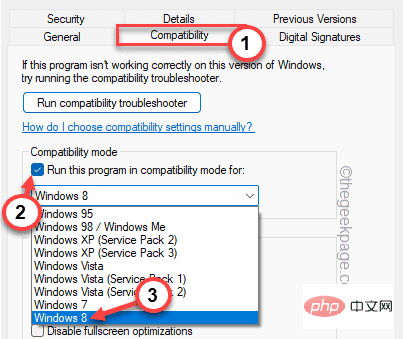
4. 完成后,点击“应用”和“确定”以最终保存更改。
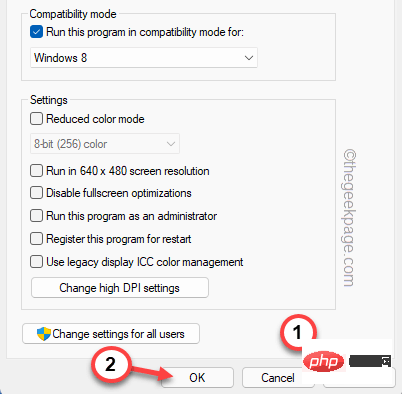
然后,运行应用程序并测试它是否失败。
数据执行保护可以阻止和限制应用程序顺利运行。
1. 首先,右键点击 Windows 图标,然后单击“运行”。
2. 然后,在“运行”窗口中输入“ sysdm.cpl ”并点击“确定”。
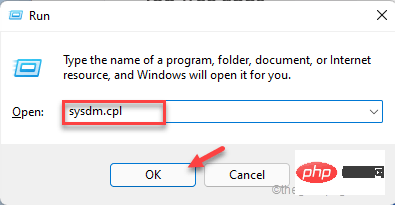
3.接下来,前往“高级”。
4. 在性能部分,点击“设置”。
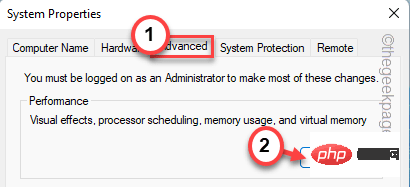
5. 在“性能选项”窗口中,转到“数据执行保护”部分。
6. 之后,只需选择“仅对基本的 Windows 程序和服务启用 DEP ”框。
7. 最后,点击“确定”保存这些更改。
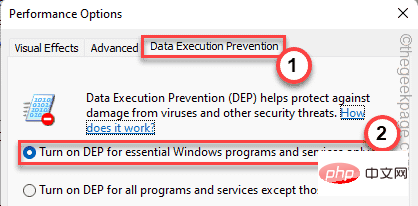
8. 然后,点击“应用”和“确定”保存更改。
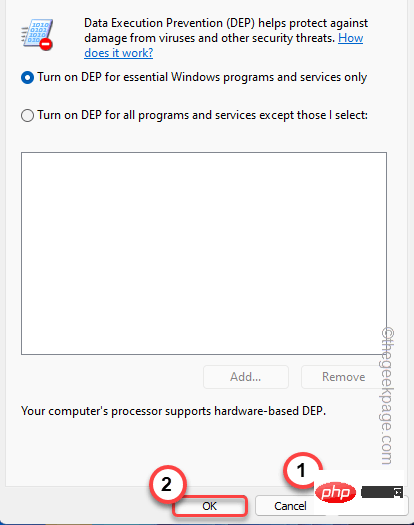
完成此操作后,运行应用程序并进行测试。
如果之前的修复不起作用,请尝试清空临时文件夹。
1. 同时按下Windows 键和R键。
2. 然后在运行中写下这个并点击“确定”。
%温度%
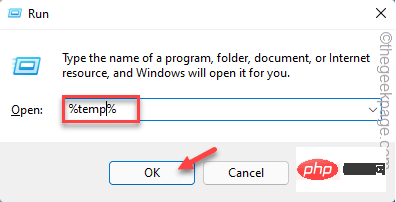
2.在那里你会注意到几个文件和文件夹。
3. 选择所有文件并点击 bin 图标以完全清空文件夹。
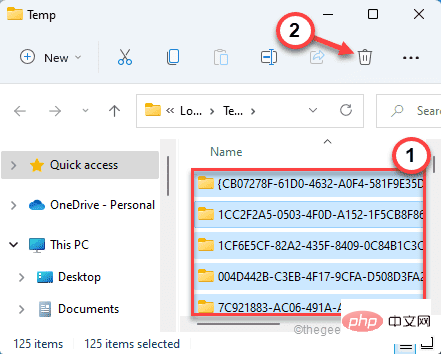
4. 在文件资源管理器屏幕中,朝这个方向前进 -
C:\Windows\Temp
5.像以前一样清空这个文件夹。
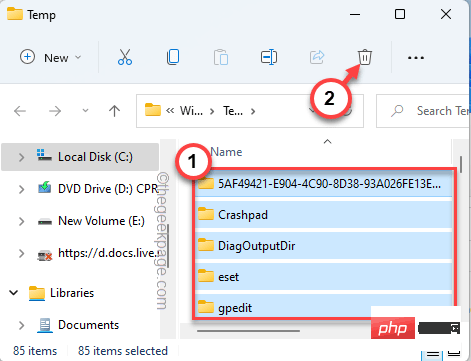
清空文件夹后,关闭文件资源管理器。
运行 SFC 扫描可以恢复重要的系统文件并修复崩溃问题。
1.首先,右键单击 Windows键并点击“ cmd ”。
2.现在,只需右键点击“命令提示符”,然后点击“以管理员身份运行”以打开具有适当管理权限的终端。
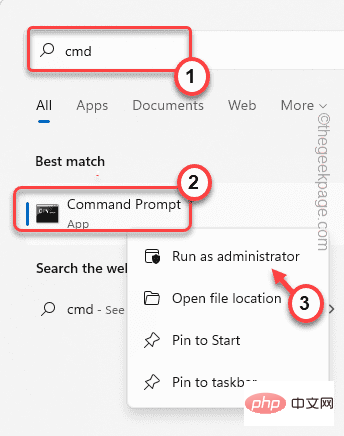
3. 首先,您必须执行 DISM 扫描。因此,粘贴此代码并按Enter。
DISM.exe /Online /Cleanup-image /Restorehealth
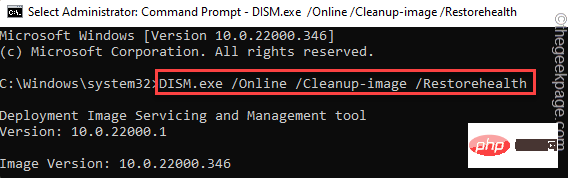
Windows 将运行 DISM 检查。
4. 完成后, 粘贴 此命令并按 Enter 以运行 SFC 扫描。
sfc /scannow
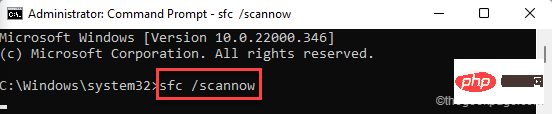
关闭命令提示符窗口。完成两次扫描后,请记住重新启动系统。
重新启动后,尝试再次启动应用程序。它应该像以前一样运行。
以上是修复:Application.exe 在 Windows 11、10 中停止工作的问题的详细内容。更多信息请关注PHP中文网其他相关文章!




