在之前的文章《实用Word技巧分享:竖向选择文本、标注文本、朗读文档》中,我们学习了4个提升工作效率的Word小技巧。今天继续实用Word技巧分享,介绍了快速批量制作打印会议牌的方法,赶紧学起来!

很多行政文员岗位的小伙伴,经常要布置公议室或大型会场。那么,难免需要制作打印会议牌,如图所示。
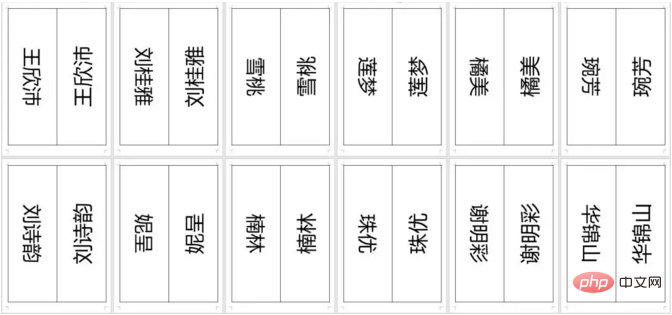
有很多小伙伴,会不断重复使用复制粘贴打印的方法来做,想一想,如果会议出场人数有几十人甚至上百人,那得做到什么时候去。
为帮助大家提高工作效率,本期就来教大家一个绝招:利用邮件合并批量制作打印会议牌,只需3分钟轻松稿定。
首先,需要准备一个会议牌的Word模板;和一个含有参会人员的Excel名单文档。
(1)制作会议牌模板。打开Word,选择【布局】-【页边距】-【窄】选项。然后选择【插入】-【表格】,插入一个1行2列的表格,然后调整其大小铺满整个页面,并保存文档,如图所示。
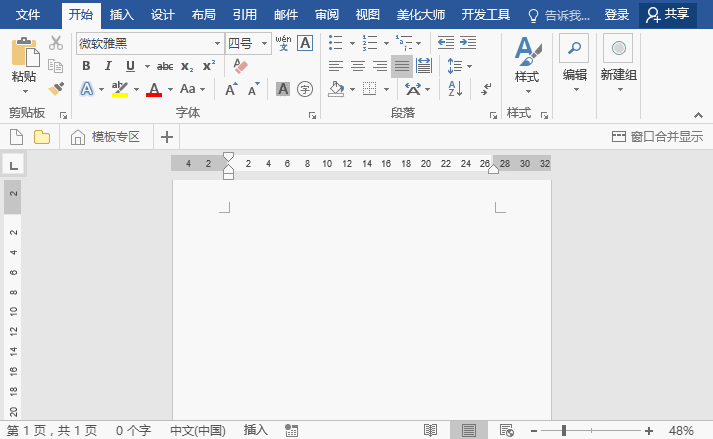
(2)制作一个参会人员的Excel名单文档(注,该表中包含“姓名”表头,后续邮件合并时需调取该表头)。
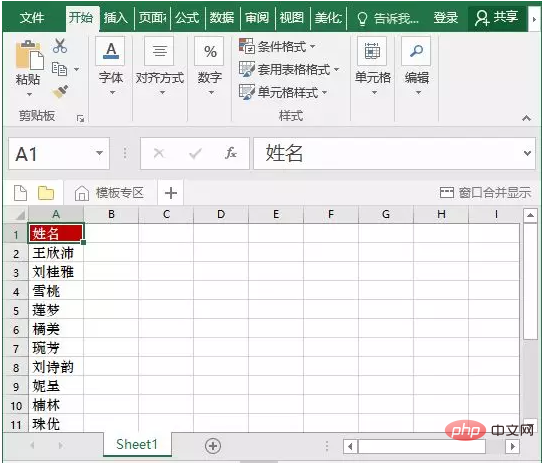
(3)打开保存的会议版Word模板,点击【邮件】-【选择收件人】-【使用现有列表】。在打开的对话框中选择参会名单的Excel表,然后依次点击“打开”、“确定”按钮。此时,Excel中的数据已经连接到Word文档。
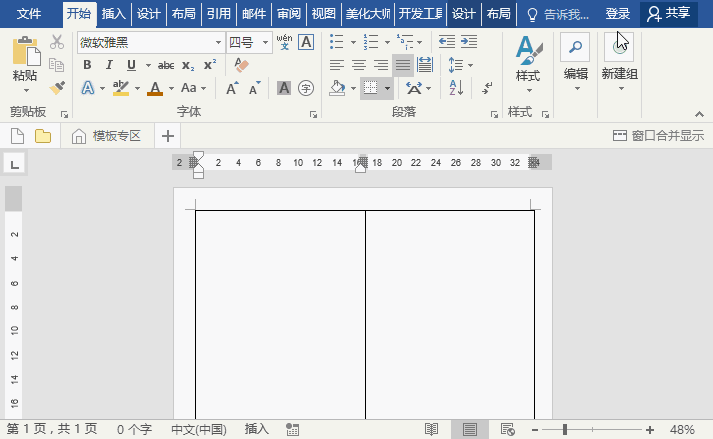
(4)把光标定位到需要插入名字的框中,选择【邮件】-【插入合并域】-【姓名】,插入姓名域。
(5)选择姓名域,点击【布局】-【文字方向】,分别设置左侧单元格中的文字方向为90°;右侧单元格文字方向为270°。
(6)然后设置“姓名域”的对方方式为“中部居中”,以及合适的文字大小。
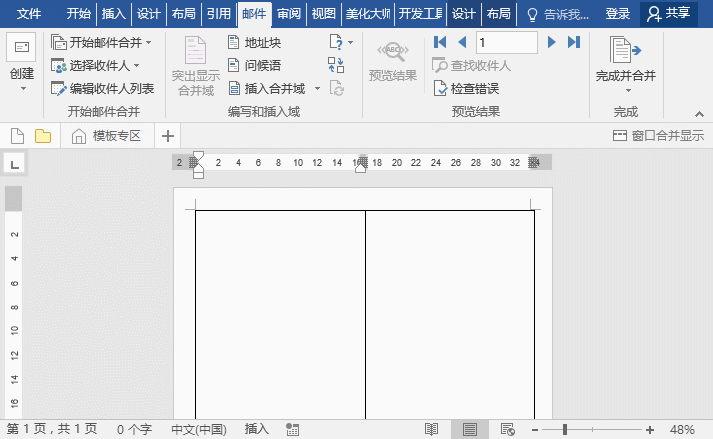
提示:选择文字,按Ctrl+]组合键,可放大字体。
(7)设置完成后,点击【邮件】-【完成并合并】-【编辑单个文档】,单击“确定”按钮。此时,会打开一个新的Word文档,得到批量生成的参会人员名字会议牌,如图所示。
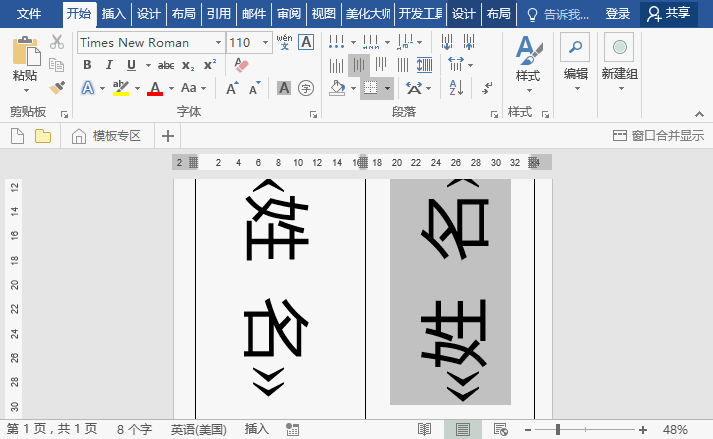
(8)最后,直接保存或打印即可!!
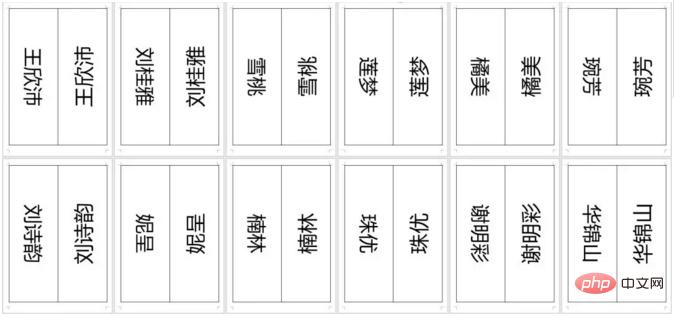
推荐教程:《Word教程》
以上是实用Word技巧分享:利用邮件合并批量制作打印会议牌的详细内容。更多信息请关注PHP中文网其他相关文章!


