centos7安装教程
centos7安装教程:首先下载“CentOS-7-x86_64-bin-DVD1.iso”镜像文件;然后依次选择“文件->新建虚拟机->自定义”;接着根据向导进行虚拟机的创建;最后进入CentOS安装界面并进行安装设置即可。

本文操作环境:centos7系统,DELL G3电脑
CentOS 7安装教程(图文详解)
CentOS 7安装教程:
准备:
软件:VMware Workstation
镜像文件:CentOS-7-x86_64-bin-DVD1.iso
(附:教程较为详细,注释较多,故将操作的选项进行了加粗字体显示。)
1、文件--新建虚拟机--自定义
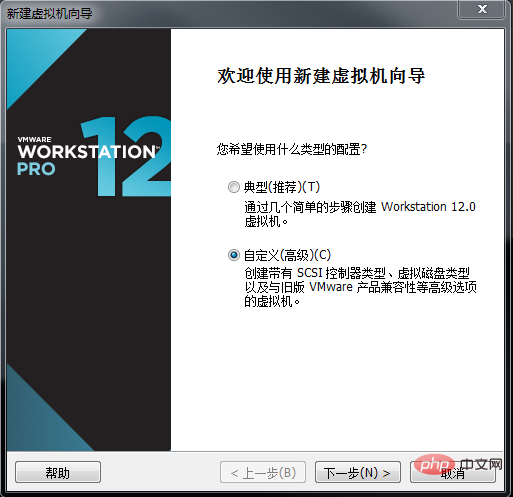
2、硬盘兼容性--默认
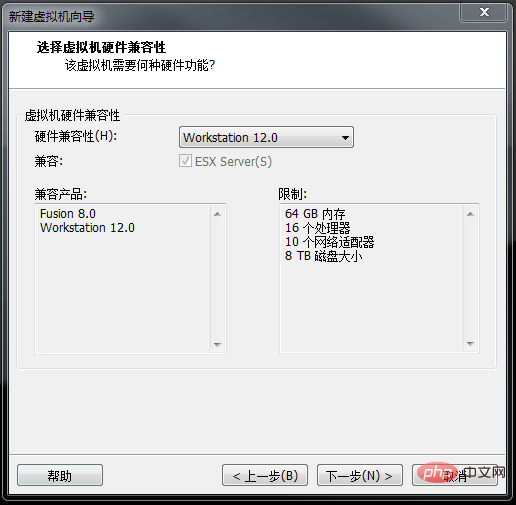
3、稍后安装操作系统(需要在虚拟机安装完成之后,删除不需要的硬件,所以稍后安装操作系统)【推荐:centos教程】
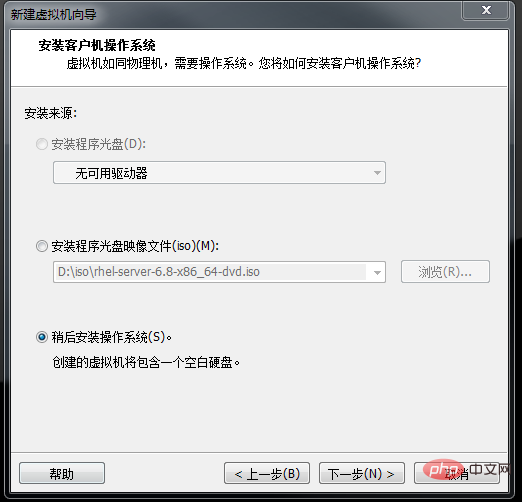
4、选择客户端操作系统:客户机操作系统--Linux
版本--centos 64位
(注意:版本一定要对应镜像文件版本,其中centos是32位,centos 64位则就是64位,windows系统应安装64位版本)
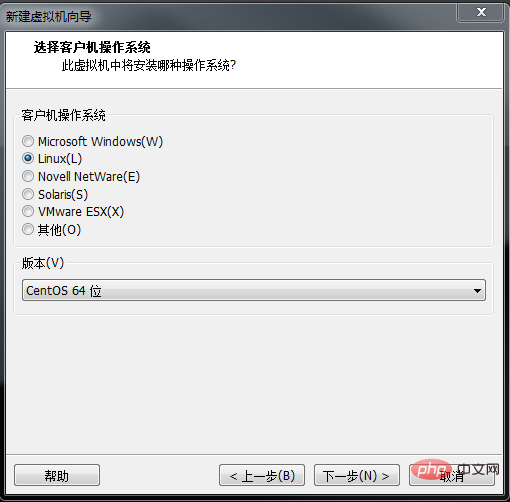
5、命名虚拟机(简略表示出该虚拟机的类型、版本。例如:centos-7 )
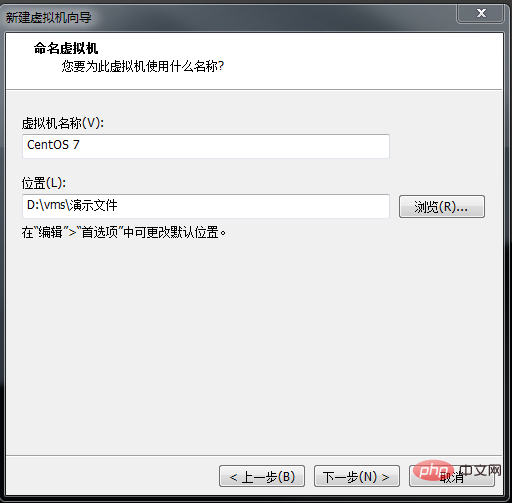
6、处理器配置(CPU)--总处理器核心数一般为 4
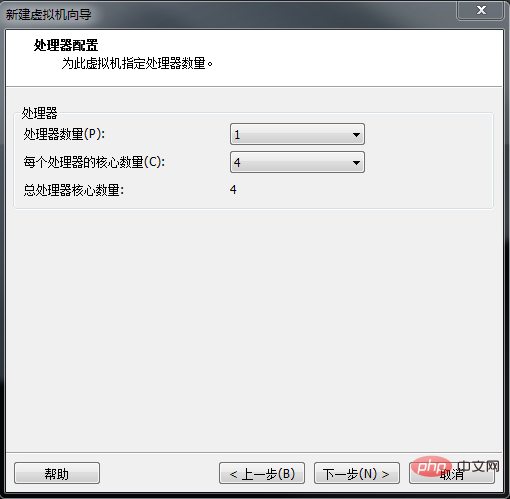
虚拟机总核心数不能超过主机核心数。若超出则会警告提醒。
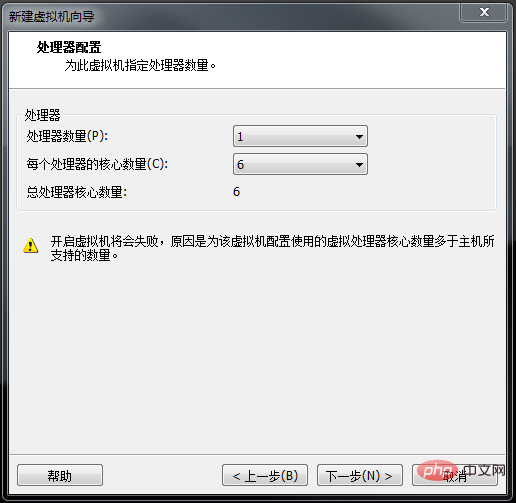
7、 此虚拟机内存--一般2G 1M=1024K E>P>T>G>M>K
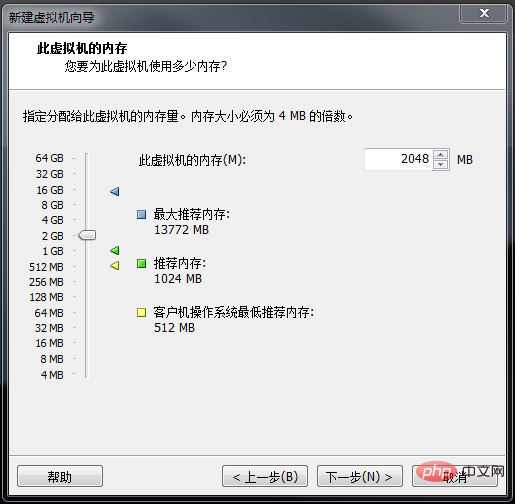
8、网络类型--桥接网络(可以使虚拟机与主机使用同一网络)
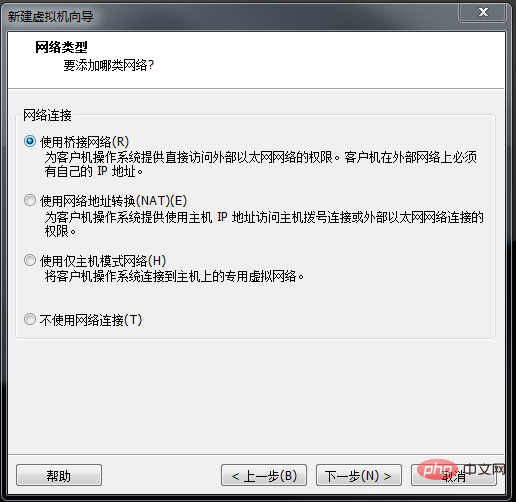
注释:VMnet1网口对应的是仅主机模式
VMnet8网口对应的是NAT模式
VMnet0网口对应的是桥接模式
查看以上对应是在VMware workstation中的编辑-虚拟网络编辑器
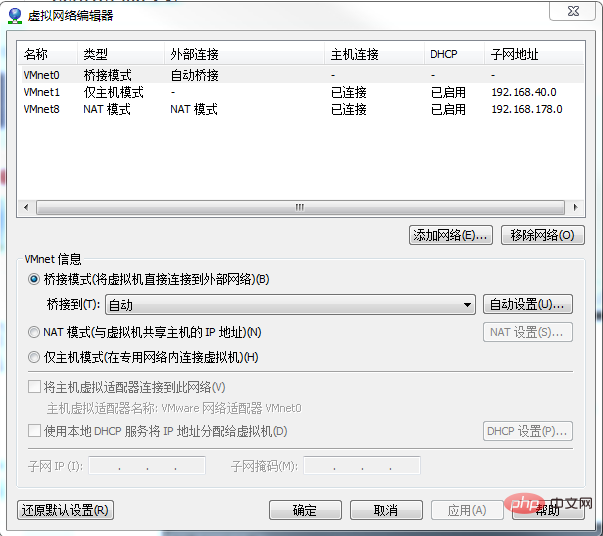
9、选择I/O控制器类型(相对于硬盘)--默认
从硬盘到内存是I(input)
从内存在硬盘是O(output)
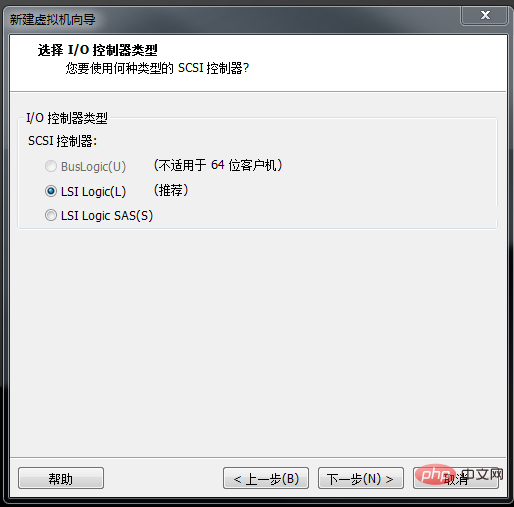
10、选择磁盘类型--默认 (硬盘接口,家庭个人常用SATA类型,服务器常用SCSI类型)
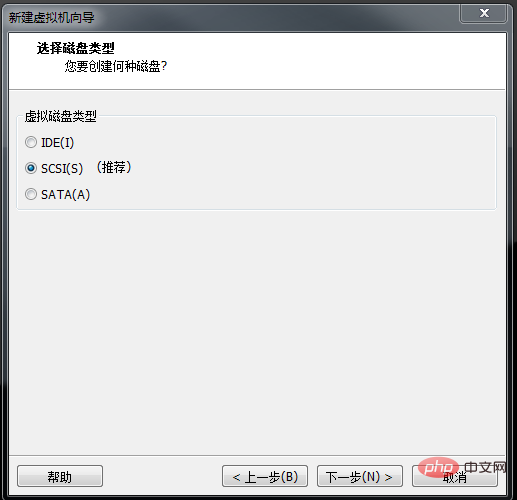
11、选择磁盘--创建新的虚拟磁盘(其他两个不常用)
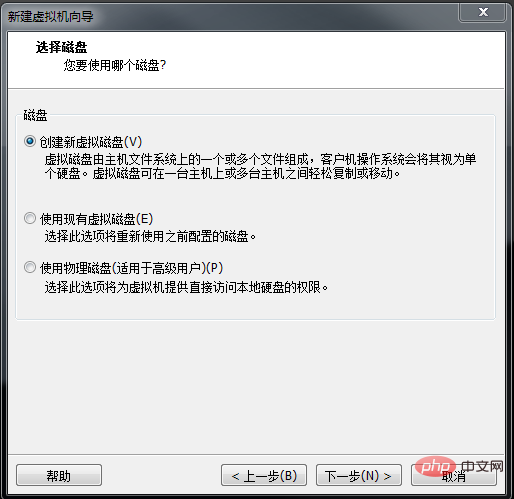
12、指定磁盘容量--200G(是假的虚拟的不占主机内存)
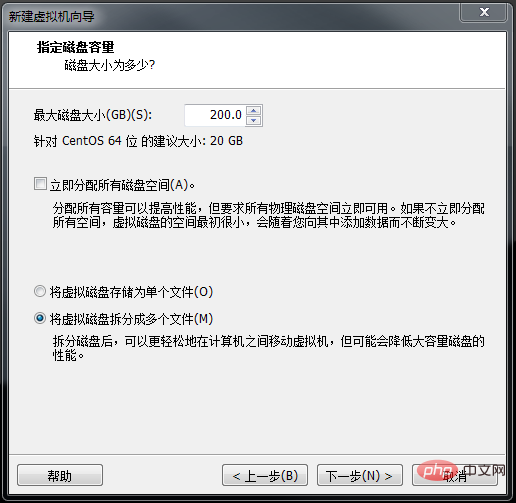
13、指定磁盘文件(.vmdk)文件
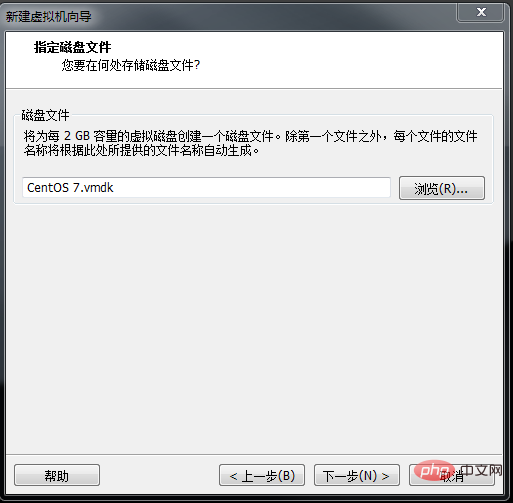
14、完成
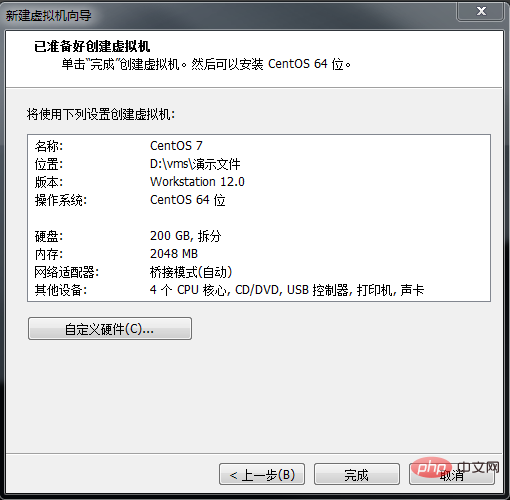
删除不需要的硬件--编辑虚拟机设置--删-USB控制器、声卡、打印机(可以使虚拟器启动的快一点)
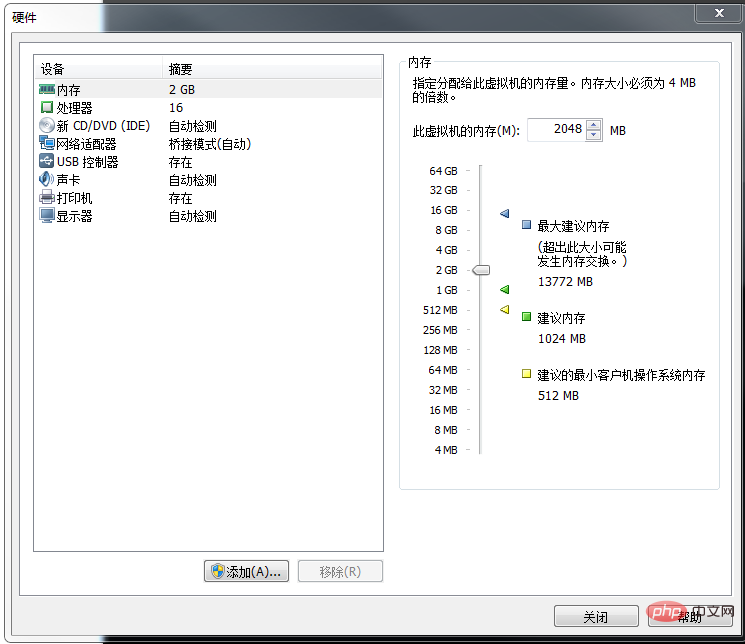
也可以手动添加硬件,比如,一个网口不够,再添加一个。
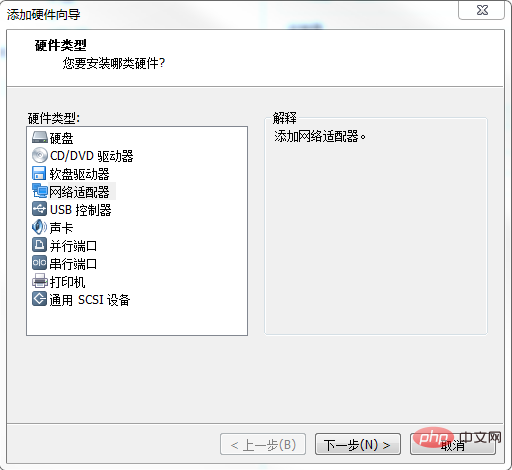
网络连接仍然选择桥接模式
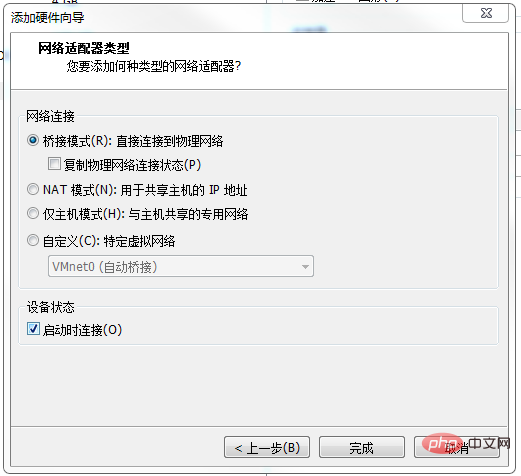
此时可以看到添加了两个网络适配器
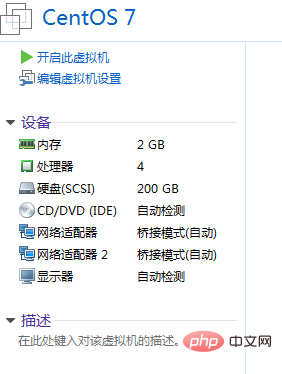
15、此时虚拟机中的硬件已经搭建完成
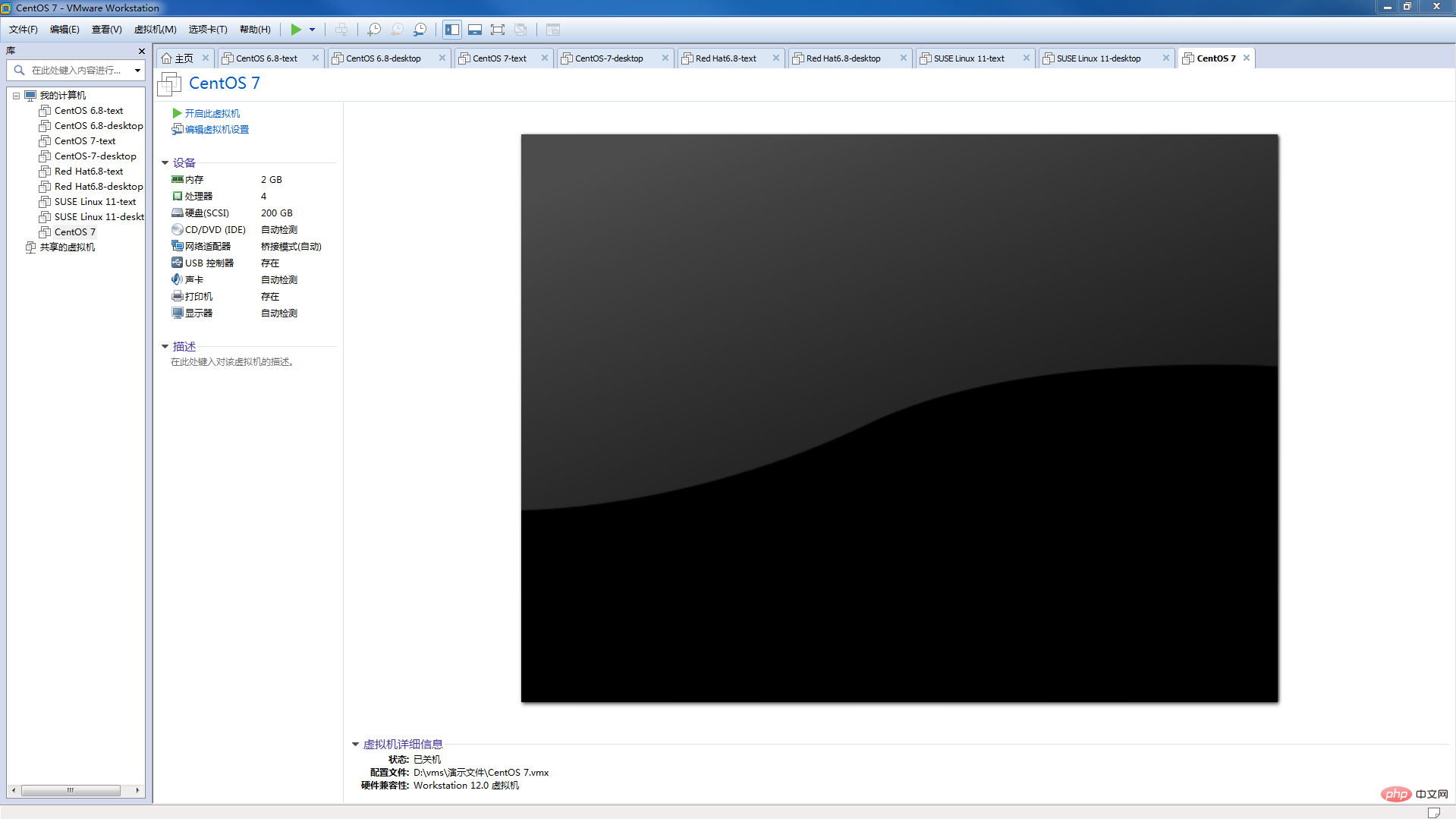
16、继续添加映像文件,选择设备中的CD/DVD(IDE)
在连接处选择--使用ISO映像文件--确定
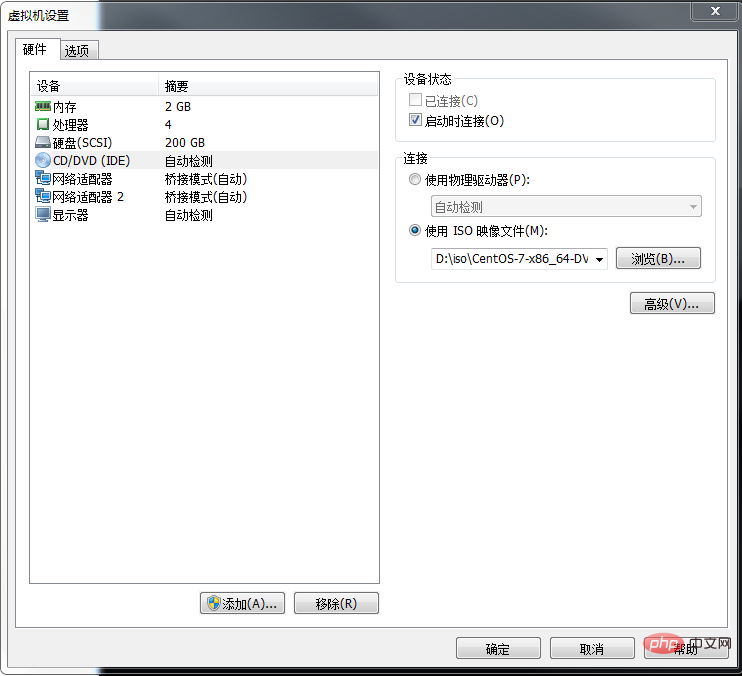
17、进入CentOS安装界面。
--选择第一项 Install CentOS 7
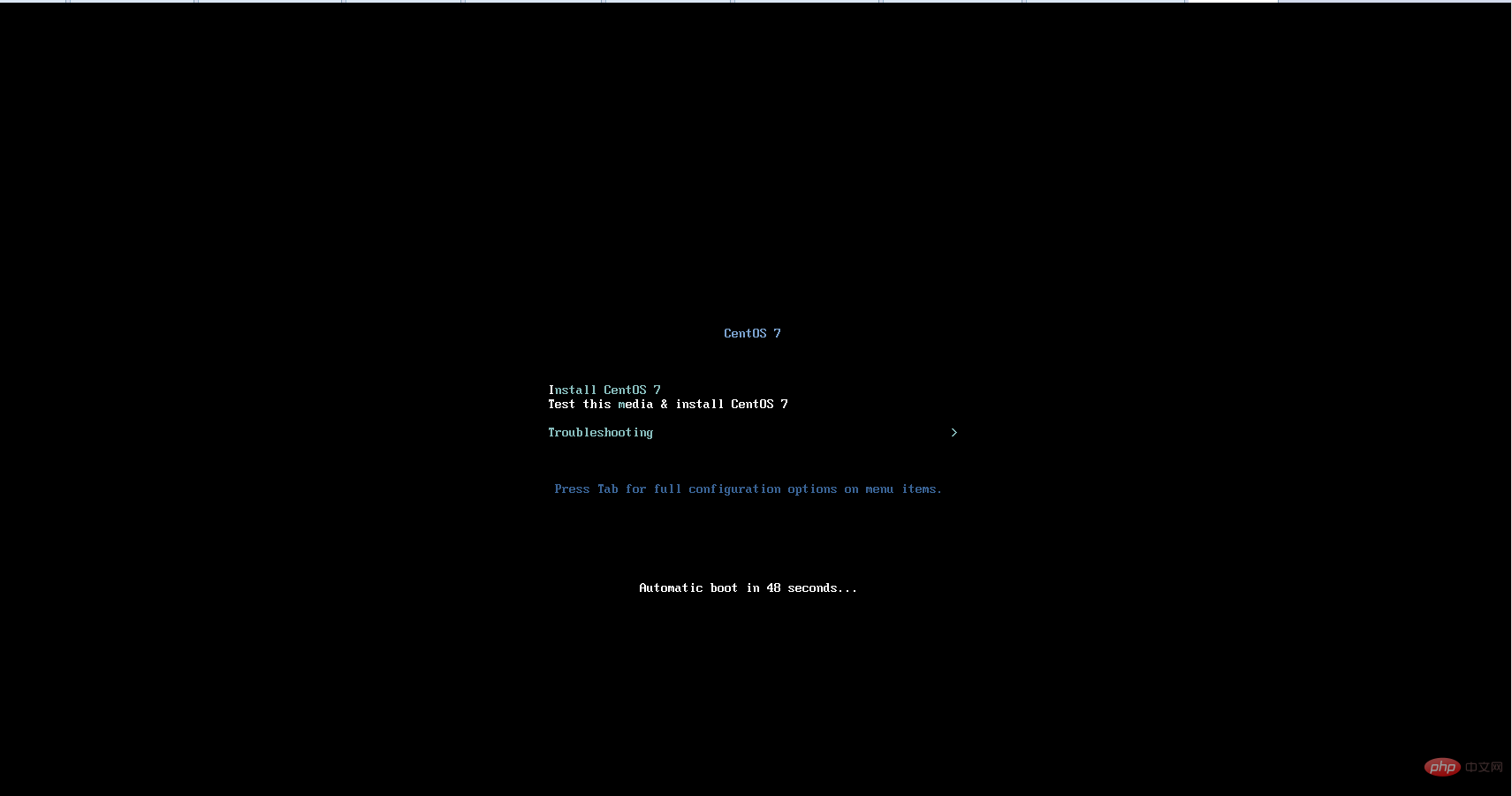
18、WELCOME TO CENTOS 7.
设置语言--推荐使用English--点击Continue
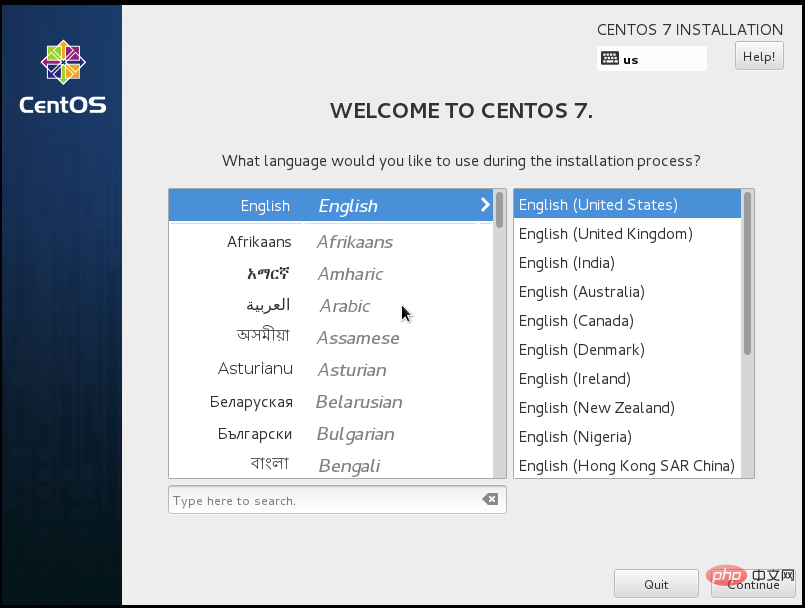
19、INSTALLATION SUMMARY 安装总览(这里可以完成centos 7 版本Linux的全部设置)
(1)首先,设置时区--DATE & TIME
找到Asia--Shanghai并点击--Done
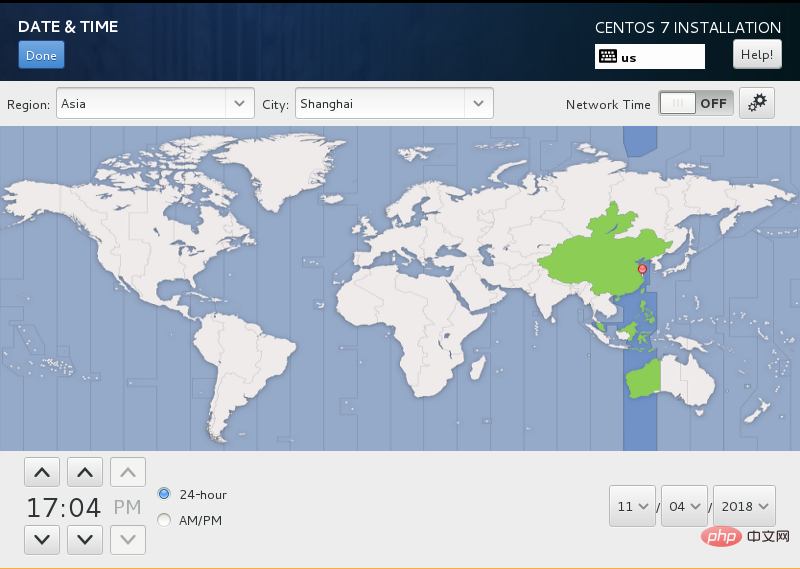
(2)KEYBOARD 键盘就默认是English(US)
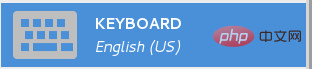
(3)LANGUAGE SUPPORT语言支持
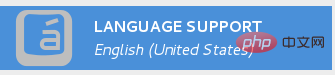
可以是默认的English 也可以自行添加Chinese简体中文的支持
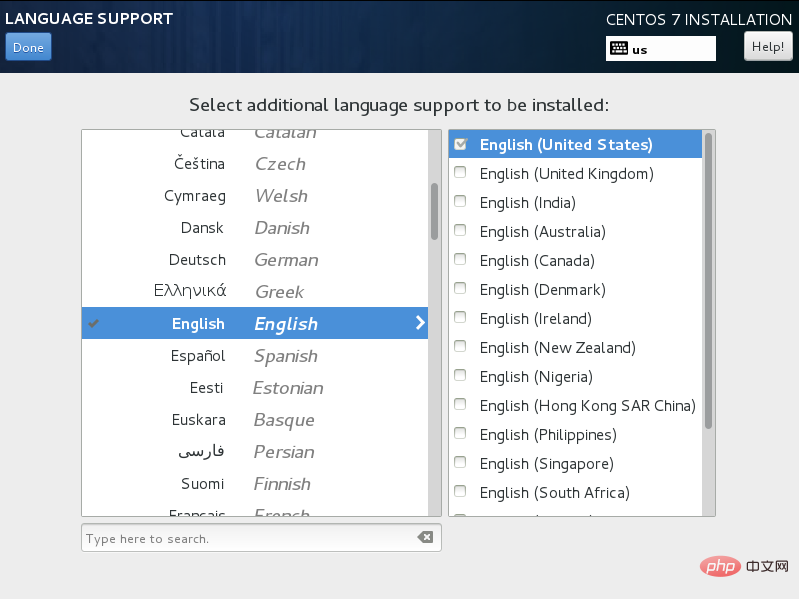
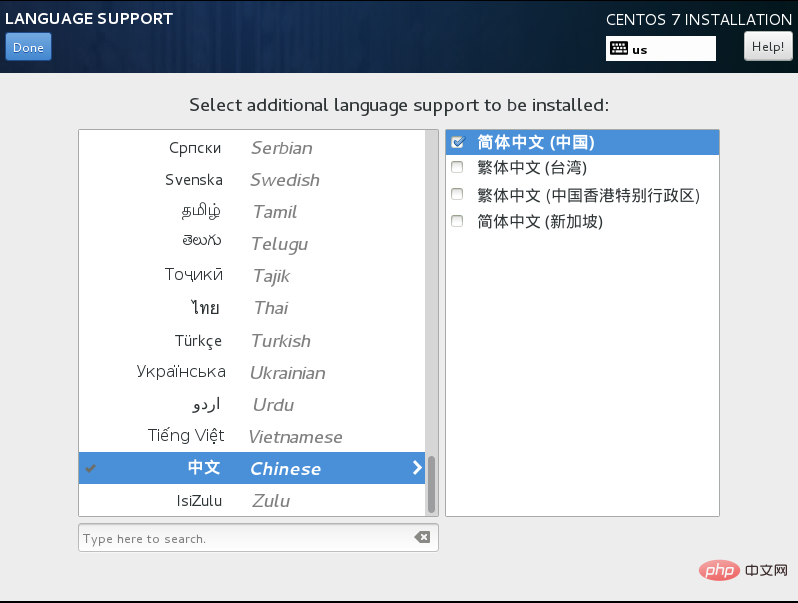
(4)INSTALLATION SOURCE 安装资源
默认选择--Local media 本地媒体文件
(5)SOFTWARE SELECTION软件安装选择
字符界面安装--Minimal install 或者 Basic Web Server
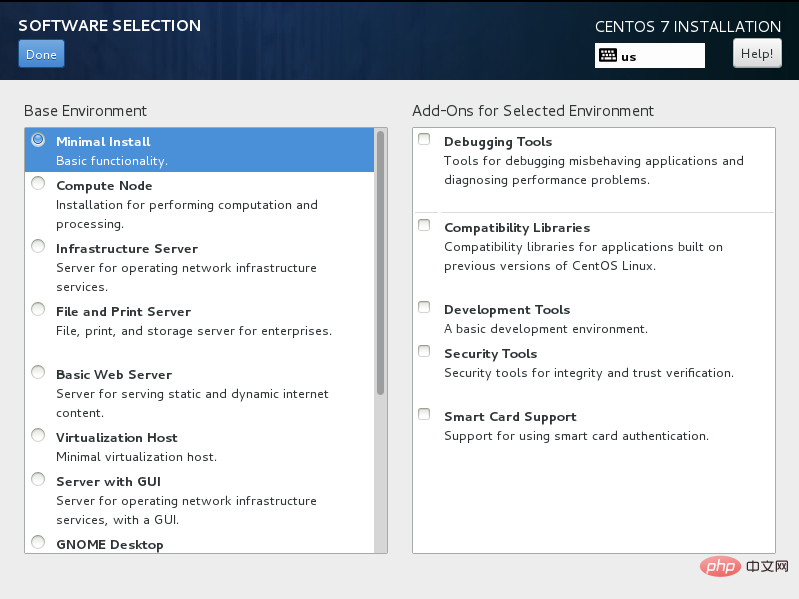
图形界面安装--Server with GUI 或者 GNOME Desktop
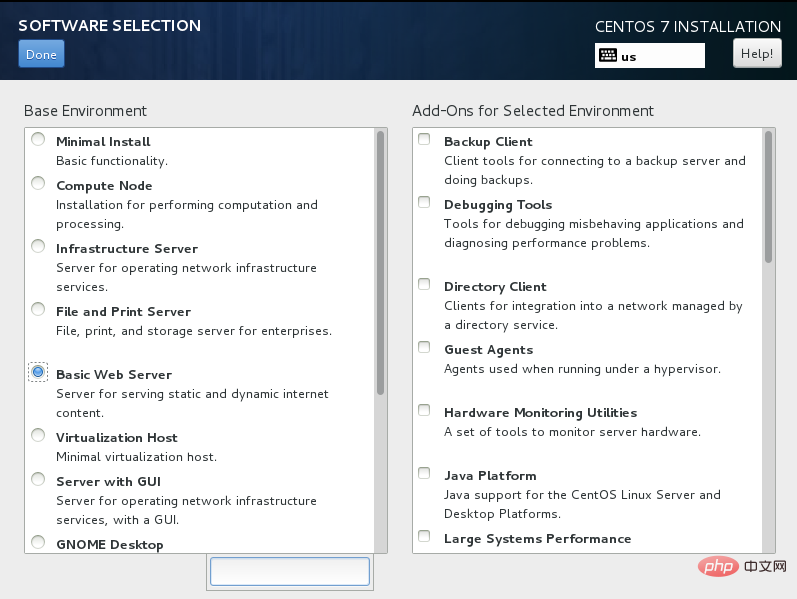
字符界面与图形界面安装过程相同,只在这一步有区分。
点击--Done进入下一步
20、INSTALLATION DESTINATION 安装位置---即进行系统分区
(1)首先选中我们在创建虚拟机时候的200G虚拟硬盘
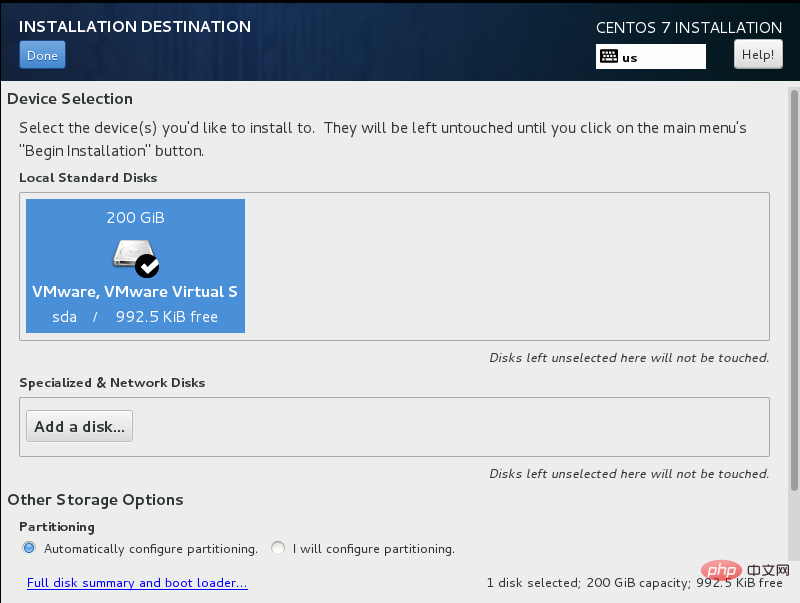
(2)下滑菜单找到Other Storage Options--Partitioning--I will configure partitioning选中
I will configure partitioning 自定义分区
--点击done
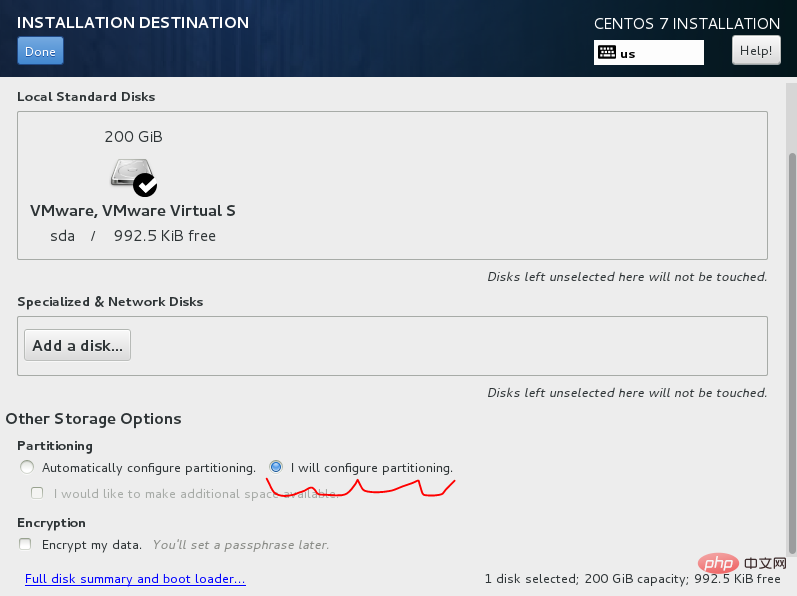
(3)选择Standard Partition 标准分区--点击左下角+ 添加分区
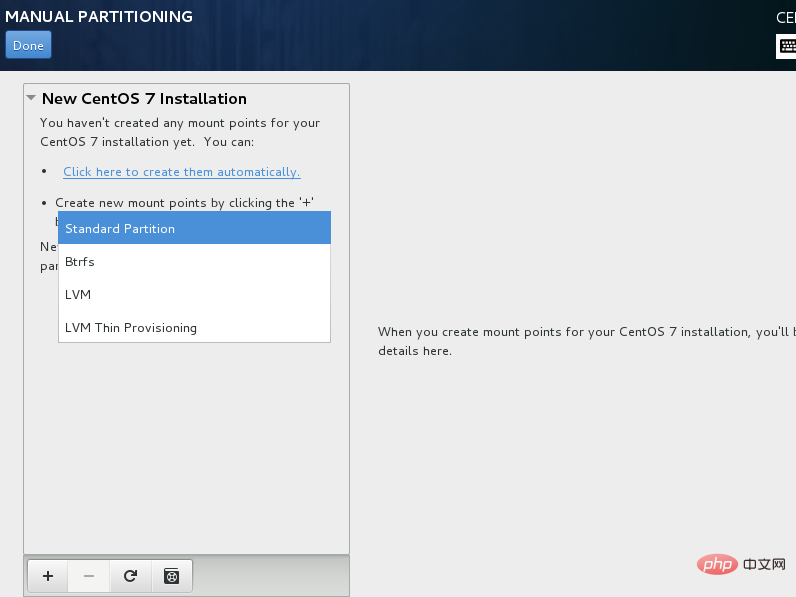
(4)分区
creat--Standard Partition--creat--mount point(挂载点)和File System Type(系统文件类型)
分别创建/boot区、swap交换分区、根分区/
注释:Linux系统最简单的分区方案:
1、分/boot区,给200M,/boot放启动文件。
2、分交换分区(交换空间)swap,看内存总大小,如果内存足够大,这个空间就要设置太大了。如果内存小于2G。那么这个空间设置成内存的2倍大小。
3、所有空间给/(根分区)
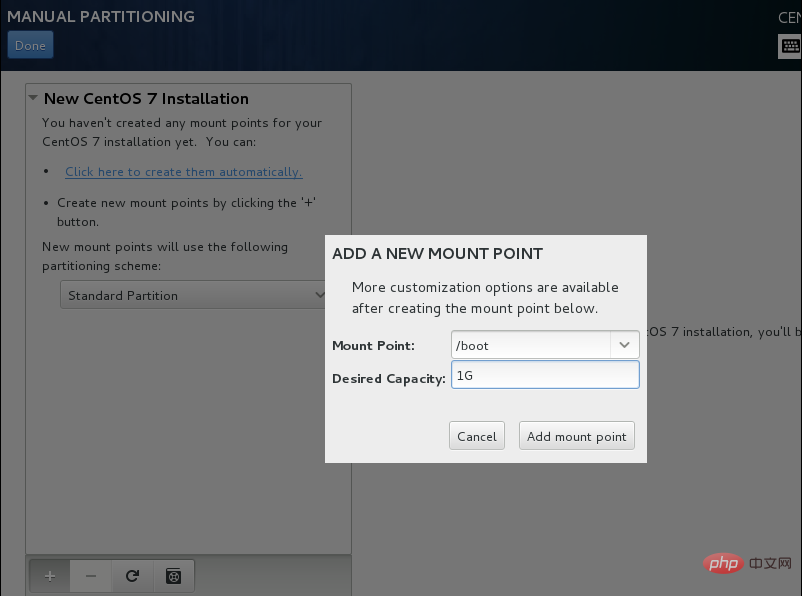
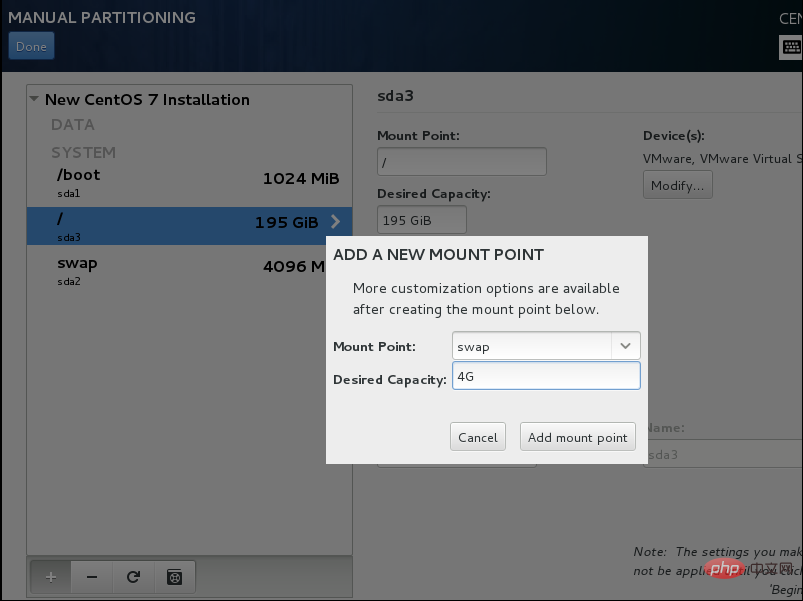
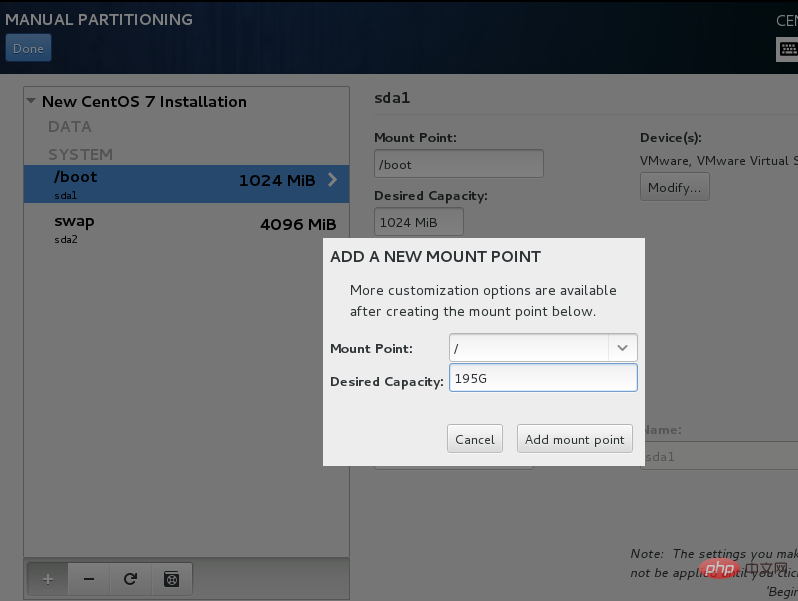
(5)分区完成!
点击Done
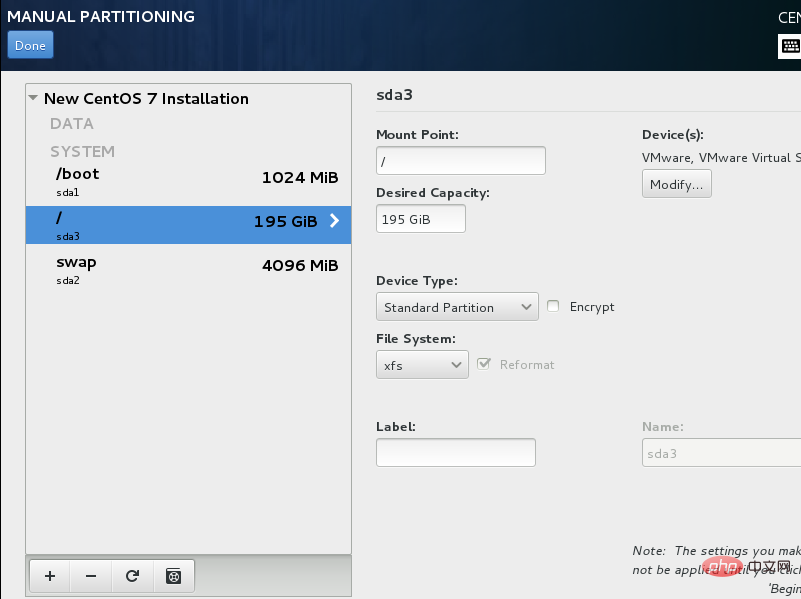
点击Accept Changes
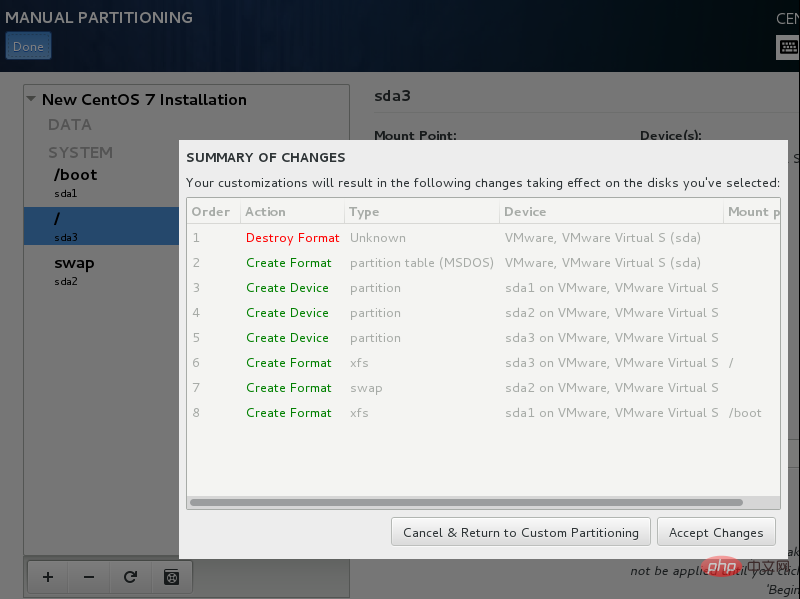
21、回到 INSTALLTION SUMMARY 中
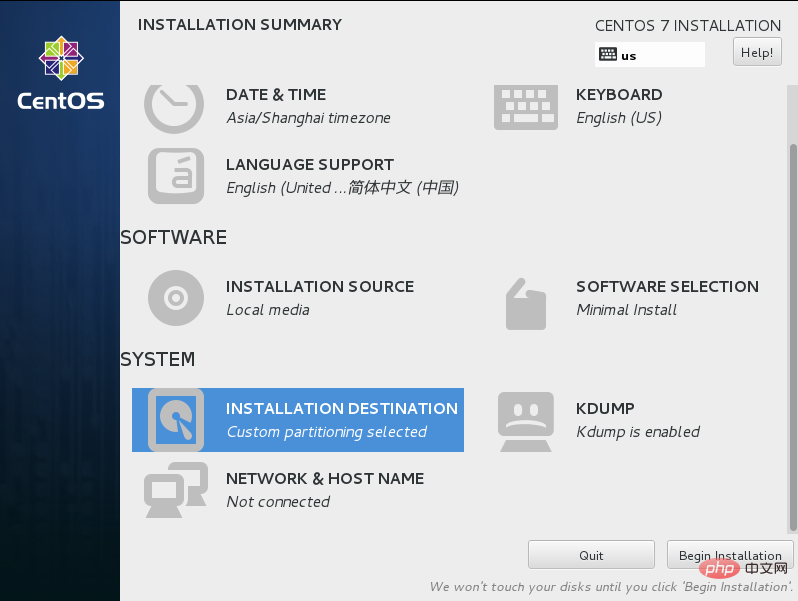
22、KDUMP默认选择
23、NETWORK & HOST NAME 设置网络连接和主机名
在Host name处设置主机名:(例如 centos-7)
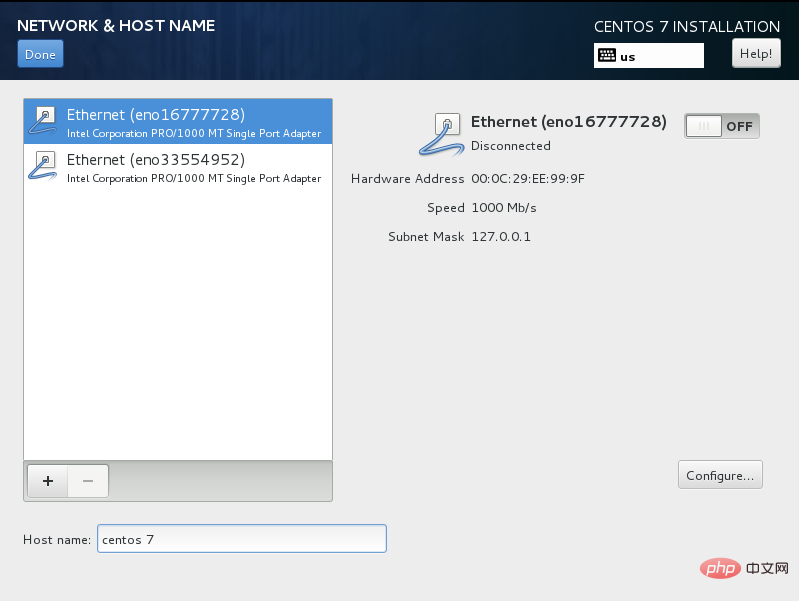
24、这是我们已完成所有设置
----Begin Installation
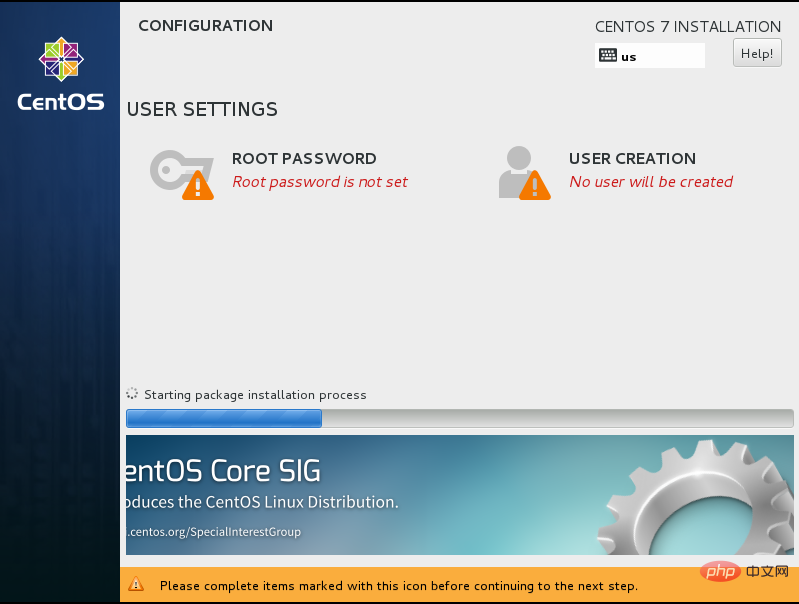
这时需要设置管理员Root Password(务必记住密码!)
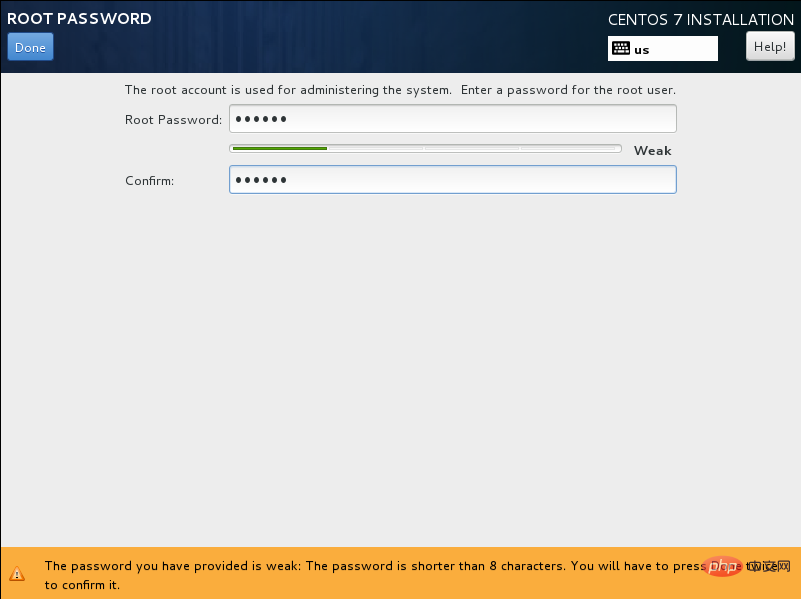
密码设置完成后,点击Done
接下来可以创建用户(此处可以不进行创建,安装完成后进入root也可以重新创建)
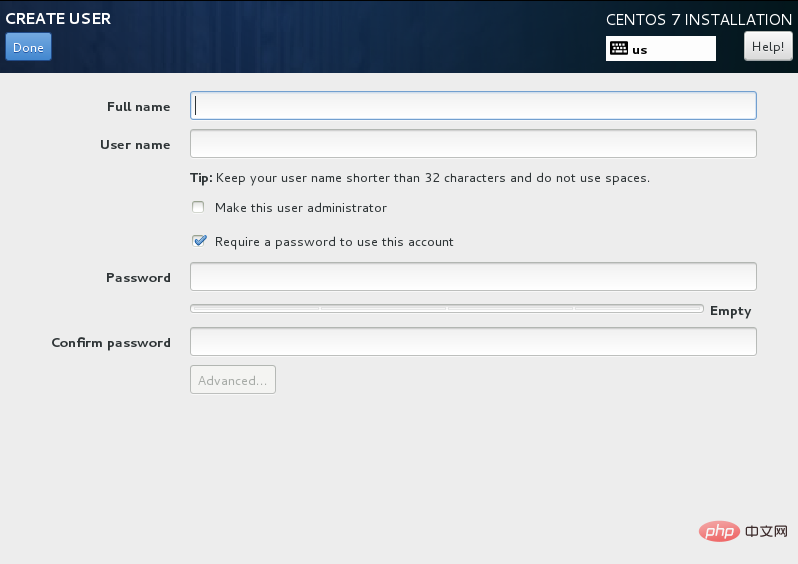
25、centos 7安装完成--点击reboot重启使用
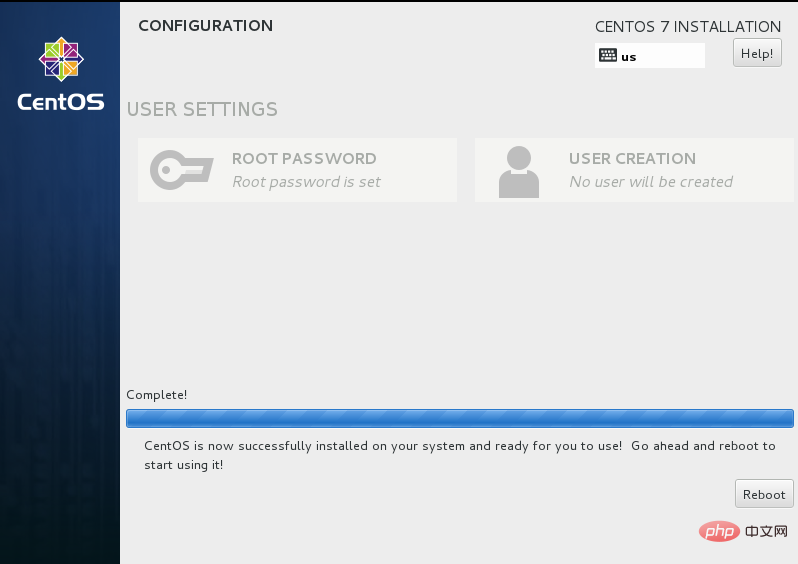
字符界面见下图
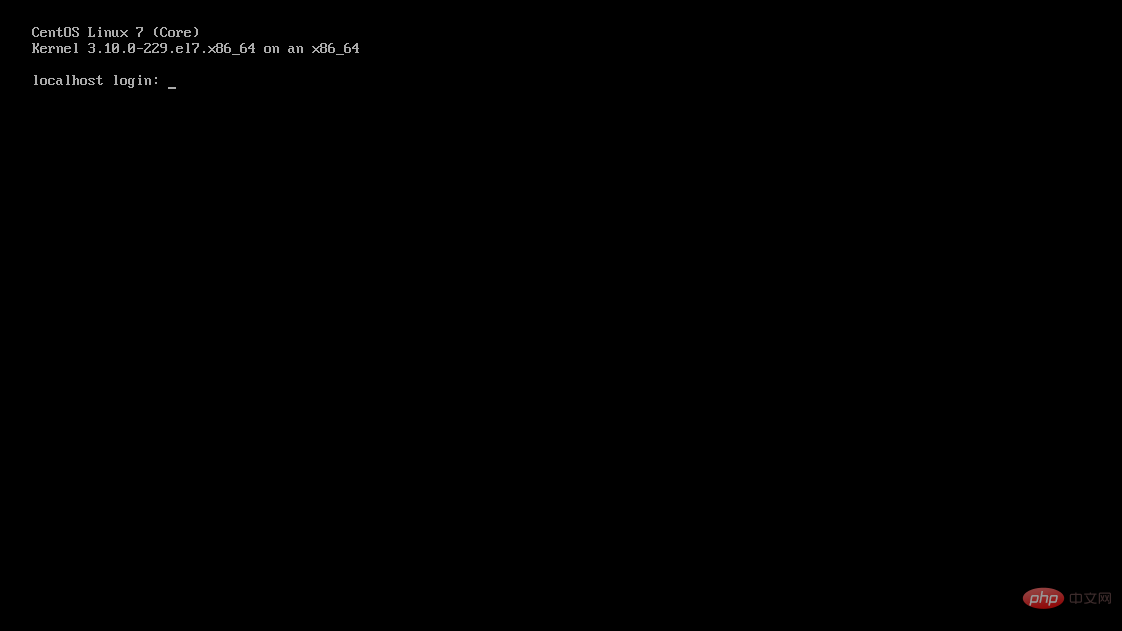
图形界面见下图
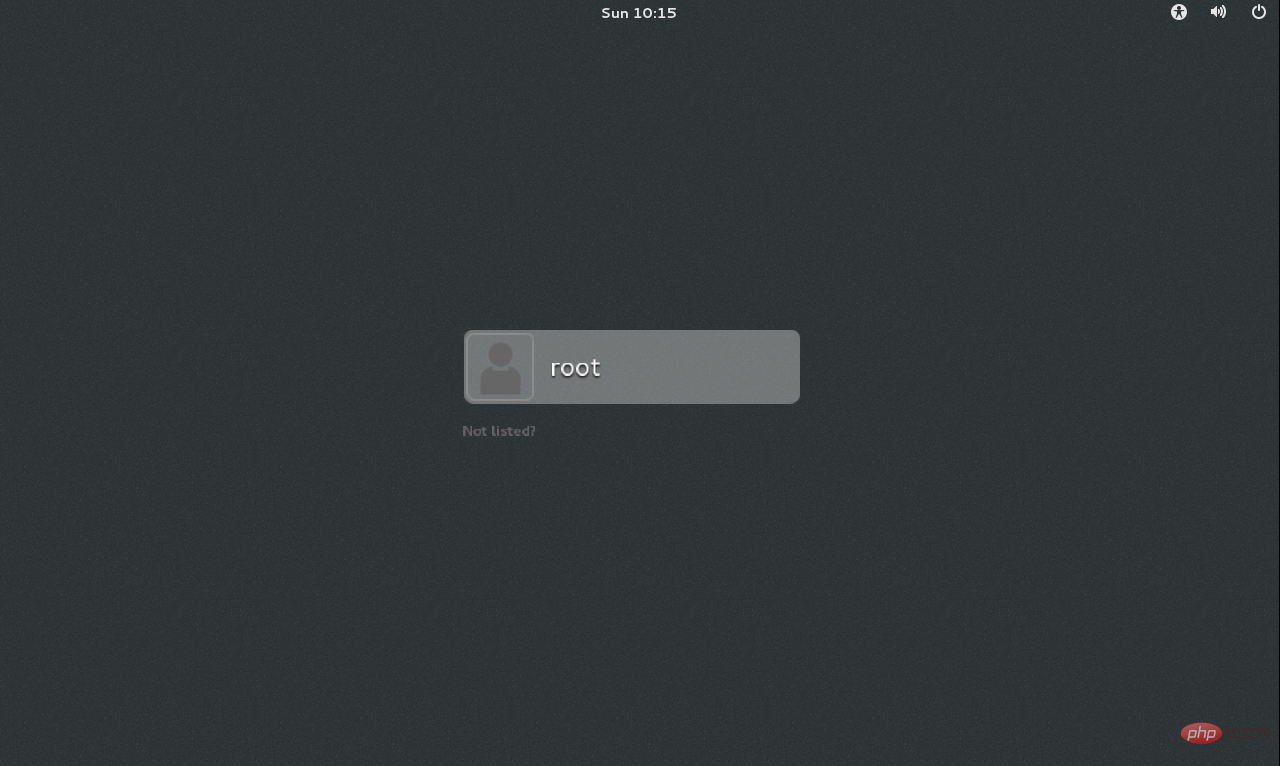
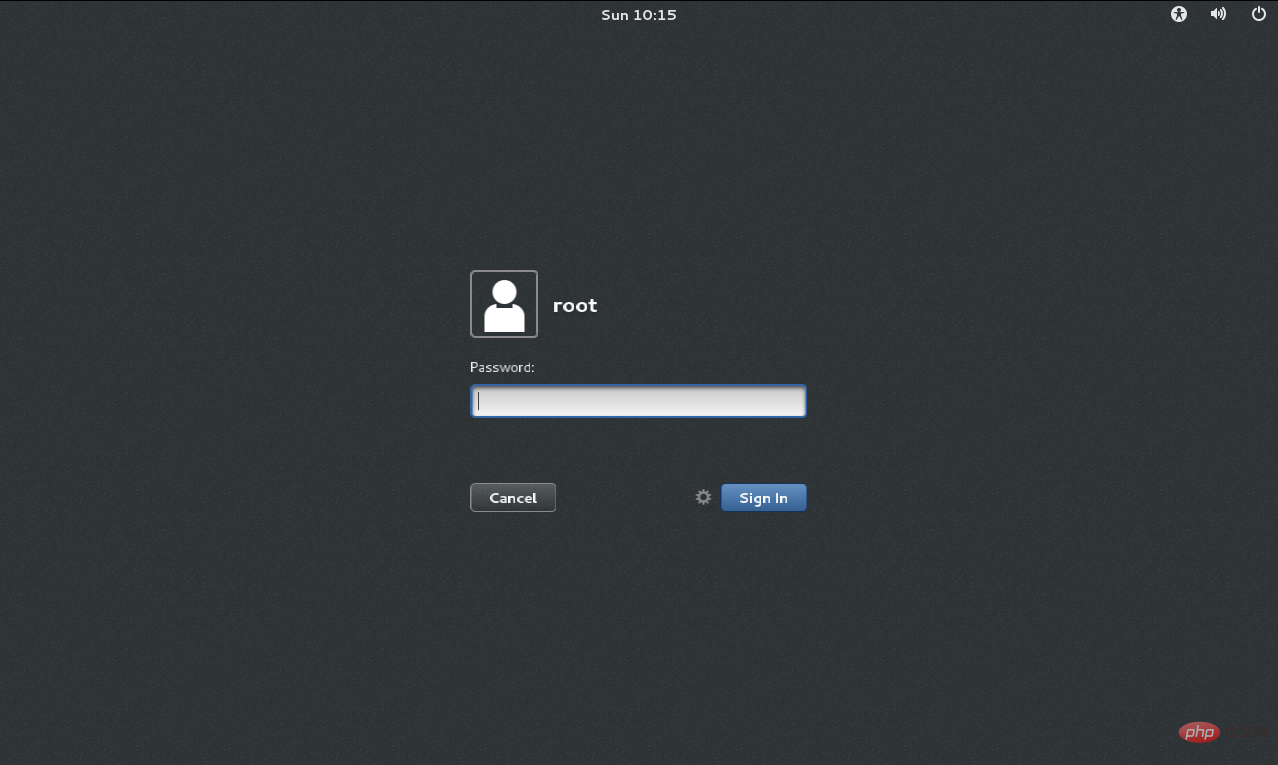
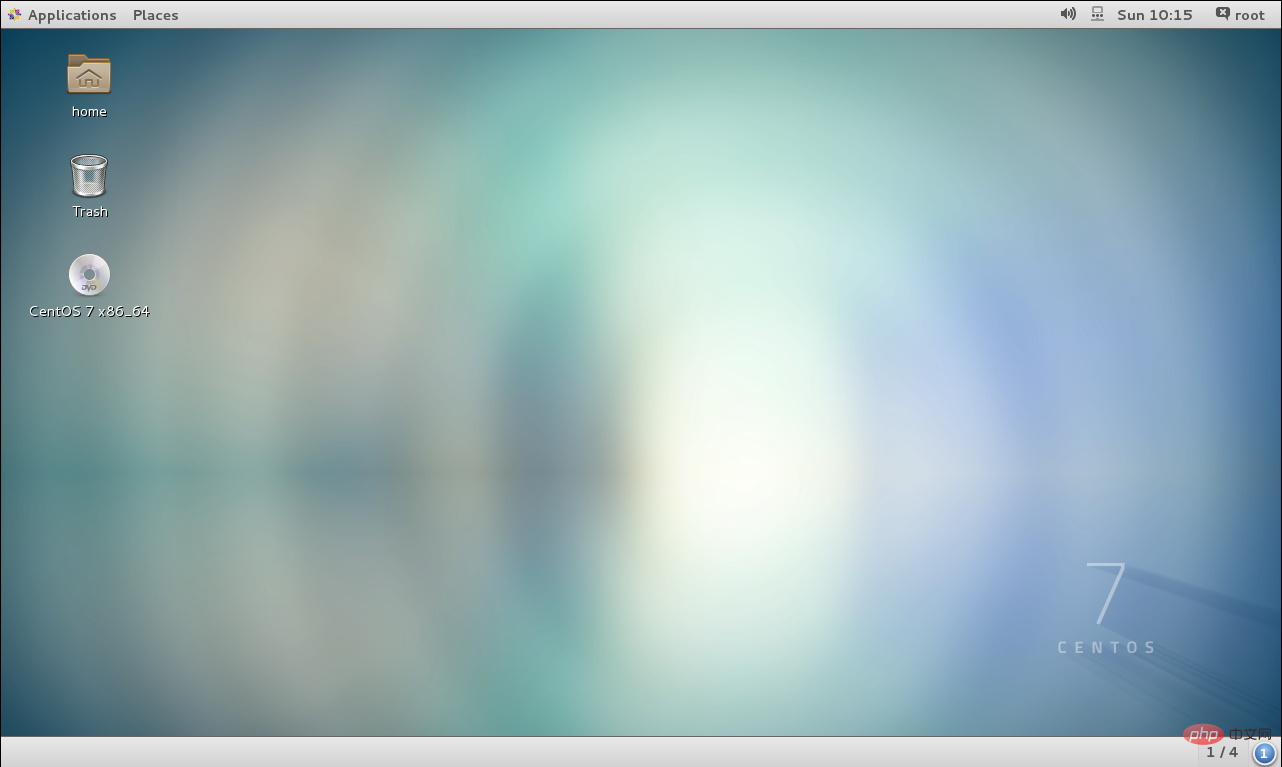
附:
调出Terminal终端后,使用su root命令可以将用户切换到root管理员,后进行管理员操作:
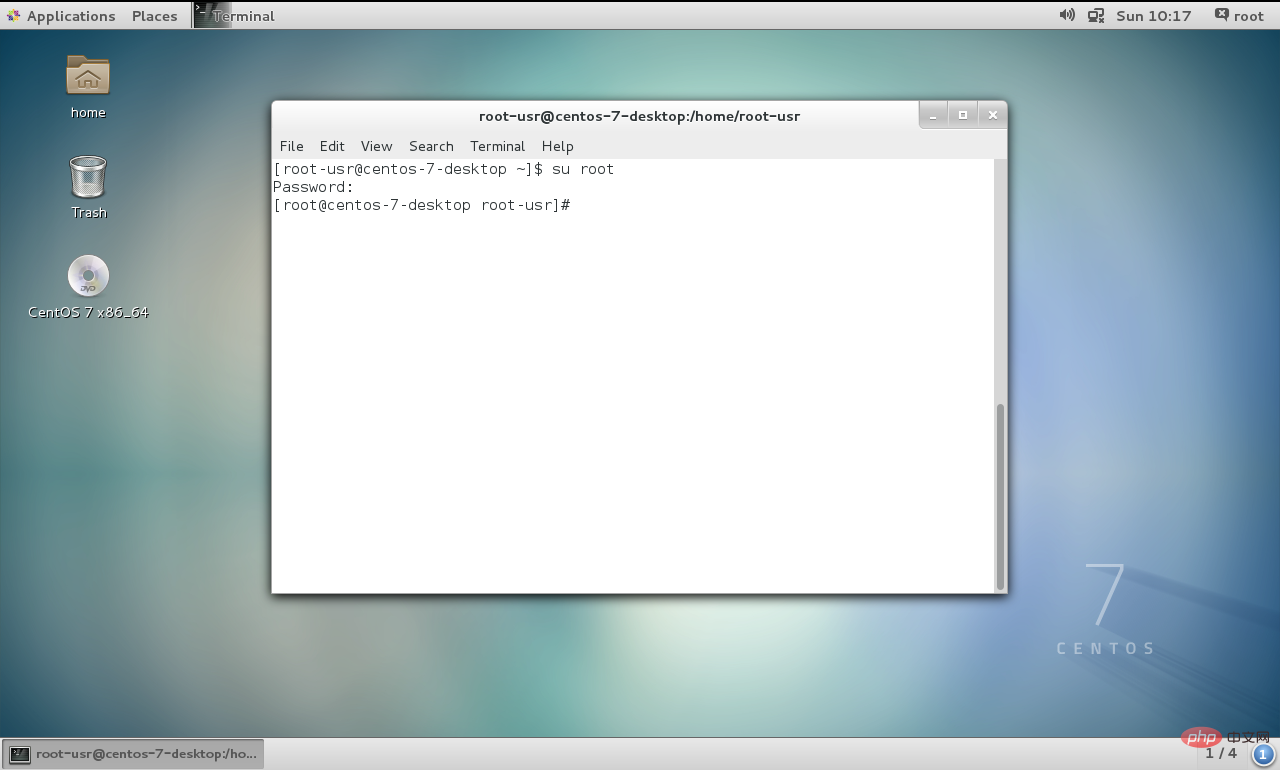
以上是centos7安装教程的详细内容。更多信息请关注PHP中文网其他相关文章!

热AI工具

Undress AI Tool
免费脱衣服图片

Undresser.AI Undress
人工智能驱动的应用程序,用于创建逼真的裸体照片

AI Clothes Remover
用于从照片中去除衣服的在线人工智能工具。

Stock Market GPT
人工智能驱动投资研究,做出更明智的决策

热门文章

热工具

记事本++7.3.1
好用且免费的代码编辑器

SublimeText3汉化版
中文版,非常好用

禅工作室 13.0.1
功能强大的PHP集成开发环境

Dreamweaver CS6
视觉化网页开发工具

SublimeText3 Mac版
神级代码编辑软件(SublimeText3)
 CentOS7各个版本镜像下载地址及版本说明(包括Everything版)
Feb 29, 2024 am 09:20 AM
CentOS7各个版本镜像下载地址及版本说明(包括Everything版)
Feb 29, 2024 am 09:20 AM
载CentOS-7.0-1406的时候,有很多可选则的版本,对于普通用户来说,不知道选择哪个好,下面做一下简单介绍:(1)CentOS-xxxx-LiveCD.ios和CentOS-xxxx-bin-DVD.iso有什么区别?前者只有700M,后者有3.8G。其差别不仅仅在大小上,其更本质的差别是,CentOS-xxxx-LiveCD.ios只能加载到内存里运行,不能安装。CentOS-xxx-bin-DVD1.iso才可以安装到硬盘上。(2)CentOS-xxx-bin-DVD1.iso,Ce
 CentOS 7 紧急修复模式的进入步骤
Jan 13, 2024 am 09:36 AM
CentOS 7 紧急修复模式的进入步骤
Jan 13, 2024 am 09:36 AM
打开centos7页面出现:welcometoemergencymode!afterloggingin,type“journalctl-xb”toviewsystemlogs,“systemctlreboot”toreboot,“systemctldefault”totryagaintobootintodefaultmode。giverootpasswordformaintenance(??Control-D???):解决方法:执行r
 如何在CentOS 7中访问并清理/tmp目录中的垃圾文件?
Dec 27, 2023 pm 09:10 PM
如何在CentOS 7中访问并清理/tmp目录中的垃圾文件?
Dec 27, 2023 pm 09:10 PM
centos7系统中tmp目录下有很多垃圾,想要清除垃圾,该怎么清除呢?下面我们就来看看详细的教程。查看tmp文件目录下文件列表,执行命令cdtmp/切换到tmp当前文件目录,执行ll命令,查看当前目录下文件列表。如下图所示。使用rm删除文件命令,需要注意的是rm命令是将文件永远从系统中删除,因此建议在使用rm命令时,最好是在删除文件前给出提示。使用命令rm-i文件名,等用户确认删除(y)或跳过删除(n),系统进行相应的操作。如下图所示。
 centos7如何设置密码规则?centos7设置密码规则的方法
Jan 07, 2024 pm 01:17 PM
centos7如何设置密码规则?centos7设置密码规则的方法
Jan 07, 2024 pm 01:17 PM
出于安全考虑设置密码规则设置密码到期的天数。用户必须在天内更改密码。此设置仅影响创建用户,而不会影响现有用户。如果设置为现有用户,请运行命令“chage-M(days)(user)”。PASS_MAX_DAYS60#密码到期时间PASS_MIN_DAYS3#初始密码更改时间PASS_MIN_LEN8#密码最小长度PASS_WARN_AGE7#密码过期提示时间重复密码限制使用[root@linuxprobe~]#vi/etc/pam.d/system-auth#nearline15:
 CentOS7怎么安装Mysql并设置开机自启动
Jun 02, 2023 pm 08:36 PM
CentOS7怎么安装Mysql并设置开机自启动
Jun 02, 2023 pm 08:36 PM
centos7不带mysql数据库了,默认的数据库是mariadb(mysql的一个分支)。可以按照以下步骤手动安装mysql数据库。1.下载rpm安装文件wgethttp://repo.mysql.com/mysql-community-release-el7.rpm2.执行rpm安装rpm-ivhmysql-community-release-el7.rpm依赖解析完成后,出现下列选项:dependenciesresolved=================================
 centos7下解压文件命令(zip)详解
Jan 07, 2024 pm 06:30 PM
centos7下解压文件命令(zip)详解
Jan 07, 2024 pm 06:30 PM
1.压缩文件夹为zip文件[root@cgls]#zip-rmydata.zipmydata2.把mydata.zip解压到mydatabak目录里面[root@cgls]#unzipmydata.zip-dmydatabak3.mydata01文件夹和mydata02.txt压缩成为mydata.zip[root@cgls]#zipmydata.zipmydata01mydata02.txt4.直接解压mydata.zip文件[root@cgls]#unzipmydata.zip5.查看myd
 CENTOS7下如何安装mbstring扩展?
Jan 06, 2024 pm 09:59 PM
CENTOS7下如何安装mbstring扩展?
Jan 06, 2024 pm 09:59 PM
1.UncaughtError:Calltoundefinedfunctionmb_strlen();出现如上错误时,说明我们没装上mbstring扩展;2.进入PHP安装目录cd/temp001/php-7.1.0/ext/mbstring3.启动phpize(/usr/local/bin/phpize或/usr/local/php7-abel001/bin/phpize)命令来安装php扩展4../configure--with-php-config=/usr/local/php7-abel
 CentOS7如何安装Nginx并配置自动启动
May 14, 2023 pm 03:01 PM
CentOS7如何安装Nginx并配置自动启动
May 14, 2023 pm 03:01 PM
1、官网下载安装包选择适合linux的版本,这里选择最新的版本,下载到本地后上传到服务器或者centos下直接wget命令下载。切换到/usr/local目录,下载软件包#cd/usr/local#wgethttp://nginx.org/download/nginx-1.11.5.tar.gz2、安装nginx先执行以下命令,安装nginx依赖库,如果缺少依赖库,可能会安装失败,具体可以参考文章后面的错误提示信息。#yuminstallgcc-c++#yuminstallpcre#yumins








