您在 Windows 11/10 上打开 Discord 时是否遇到蓝屏?为什么会出现此问题以及如何解决它? MiniTool 上的这篇文章深入探讨了潜在原因并提供了详细的解决方案来帮助您解决问题。
Discord 是一种流行的通信工具,支持短信、语音通话、视频通话和屏幕共享。但是,有时您在打开 Discord、开始语音通话或尝试向朋友直播时可能会遇到蓝屏。即使多次重新启动计算机后,Discord 蓝屏也可能会反复出现。
Discord 通常会因以下原因导致蓝屏:
无需担心太多了。下面概述的方法已经过众多用户的测试和确认。您可以尝试每一种,以确定哪一种最适合您的情况。
当Discord蓝屏与损坏或过时的显卡驱动程序有关时,更新驱动程序是相应的操作。您可以到显卡厂商的官方网站下载驱动程序,然后手动安装到您的计算机上。或者,如果您安装了专用显卡更新检查软件,则可以使用它来检查并安装最新的驱动程序版本。此外,您可以按照以下步骤让 Windows 搜索最合适的驱动程序。
步骤 1. 右键单击开始按钮,然后选择设备管理器。
步骤 2. 展开 显示适配器 选项。接下来,右键单击您的视频卡并选择更新驱动程序。
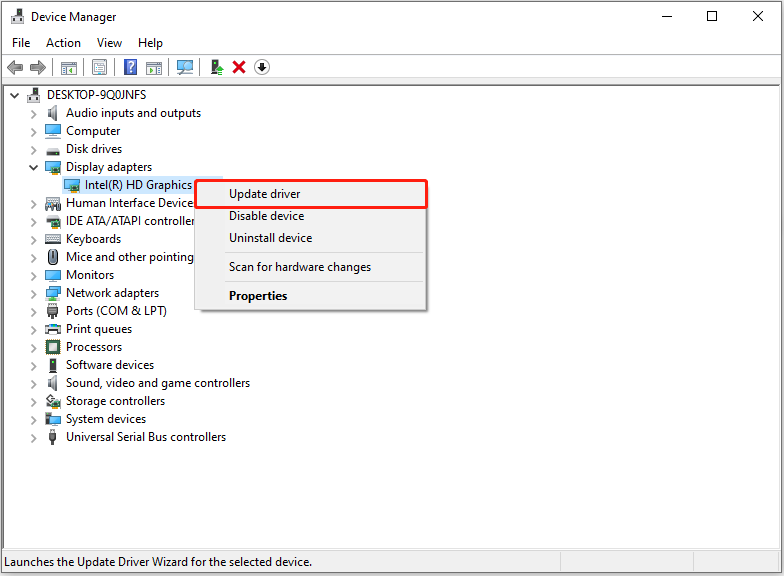
步骤 3. 选择让 Windows 自动搜索驱动程序或使用您下载的驱动程序的选项。然后根据屏幕上的提示完成该过程。
打开Discord时遇到蓝屏,可以运行SFC和DISM命令行来检查并修复系统文件。
步骤 1. 在 Windows 搜索框中键入 cmd。当您从扫描结果中看到命令提示符时,单击其下的以管理员身份运行。
步骤 2. 在新窗口中,键入以下命令并按 输入:
DISM.exe /Online /Cleanup-image /Restorehealth
步骤 3. 执行 DISM 命令时,输入 sfc /scannow 并按 Enter 检查并替换损坏的系统文件。
您可以执行干净启动来禁用所有启动项和非微软服务,以查明是否是第三方软件导致Discord蓝屏。按照以下说明操作。
步骤 1. 按 Windows R 组合键打开“运行”。
步骤 2. 在文本中键入 msconfig框并按 Enter。
步骤 3. 在服务选项卡,勾选隐藏所有 Microsoft 服务,然后点击禁用全部。
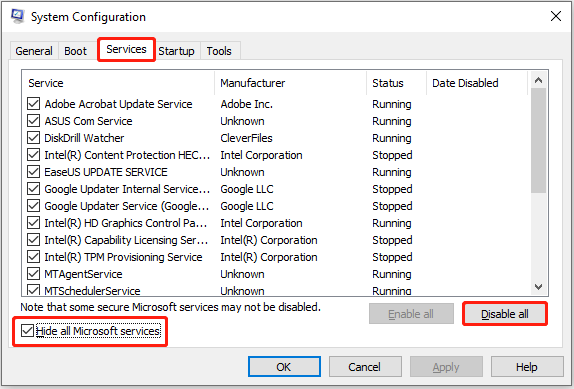
步骤 4. 前往系统配置的启动选项卡,然后选择打开任务管理器。
步骤 5. 在任务管理器中,每个启用的启动项,选择它,然后单击禁用(请注意,您需要跟踪哪些项目已被
步骤 6. 在每个打开的对话框中确认,然后重新启动计算机并检查问题是否已解决。
如果打开 Discord 时没有出现蓝屏,则计算机处于干净启动环境,这意味着问题是由禁用的服务或程序引起的。在这种情况下,您可以启用一半被禁用的服务或应用程序,然后每次重新启动计算机,直到找到有问题的服务或应用程序。
有些用户报告重新安装内存条或更换新内存条彻底解决了蓝屏问题。即使Windows内存诊断工具显示计算机内存没有问题,问题仍然可能与RAM硬件有关。如果条件允许,可以更换内存看看是否有帮助。
最后一种方法是完全卸载Discord,清除Discord缓存文件,然后重新安装它在您的计算机上。如果您无法从控制面板或设置中完全删除Discord,您可以使用MiniTool System Booster(15天免费试用)来卸载它。
之后卸载时,为确保计算机上没有残留,可以转到以下位置: C:UsersusernameAppDataRoamingdiscord 删除缓存文件。此外,您可以简单地删除整个 discord 文件夹。最后,您可以再次下载并安装Discord。
从这篇文章中,您可以了解为什么在 Windows 上打开 Discord 时会遇到蓝屏以及如何修复它。我希望您能够成功摆脱 BSOD,重新获得使用 Discord 和计算机的良好体验。
以上是打开 Discord 时修复蓝屏的最新指南的详细内容。更多信息请关注PHP中文网其他相关文章!




