虽然广告是保持资源免费的绝佳方式,但它们可能会占用太多空间或破坏浏览体验。这是广告拦截器受欢迎的原因之一。但是,使用广告拦截器后,某些网站将无法正常运行。在这种情况下,您可以在 Safari 中关闭 AdBlock。

当您关闭 Safari 中的广告拦截功能时,您实际上就禁用了任何可以阻止广告的功能。这包括内置的内容拦截器和任何添加的扩展。但是您可以在 Safari 中为单个网站禁用广告拦截器吗?让我们来看看吧。
在我们继续禁用 Safari 中的广告拦截器之前,让我们快速看看当广告的全部力量最终在您的浏览器上释放时会发生什么。
虽然启用或禁用广告拦截器的原因可能有很多,但这一切都取决于您的要求。如果广告拦截器干扰网站内容或被完全拦截,您将别无选择,只能禁用它们。
轻松使用 iPhone 和 iPad 上 Safari 中的扩展程序来拦截广告,有助于让在线浏览体验变得轻松。但是,这些扩展也会对重要的页面元素产生不利影响并阻止它们。为防止这种情况发生,请按照以下步骤在 iPhone 和 iPad 上的 Safari 中禁用广告拦截器。
第 1 步: 在 iPhone 上打开 Safari。然后,点击地址栏中的 aA 图标。
第 2 步: 点击“管理扩展程序”。
第 3 步: 在此,关闭相关广告拦截扩展的开关。
第 4 步:然后,点击“完成”。
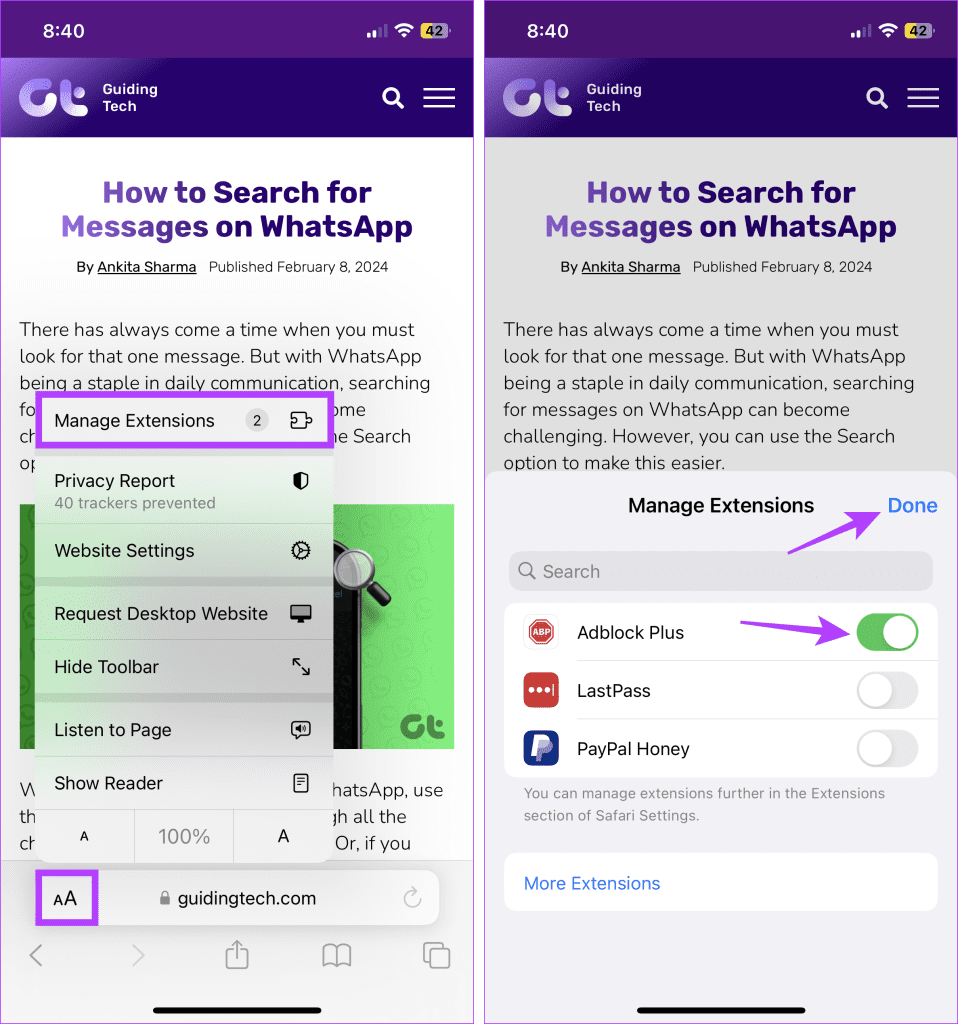
这将禁用 Safari 中的广告拦截器并关闭扩展窗口。如果您看不到管理扩展程序的选项,请在 Safari 中关闭内容拦截器(如果可用)。这将阻止任何广告拦截器在该网站上运行。
第 1 步: 打开 iPhone 上的“设置”应用。向下滚动并点击 Safari。
第 2 步: 然后点击“扩展”。

第 3 步: 在这里,点击相关的广告拦截扩展。
第 4 步: 关闭“允许扩展”开关。

如果您的浏览器仍然阻止广告或其他页面元素,请尝试关闭内容和隐私限制。这将确保您的设备设置不会干扰 Safari。方法如下。
第 1 步: 打开“设置”并点击“屏幕时间”。
第 2 步: 在这里,向下滚动并点击“内容和隐私限制”。

第 3 步: 关闭“内容和隐私限制”开关。

与 iPhone 和 iPad 类似,您也可以使用 Mac 上 Safari 中的扩展程序来屏蔽广告。此外,您还可以使用本机内容拦截器来实现相同的功能。在这种情况下,您必须首先关闭内容拦截器并卸载扩展。这将有助于消除 Mac 上 Safari 中的广告拦截器。方法如下:
第 1 步: 打开 Safari 并转到菜单选项。在这里,点击 Safari。
第 2 步:然后单击“设置”。

第 3 步: 从菜单选项中,选择网站。
第 4 步: 然后单击左侧菜单中的“内容拦截器”。

第 5 步: 在这里,使用当前打开的网站的下拉菜单并将其更改为关闭。这将帮助您一次禁用多个网站上的广告拦截。

第 6 步:或者,如果您希望对所有网站禁用它,请向下单击“访问其他网站时”下拉菜单。
第 7 步:然后,选择关闭。

这将禁用所有网站的本机内容拦截器,无论它们当前是否打开。如果您安装了任何外部广告拦截扩展程序,它们将继续相应地运行。在这种情况下,请使用扩展设置单独禁用它们。方法如下。
第 1 步: 在 Mac 上打开 Safari。然后,从菜单选项中单击 Safari。
第 2 步: 在这里,单击“设置”。

第 3 步: 单击“扩展”可查看当前安装的扩展。
第 4 步: 在这里,点击您要删除的广告拦截器扩展程序。
第 5 步: 单击“卸载”。

重复这些步骤,卸载 Mac 上 Safari 中的任何其他广告拦截器。
第1步:在Mac上打开Safari并转到相关网站。
第 2 步:然后,从菜单选项中单击 Safari,然后单击网站的设置。

第 3 步: 此处,取消选中“启用内容拦截器”选项。

这应该会立即删除所选网站的广告拦截器。如果您仍然看不到任何广告或网站内容无法正确加载,您可以重新加载页面。
另请阅读:如何修复 Safari 在 Mac 上不断崩溃的问题
虽然广告拦截器有助于删除不需要的广告,但它们可能会导致网站加载问题。因此,我们希望本文可以帮助您在 Apple 设备上关闭 Safari 中的广告拦截器。您还可以查看我们的解释器,了解如何在 Mac 上启用或禁用 Safari 弹出窗口阻止程序。
以上是如何在 iPhone、iPad 和 Mac 上的 Safari 浏览器中关闭 AdBlock的详细内容。更多信息请关注PHP中文网其他相关文章!




