PowerPoint 中的操作按钮是什么?简单:它们是您可以添加的按钮(无论您喜欢什么形状),以使您的演示文稿更有趣或引导观众了解更多信息。如果您一直想知道“在 PowerPoint 中哪里可以找到操作按钮”,不用担心 - 答案就在这里。按照分步指南学习如何在 PowerPoint 中添加操作按钮以用于各种用途。
第 1 步:打开 PowerPoint 演示文稿,然后在顶部选项卡上查找“插入”。点击这里。

第 2 步:接下来,单击“形状”选项下的下拉箭头。

第 3 步:向右滚动到菜单底部,您将看到操作按钮。左键单击选择您要插入到演示文稿中的内容。

第 4 步:现在单击您想要显示按钮的幻灯片 - 这将打开操作菜单。
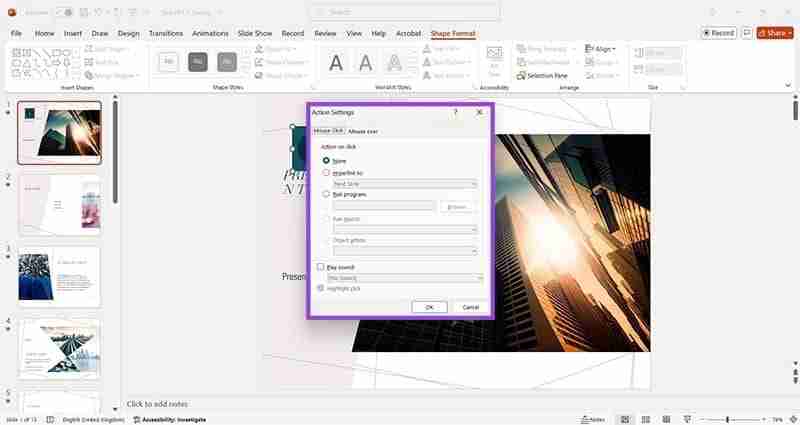
步骤 5:在这里您可以选择将按钮超链接到另一张幻灯片、链接到 URL 或其他演示文稿、运行程序或播放声音。选择您想要的选项,然后单击“确定”。

第 6 步:调整按钮的大小和位置,直到您满意为止 - 初始单击并不总是将其准确放置在您想要的位置,并且大小是由 PowerPoint 预先确定的。您还可以调整其他幻灯片细节,让用户知道该按钮的用途。

现在只需从“幻灯片放映”选项卡运行幻灯片放映,您就可以测试该按钮以确保它在演示之前按预期工作。
您可能已经注意到,PowerPoint 操作列表中的“宏”部分默认呈灰色显示。但是,如果您需要添加宏来创建标准选项之外的操作,则启用宏非常简单。
第 1 步:单击 PowerPoint 演示文稿上的“文件”。

第 2 步:单击“选项”,所有 PowerPoint 选项将在单独的窗口中打开。

第 3 步:单击“信任中心”,然后单击“信任中心设置”。

第 4 步:您想要查找“宏设置”——它位于左侧选项列表的中间位置。如果您对要添加的宏有信心,只需单击“启用所有宏”并单击“确定”。
注意:请注意,如果您对自己的编码能力没有 100% 的信心,通过宏直接在操作按钮中输入代码可能会导致您的演示文稿出现问题。

以上是在 Microsoft PowerPoint 中创建操作按钮的步骤的详细内容。更多信息请关注PHP中文网其他相关文章!




