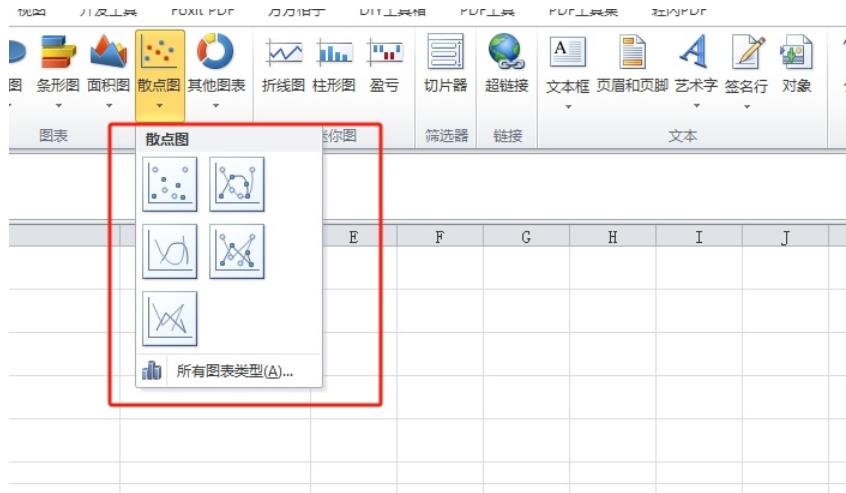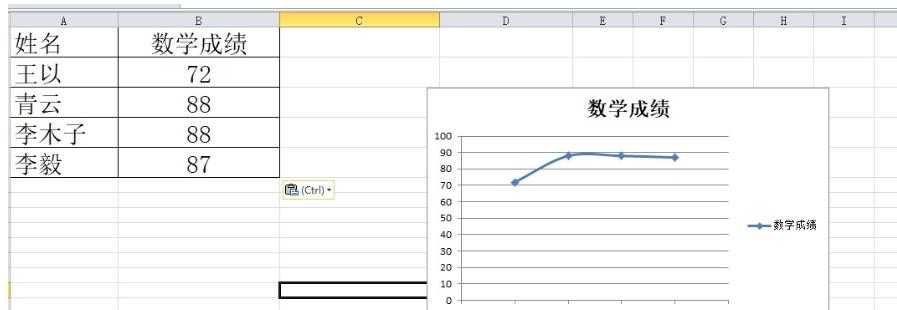excel怎么以两列数据分别为xy轴画图 excel将两列数据做xy图的教程
excel表格可以帮助我们轻松的完成数据的录入,那么excel如何以两列数据分别为xy轴画图?用户们可以直接的选择两列数据,然后直接的点击工具栏下的插入选项来进行探索就可以了。下面就让本站来为用户们来仔细的介绍一下excel将两列数据做xy图的教程吧。excel将两列数据做xy图的教程1、用户在电脑上打开excel软件,并来到表格文件的编辑页面上来选中两列数据。
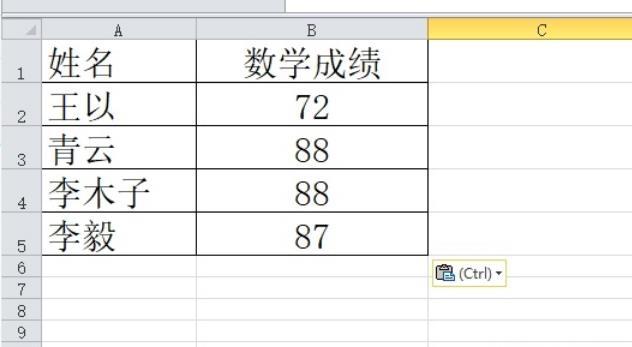
- 将会显示出相关的选项卡,用户点击其中的 散点图 选项。
- 在弹出来的下拉选项卡中,用户根据自己的需求来选择需要的散点图样式即可解决问题。
4、设置完成后,用户在表格的编辑页面上就会发现,当前页面上成功显示出来的xy图了,效果如图所示。

以上是excel怎么以两列数据分别为xy轴画图 excel将两列数据做xy图的教程的详细内容。更多信息请关注PHP中文网其他相关文章!

热AI工具

Undress AI Tool
免费脱衣服图片

Undresser.AI Undress
人工智能驱动的应用程序,用于创建逼真的裸体照片

AI Clothes Remover
用于从照片中去除衣服的在线人工智能工具。

Clothoff.io
AI脱衣机

Video Face Swap
使用我们完全免费的人工智能换脸工具轻松在任何视频中换脸!

热门文章

热工具

记事本++7.3.1
好用且免费的代码编辑器

SublimeText3汉化版
中文版,非常好用

禅工作室 13.0.1
功能强大的PHP集成开发环境

Dreamweaver CS6
视觉化网页开发工具

SublimeText3 Mac版
神级代码编辑软件(SublimeText3)
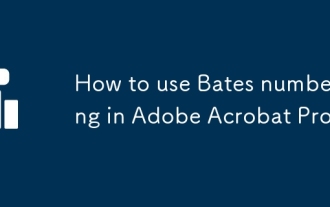 如何在Adobe Acrobat Pro中使用BATE编号?
Jul 13, 2025 am 01:19 AM
如何在Adobe Acrobat Pro中使用BATE编号?
Jul 13, 2025 am 01:19 AM
Bates编号是法律文档中用于唯一标识文件的编号系统,AdobeAcrobatPro可通过以下步骤添加:1.打开工具中的“Bates编号”功能;2.设置起始编号、格式、位置及样式;3.确认后自动应用。多个文件可先合并再统一编号以避免重复。注意事项包括:调整编号位置避开内容区、应用前预览效果、备份原文件以及拆分前保存完整版。
 远程桌面您的凭据无效
Jul 15, 2025 am 12:57 AM
远程桌面您的凭据无效
Jul 15, 2025 am 12:57 AM
遇到“RemoteDesktopyourcredentialsdidnotwork”问题,首先确认是否输入了正确的用户名和密码,包括检查大小写、键盘布局及特殊字符输入是否正确,并建议在本地尝试登录以验证凭据;其次,确认账号是否具有远程登录权限,可通过系统属性中的远程选项查看并添加允许的用户;第三,若启用了网络级别身份验证(NLA),可能导致某些客户端无法正常认证,可尝试在客户端取消勾选“始终要求使用网络级别身份验证”或在目标电脑关闭NLA选项;最后,检查是否存在组策略或其他安全设置限制,如公司域
 为什么Adobe Acrobat不断要求我登录?
Jul 20, 2025 am 12:05 AM
为什么Adobe Acrobat不断要求我登录?
Jul 20, 2025 am 12:05 AM
AdobeAcrobat频繁要求登录的原因包括同步设置、云存储或验证许可,解决方法有:1.使用“记住我”选项;2.避免使用云功能;3.定期保持在线;4.尝试旧版本或第三方阅读器。Adobe为管理云服务和授权,会在使用相关功能时持续验证账户,理解触发机制后可调整工作流程减少干扰。
 如何在Photoshop中的照片中添加文字
Jul 13, 2025 am 12:59 AM
如何在Photoshop中的照片中添加文字
Jul 13, 2025 am 12:59 AM
使用Photoshop在照片上加文字需遵循以下步骤:1.选对工具:使用文字工具(T字图标)输入文字,可选择横排或竖排,并提前设置好字体、大小和颜色;2.调整样式和位置:通过选项栏或面板调整样式,如加半透明背景框、描边效果、改变颜色对比度等;3.让文字融入图片风格:根据图片风格搭配字体,尝试浮雕效果、混合模式、投影等方法增强自然感。
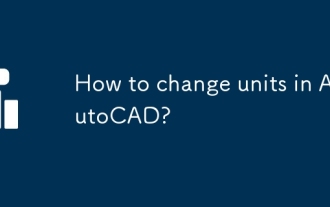 如何更改AutoCAD中的单位?
Jul 13, 2025 am 01:04 AM
如何更改AutoCAD中的单位?
Jul 13, 2025 am 01:04 AM
在AutoCAD中修改单位设置的关键在于使用“DrawingUnits”界面调整长度、角度等参数,具体步骤为:1.输入UN或通过Format>Units进入设置界面;2.在LengthType中选择单位类型如Decimal或Architectural;3.通过Precision设定精度如0.00;4.AngleType一般选择DecimalDegrees并可自定义方向;5.插入块或外部引用时需注意InsertionScale的单位设置,避免比例错误;6.更改已有图纸单位可通过手动缩放或LI
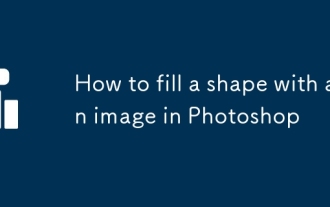 如何用Photoshop中的图像填充形状
Jul 13, 2025 am 12:27 AM
如何用Photoshop中的图像填充形状
Jul 13, 2025 am 12:27 AM
在Photoshop中用图片填充形状的方法主要有三种,分别是使用剪贴蒙版、图案叠加和路径填充。首先,使用剪贴蒙版是最灵活且推荐的方式,先绘制矢量形状,将图片置于形状图层上方,右键选择“创建剪贴蒙版”,再通过自由变换调整图片位置;其次,图案叠加适合重复填充简单形状作为背景纹理,通过“fx”按钮选择“图案叠加”并加载自定义图片,调整比例与对齐方式即可;最后,路径填充适合进阶用户,使用钢笔工具勾勒路径后复制路径并载入选区,拖入图片并建立剪贴蒙版,实现更精确的图像填充效果。这三种方法各有适用场景,剪贴蒙
 Mac vs Windows的AutoCAD
Jul 14, 2025 am 01:32 AM
Mac vs Windows的AutoCAD
Jul 14, 2025 am 01:32 AM
AutoCAD在Mac上的体验不如Windows。首先,功能支持上Windows更全面,动态块、高级渲染等功能更完善,而Mac版仅适合基础绘图;其次,界面与操作习惯不同,快捷键、鼠标逻辑和菜单布局均有差异,影响使用流畅度;再次,尽管文件兼容性良好,但在协作中可能出现字体、插件丢失等细节问题。因此,复杂设计建议使用Windows,Mac则适合作为辅助或轻量级使用。