Win11怎么添加信任文件夹 Win11添加信任文件夹的方法
解答 Win11 信任下载提示疑虑您是否在 Win11 下载文件时遇到过需要信任的提示?这个问题困扰了许多用户。为了解决这一问题,php小编新一将为您提供清晰易懂的指南,帮助您在设置中操作,轻松添加信任文件夹。本指南将带您逐步了解整个过程,让您在下载文件时无后顾之忧。
Win11添加信任文件夹的方法
1、点击【开始菜单图标】,弹出选项窗口后,再点击【设置】。

2、进入【设置】窗口后,找到并 点击【隐私和安全】。

3、然后,再点击【Windows 安全中心】。

4、再点击【病毒和威胁防护】。

5、进入【病毒和威胁防护】界面后,找到 “病毒和威胁防护”设置,再点击【管理设置】。

6、进入“病毒和威胁防护”设置 界面后,找到【排除项】 再,点击【添加或删除排除项】。

7、进入【排除项】界面后,点击【添加排除项】,弹出菜单后,再点击【文件夹】。

8、找到,刚才新建的文件夹00(或者其他 要添加信任的文件夹),选中文件夹后,再点击【选择文件夹】。

9、到这里,系统信任文件夹,已经被成功,添加到【排除项】中了。

10、以后,再把软件下载安装到这个 00 文件夹内,就再也不会被win11系统自带的防病毒软件自动删除了!

以上是Win11怎么添加信任文件夹 Win11添加信任文件夹的方法的详细内容。更多信息请关注PHP中文网其他相关文章!

热AI工具

Undress AI Tool
免费脱衣服图片

Undresser.AI Undress
人工智能驱动的应用程序,用于创建逼真的裸体照片

AI Clothes Remover
用于从照片中去除衣服的在线人工智能工具。

Stock Market GPT
人工智能驱动投资研究,做出更明智的决策

热门文章

热工具

记事本++7.3.1
好用且免费的代码编辑器

SublimeText3汉化版
中文版,非常好用

禅工作室 13.0.1
功能强大的PHP集成开发环境

Dreamweaver CS6
视觉化网页开发工具

SublimeText3 Mac版
神级代码编辑软件(SublimeText3)
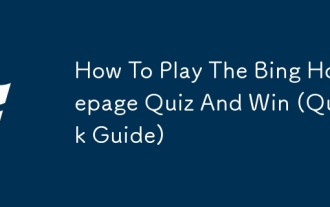 如何播放Bing Homepage测验并获胜(快速指南)
Sep 17, 2025 pm 08:39 PM
如何播放Bing Homepage测验并获胜(快速指南)
Sep 17, 2025 pm 08:39 PM
阅读我们的披露页面,以了解如何帮助MSPOWERUSER维持编辑团队阅读Morethe bing bing homepage Quiz提供了一种有趣的方式来挑战您的知识,同时可能会赢得奖励。虽然没有万无一失的方法
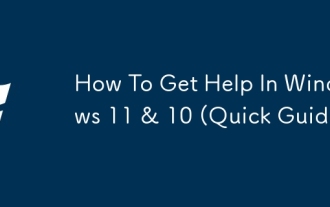 如何在Windows 11和10中获得帮助(快速指南)
Sep 24, 2025 am 05:03 AM
如何在Windows 11和10中获得帮助(快速指南)
Sep 24, 2025 am 05:03 AM
访问我们的披露页面,以了解如何支持Mspoweruser维护编辑团队。在面临技术困难时,学习More Arter Windows 11和Windows 10配备了多种工具和资源。 whethe
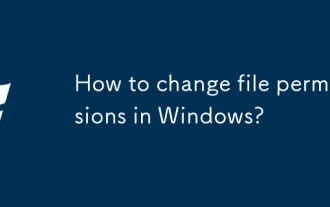 如何更改Windows中的文件权限?
Sep 16, 2025 am 12:44 AM
如何更改Windows中的文件权限?
Sep 16, 2025 am 12:44 AM
tomanagefileaccessinwindows,Advistermissionsviafileproperties'securitytab,usecaclsoricaclsclsclsclscommandsinanelevatedCommandPromptForAmptforAdvancedControl,ortakeWanceControl,ortakeownerpralfirstifrstifrstifrstifrstifrastirals.applychangescoreflychangescoreforfullychangescorefoensureproperpoperacsccsccessrightsigrtersirr。
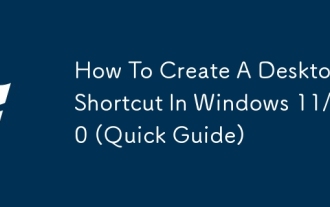 如何在Windows 11/10中创建桌面快捷方式(快速指南)
Sep 20, 2025 pm 02:51 PM
如何在Windows 11/10中创建桌面快捷方式(快速指南)
Sep 20, 2025 pm 02:51 PM
阅读我们的披露页面,以了解如何帮助Mspoweruser维持编辑团队阅读Windows 10或11中的桌面快捷方式,这是一种简单而强大的方法,可以通过即时访问您最使用的应用程序F,F f。
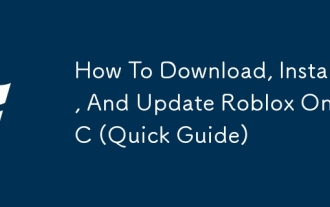 如何在PC上下载,安装和更新Roblox(快速指南)
Sep 18, 2025 pm 08:00 PM
如何在PC上下载,安装和更新Roblox(快速指南)
Sep 18, 2025 pm 08:00 PM
阅读我们的披露页面,以了解如何帮助Mspoweruser维持编辑团队阅读MoreroBlox已成为使用最广泛的在线游戏平台之一,并且在计算机上将其启动并运行很简单。这个分步g
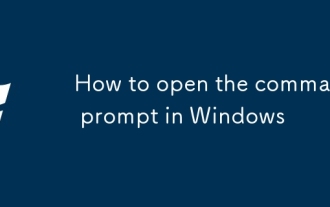 如何在Windows中打开命令提示
Sep 21, 2025 am 05:59 AM
如何在Windows中打开命令提示
Sep 21, 2025 am 05:59 AM
ToopenCommandPromptinWindows11,TrytheSemethods:UsestartMenusearch,Rundialog(Win R),Windows Xmenu,TaskManager,orfileexplorerWithShift right-Click.foradminaCcess,EnableEleveledeledeledeledeledeledeledeledelevilegesWhenLaLainlainching。
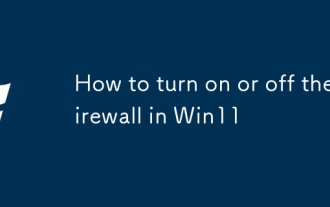 如何打开或关闭Win11的防火墙
Sep 16, 2025 am 05:00 AM
如何打开或关闭Win11的防火墙
Sep 16, 2025 am 05:00 AM
TomanagefirewallsettingsinWindows11,usethesemethods:1.OpenWindowsSecurityviaSettingstotogglethefirewallforspecificnetworkprofiles.2.UseControlPanelfortraditionalinterfaceaccess.3.RuncommandsinCommandPromptasadministrator.4.UsePowerShellforadvancedcon
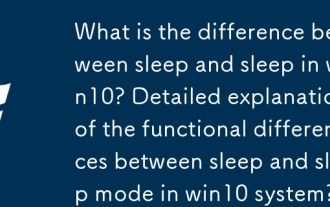 win10休眠和睡眠有什么区别 win10系统休眠与睡眠模式的功能区别详解
Sep 20, 2025 am 11:48 AM
win10休眠和睡眠有什么区别 win10系统休眠与睡眠模式的功能区别详解
Sep 20, 2025 am 11:48 AM
睡眠模式通过保持内存供电实现快速恢复,适合短时间离开;休眠模式将数据保存至硬盘并完全断电,适合长时间停用且防数据丢失;混合睡眠结合两者优点,兼顾速度与安全性。








