win10粘滞键怎么取消 win10粘滞键取消方法
问题:在使用 Windows 10 时,如何取消粘滞键?简单说明:粘滞键是一种辅助功能,允许用户通过多次按下键盘上的某一个键来模拟同时按下多个键。然而,如果不小心触发了粘滞键,可能会干扰正常的键盘输入。引导阅读:本文由 php小编苹果为您提供分步指南,教您如何在 Windows 10 中取消粘滞键。通过阅读以下内容,您可以轻松解决这个问题并恢复正常的键盘功能。
方法一:
1、点击任务栏中的开机,选择"设置"。

2、点击设置界面中的"轻松使用"选项。
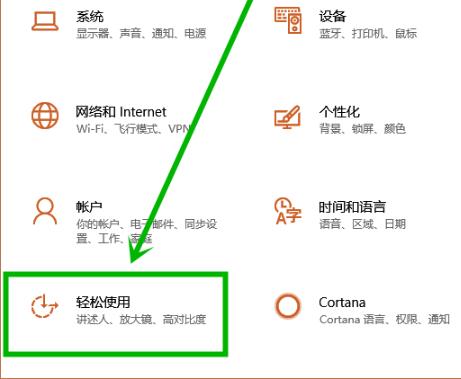
3、然后点击页面中的"键盘",找到"使用粘滞键",将其下方的开关按钮关闭即可。

方法二:
1、快捷键"win+Q"打开搜索框,在其中输入"控制面板"并打开。

2、点击界面中的"轻松使用",然后点击其下方的"更改键盘的工作方式"。

3、找到"设置粘滞键",将其下方的"启用粘滞键"和"连续五次shift键时启用粘滞键"前面小方框中勾去掉即可。


以上是win10粘滞键怎么取消 win10粘滞键取消方法的详细内容。更多信息请关注PHP中文网其他相关文章!

热AI工具

Undress AI Tool
免费脱衣服图片

Undresser.AI Undress
人工智能驱动的应用程序,用于创建逼真的裸体照片

AI Clothes Remover
用于从照片中去除衣服的在线人工智能工具。

Stock Market GPT
人工智能驱动投资研究,做出更明智的决策

热门文章

热工具

记事本++7.3.1
好用且免费的代码编辑器

SublimeText3汉化版
中文版,非常好用

禅工作室 13.0.1
功能强大的PHP集成开发环境

Dreamweaver CS6
视觉化网页开发工具

SublimeText3 Mac版
神级代码编辑软件(SublimeText3)
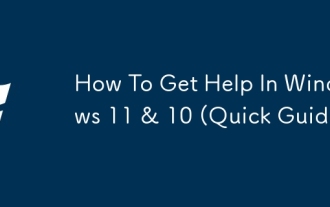 如何在Windows 11和10中获得帮助(快速指南)
Sep 24, 2025 am 05:03 AM
如何在Windows 11和10中获得帮助(快速指南)
Sep 24, 2025 am 05:03 AM
访问我们的披露页面,以了解如何支持Mspoweruser维护编辑团队。在面临技术困难时,学习More Arter Windows 11和Windows 10配备了多种工具和资源。 whethe
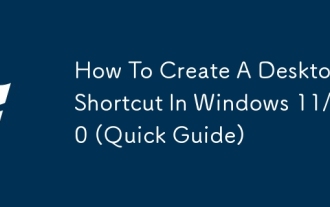 如何在Windows 11/10中创建桌面快捷方式(快速指南)
Sep 20, 2025 pm 02:51 PM
如何在Windows 11/10中创建桌面快捷方式(快速指南)
Sep 20, 2025 pm 02:51 PM
阅读我们的披露页面,以了解如何帮助Mspoweruser维持编辑团队阅读Windows 10或11中的桌面快捷方式,这是一种简单而强大的方法,可以通过即时访问您最使用的应用程序F,F f。
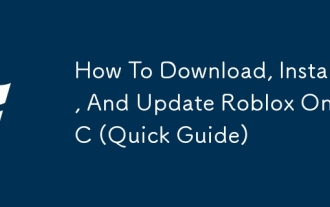 如何在PC上下载,安装和更新Roblox(快速指南)
Sep 18, 2025 pm 08:00 PM
如何在PC上下载,安装和更新Roblox(快速指南)
Sep 18, 2025 pm 08:00 PM
阅读我们的披露页面,以了解如何帮助Mspoweruser维持编辑团队阅读MoreroBlox已成为使用最广泛的在线游戏平台之一,并且在计算机上将其启动并运行很简单。这个分步g
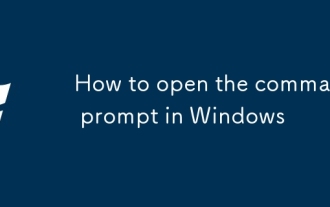 如何在Windows中打开命令提示
Sep 21, 2025 am 05:59 AM
如何在Windows中打开命令提示
Sep 21, 2025 am 05:59 AM
ToopenCommandPromptinWindows11,TrytheSemethods:UsestartMenusearch,Rundialog(Win R),Windows Xmenu,TaskManager,orfileexplorerWithShift right-Click.foradminaCcess,EnableEleveledeledeledeledeledeledeledeledelevilegesWhenLaLainlainching。
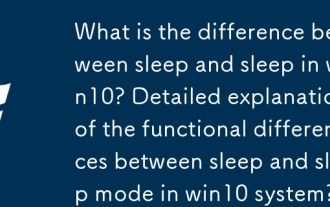 win10休眠和睡眠有什么区别 win10系统休眠与睡眠模式的功能区别详解
Sep 20, 2025 am 11:48 AM
win10休眠和睡眠有什么区别 win10系统休眠与睡眠模式的功能区别详解
Sep 20, 2025 am 11:48 AM
睡眠模式通过保持内存供电实现快速恢复,适合短时间离开;休眠模式将数据保存至硬盘并完全断电,适合长时间停用且防数据丢失;混合睡眠结合两者优点,兼顾速度与安全性。
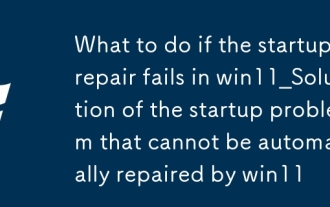 win11启动修复失败怎么办_win11无法自动修复启动问题解决方案
Sep 20, 2025 pm 12:21 PM
win11启动修复失败怎么办_win11无法自动修复启动问题解决方案
Sep 20, 2025 pm 12:21 PM
首先禁用自动重启以查看错误信息,接着通过命令提示符运行SFC扫描修复系统文件,重建BCD启动配置数据,使用chkdsk检查并修复磁盘错误,移除可疑外部设备排除硬件冲突,最后执行系统还原恢复至正常状态。
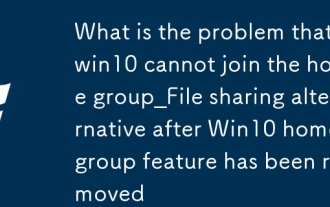 win10无法加入家庭组是什么问题_Win10家庭组功能已移除后的文件共享替代方案
Sep 24, 2025 pm 05:33 PM
win10无法加入家庭组是什么问题_Win10家庭组功能已移除后的文件共享替代方案
Sep 24, 2025 pm 05:33 PM
Windows10版本1803后家庭组功能被移除,需通过启用网络发现、配置系统服务及注册表修改实现文件共享。首先确认系统版本并检查家庭组选项是否缺失;接着在“网络和共享中心”中开启网络发现与文件打印机共享,并关闭密码保护;随后在服务管理器中启动FunctionDiscoveryResourcePublication等关键服务,必要时调整MachineKeys文件夹权限;然后通过注册表编辑器设置AllowInsecureGuestAuth为1以支持不安全访客认证;最后使用文件资源管理器直接共享文件
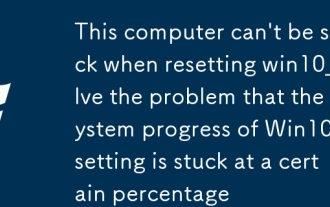 win10重置此电脑卡住不动了_解决Win10重置系统进度卡在某一百分比的问题
Sep 24, 2025 pm 05:30 PM
win10重置此电脑卡住不动了_解决Win10重置系统进度卡在某一百分比的问题
Sep 24, 2025 pm 05:30 PM
重置电脑卡住时,先等待并观察硬盘活动,确认是否正在运行;随后断开网络避免更新干扰,或进入安全模式排除软件冲突;通过chkdsk检查磁盘错误,清理SoftwareDistribution缓存修复更新问题;若仍无效,使用Windows安装介质启动修复,执行重置操作。






