Word空格出现小圆点怎么关闭 Word空格显示小圆点解决方法
Word是很多用户在办公都会选择使用的软件,而近期一些小伙伴在使用的过程中,遇到了空格出现小数点的问题,针对这个情况,使用了其他的方法都没有得到解决,那么本期小编就来分享具体的解决方法,希望今日的内容可以给广大用户们带来帮助,一起来看看完整的操作步骤吧。解决方法如下:1、双击打开软件,点击左上角的文件。
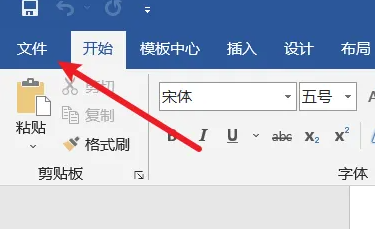
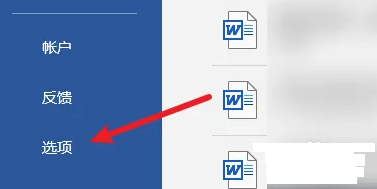
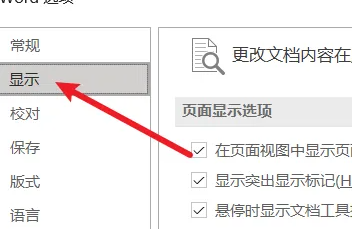
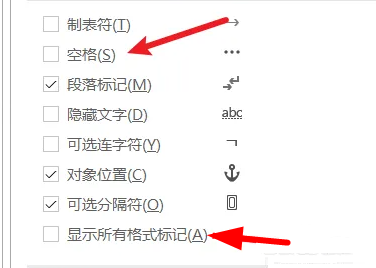
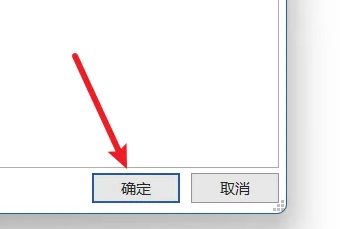
以上是Word空格出现小圆点怎么关闭 Word空格显示小圆点解决方法的详细内容。更多信息请关注PHP中文网其他相关文章!

热AI工具

Undress AI Tool
免费脱衣服图片

Undresser.AI Undress
人工智能驱动的应用程序,用于创建逼真的裸体照片

AI Clothes Remover
用于从照片中去除衣服的在线人工智能工具。

Clothoff.io
AI脱衣机

Video Face Swap
使用我们完全免费的人工智能换脸工具轻松在任何视频中换脸!

热门文章

热工具

记事本++7.3.1
好用且免费的代码编辑器

SublimeText3汉化版
中文版,非常好用

禅工作室 13.0.1
功能强大的PHP集成开发环境

Dreamweaver CS6
视觉化网页开发工具

SublimeText3 Mac版
神级代码编辑软件(SublimeText3)
 远程桌面您的凭据无效
Jul 15, 2025 am 12:57 AM
远程桌面您的凭据无效
Jul 15, 2025 am 12:57 AM
遇到“RemoteDesktopyourcredentialsdidnotwork”问题,首先确认是否输入了正确的用户名和密码,包括检查大小写、键盘布局及特殊字符输入是否正确,并建议在本地尝试登录以验证凭据;其次,确认账号是否具有远程登录权限,可通过系统属性中的远程选项查看并添加允许的用户;第三,若启用了网络级别身份验证(NLA),可能导致某些客户端无法正常认证,可尝试在客户端取消勾选“始终要求使用网络级别身份验证”或在目标电脑关闭NLA选项;最后,检查是否存在组策略或其他安全设置限制,如公司域
 为什么Adobe Acrobat不断要求我登录?
Jul 20, 2025 am 12:05 AM
为什么Adobe Acrobat不断要求我登录?
Jul 20, 2025 am 12:05 AM
AdobeAcrobat频繁要求登录的原因包括同步设置、云存储或验证许可,解决方法有:1.使用“记住我”选项;2.避免使用云功能;3.定期保持在线;4.尝试旧版本或第三方阅读器。Adobe为管理云服务和授权,会在使用相关功能时持续验证账户,理解触发机制后可调整工作流程减少干扰。
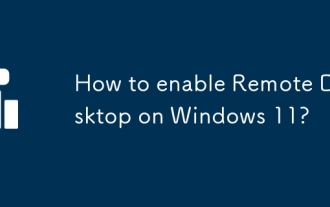 如何在Windows 11上启用远程桌面?
Jul 16, 2025 am 12:53 AM
如何在Windows 11上启用远程桌面?
Jul 16, 2025 am 12:53 AM
要开启Windows11的远程桌面功能,需满足系统版本、网络环境和防火墙设置三个前提;步骤为:1.右键“此电脑”→“属性”→“远程设置”;2.在“远程”选项卡中勾选“允许远程连接到此计算机”;3.如需允许旧客户端连接,取消勾选“仅允许使用网络级别身份验证的计算机”;4.添加允许远程登录的用户;同时需确保TCP3389端口开放、防火墙规则启用,并在公网连接时配置路由器端口映射及固定局域网IP地址。
 如何取消Adobe Acrobat订阅?
Jul 15, 2025 am 12:46 AM
如何取消Adobe Acrobat订阅?
Jul 15, 2025 am 12:46 AM
取消AdobeAcrobat订阅需通过官网账户页面操作并注意后续影响。1.登录Adobe账户,确认邮箱或第三方账号;2.进入“计划和账单”点击取消并选择原因;3.订阅将在当前计费周期结束后终止;4.文件和云存储保留约90天,试用期取消后自动停用;5.若通过第三方平台购买需在对应平台取消。
 如何使用笔工具在Photoshop中进行选择
Jul 15, 2025 am 12:57 AM
如何使用笔工具在Photoshop中进行选择
Jul 15, 2025 am 12:57 AM
使用钢笔工具做选区的关键在于掌握锚点控制与路径闭合。1.定位锚点要精准,复杂边缘需多布锚点以贴合轮廓;2.路径必须闭合后右键选择“建立选区”,并设置0.5~1像素羽化值提升边缘自然度;3.可通过“路径”模式保存并多次修改路径,或使用“形状”模式直接生成选区;4.放大图片细致描绘边缘,避免锚点过少或过多导致失真;5.钢笔选区比魔棒、快速选择更精细可控,熟练后效率更高。
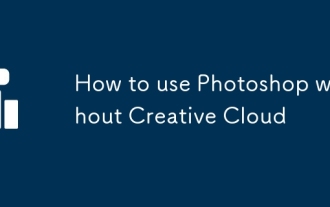 如何使用Photoshop而没有创意云
Jul 16, 2025 am 12:18 AM
如何使用Photoshop而没有创意云
Jul 16, 2025 am 12:18 AM
想使用Photoshop而不依赖AdobeCreativeCloud,可以采取以下三种方式:首先,使用Adobe官网提供的7天免费试用版,注册账号后即可完整体验所有功能,适合临时使用者;其次,安装旧版Photoshop如CS6及更早版本,这些版本为永久授权,需通过合法渠道获取安装包与授权码;最后,改用替代图像编辑软件,如在线版Photopea、开源的GIMP、绘画为主的Krita或一次性付费的AffinityPhoto,它们均无需订阅CreativeCloud,且多数提供免费或买断选项。
 什么是生成填充Photoshop的
Jul 15, 2025 am 12:53 AM
什么是生成填充Photoshop的
Jul 15, 2025 am 12:53 AM
GenerativeFillinPhotoshop是一个基于AdobeFirefly的AI功能,1.它通过文本提示帮助用户添加、扩展或删除图像内容;2.使用时需先选择区域,再输入描述性文字并点击生成;3.常用于移除对象、扩展背景、添加元素或创作超现实艺术;4.提示语越具体,结果越理想;5.需结合高质量图片与其他工具以优化效果;6.但存在无法完美匹配复杂细节、光影不一致及需联网使用等限制。
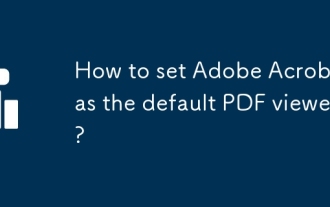 如何将Adobe Acrobat设置为默认的PDF查看器?
Jul 20, 2025 am 12:51 AM
如何将Adobe Acrobat设置为默认的PDF查看器?
Jul 20, 2025 am 12:51 AM
要将AdobeAcrobat设为默认PDF阅读器,可通过Windows设置或Acrobat本身进行。1.在Windows10或11中打开“设置”>“应用”>“默认应用”,找到.pdf文件类型并选择AdobeAcrobat;2.若Acrobat未显示,需先修复安装;3.打开Acrobat进入“编辑”>“首选项”>“信任管理器”,勾选“设为默认PDF处理器”;4.若设置无效,可尝试通过运行inetcp.cpl重置网络和程序关联设置;5.检查第三方应用是否强制使用自身PDF查看







