本指南介绍了如何完全删除或暂时禁用 Windows 11 中的 Copilot 功能。Copilot 是一项 Microsoft 功能,可以在打字时提出更正建议、完成句子,甚至生成段落。然而,一些用户发现
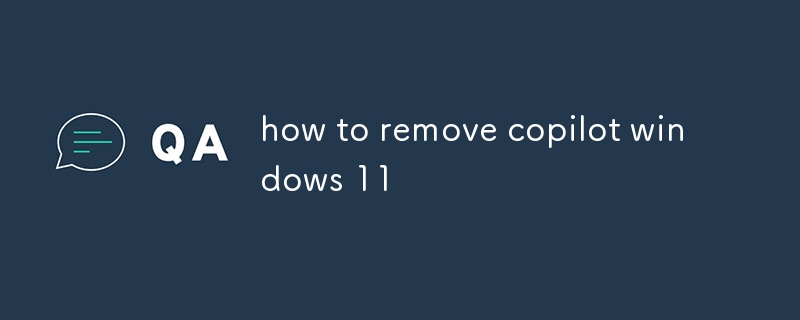
如何从 Windows 11 中删除 Copilot
Copilot 是一项 Microsoft 功能,提供真实的- 在您打字时提供时间帮助。它可以建议更正、完成句子,甚至生成整个段落。但是,如果您发现 Copilot 更像是一种障碍而不是帮助,您可以轻松地将其从 Windows 11 中删除。
要从 Windows 11 中删除 Copilot:
Copilot 现在将从您的计算机中删除。
如何从 Windows 11 中卸载 Copilot
从 Windows 11 中卸载 Copilot 的步骤与删除 Copilot 的步骤相同。
要从 Windows 11 中卸载 Copilot:
Copilot 将从您的计算机中卸载。
如何在 Windows 11 中关闭 Copilot
如果您不想删除或卸载 Copilot,只需将其关闭即可。
要在 Windows 11 中关闭 Copilot:
Copilot 现在将在您的计算机上关闭。
以上是如何删除Windows 11副驾驶的详细内容。更多信息请关注PHP中文网其他相关文章!




