本文提供了在 Windows 11 上安装 Copilot 的分步指南,包括系统要求、常见安装问题故障排除以及有关 Copilot 功能的其他信息。
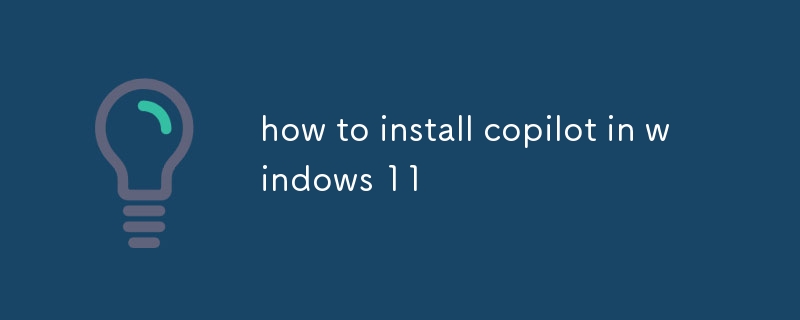
如何在 Windows 11 上安装 Copilot 5 个简单步骤?
第 1 步:检查系统兼容性
确认您的 Windows 11 系统满足安装 Copilot 的最低要求。
第 2 步:下载 Copilot
导航到 Copilot 官方网站并下载Windows 11 的安装程序。
步骤 3:运行安装程序
双击下载的安装程序,然后按照屏幕上的提示启动安装过程。
步骤 4:选择安装选项
选择您要安装的组件,例如 Copilot 助手和 Grammarly 扩展。
第五步:完成安装
点击“安装”开始安装。出现提示时,提供您的 Copilot 帐户凭据以完成该过程。
在 Windows 11 上安装 Copilot 的系统要求是什么?
如何解决 Windows 11 上常见的 Copilot 安装问题?
问题:安装失败并出现错误消息
解决方案:
问题: Copilot 没有出现在应用程序菜单中
解决方案:
以上是如何在 Windows 11 中安装copilot的详细内容。更多信息请关注PHP中文网其他相关文章!




