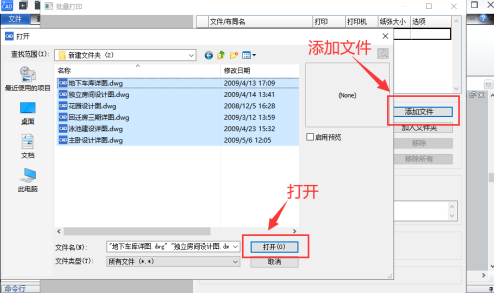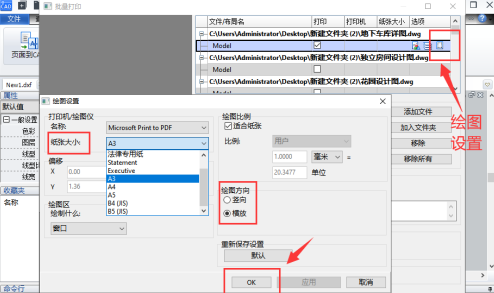你们在办公中是不是也在使用cad软件呢?那么你们晓得cad批量打印怎么用吗?接下来,小编就为各位带来了cad使用批量打印的方法,感兴趣的用户快来下文看看吧。cad批量打印怎么用?cad使用批量打印的方法第一步,我们进入操作工具页面,点击如图所示的【批量打印】,点击进入。

第二步,进入后我们在页面右边点击添加文件,把需要打印的CAD文件全部选中,点击【打开】,添加进来。
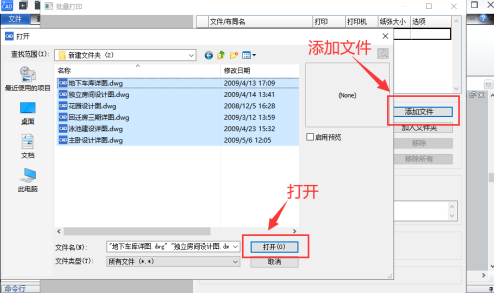
第三步,文件导入进来后,我们会发现每个文件下都有一个小方框,我们打勾后,点击【CAD文件选项】。

四步,点击CAD文件选项后,在这里我们可以对文件的打印线宽、色彩、规格等选项进行选择,选择好后点击【OK】应用。

第五步,我们再点击如图所示的【绘图设置】,进入后我们可以对打印文件的纸张大小、绘图方向、比例等进行设置,设置完成后点击【OK】应用。
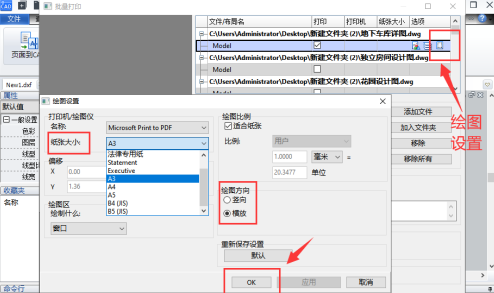
最后,我们把所有需要打印的CAD文件都这样设置好后,就可以点击下方的【打印】,这样我们所选取的CAD文件就都会批量打印出来啦。
以上是cad批量打印怎么用 cad使用批量打印的方法的详细内容。更多信息请关注PHP中文网其他相关文章!