使用台式机或笔记本电脑时,如果您需要暂时离开计算机,您可以让计算机进入睡眠状态,而不是完全关闭它。一旦计算机进入睡眠模式,它会关闭显示屏,保留您的数据,并降低功耗。
默认情况下,Windows 10允许鼠标和键盘唤醒计算机,因此只需轻轻移动鼠标或按键盘上的任意键即可立即将计算机从睡眠模式恢复。这可以让您快速返回计算机并继续工作,这给您带来了极大的方便。然而,一些用户尤其是笔记本电脑用户可能不希望他们的计算机如此容易唤醒。幸运的是,可以通过更改鼠标或键盘的属性来启用或禁用鼠标或键盘唤醒计算机的功能。现在在这篇文章中,我们将向您展示如何防止鼠标或键盘唤醒您的计算机。
第1步:按Win + X键打开控制面板,然后选择控制面板。
步骤2:点击“硬件和声音”,然后点击“设备和打印机”下的“鼠标”。这将打开“鼠标属性”对话框。
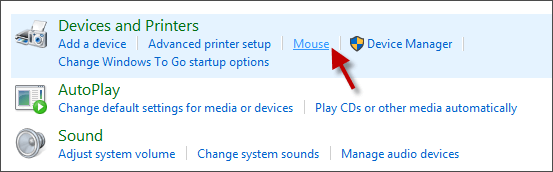
第3步:在“鼠标属性”对话框中,选择“硬件”选项卡。从“设备”列表中,选择您想要阻止唤醒计算机的鼠标,然后单击“属性”按钮。
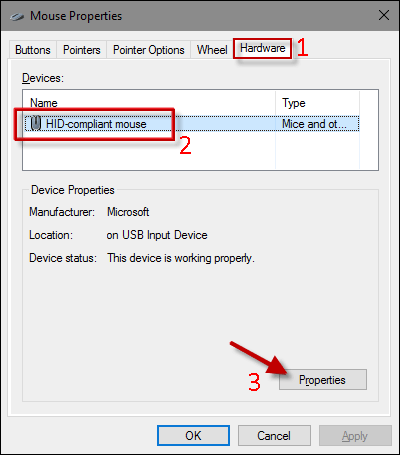
步骤 4:在所选鼠标的属性对话框中,选择“常规”选项卡,单击“更改设置按钮”。
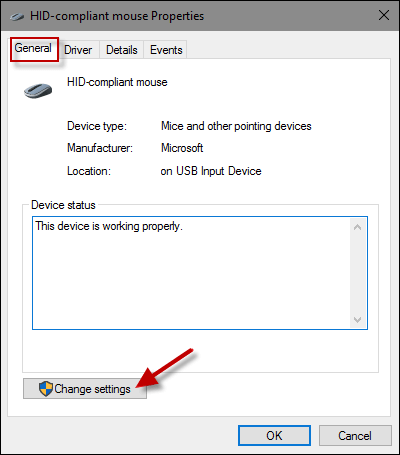
第五步:选择“电源管理”选项卡,取消选中“允许此设备唤醒计算机”复选框,然后单击“确定”。
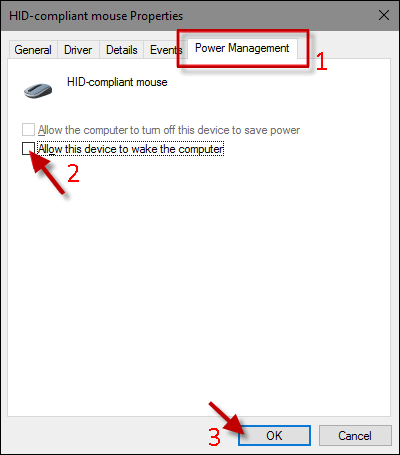
就是这样。从现在开始,移动鼠标或单击鼠标按钮将不会将计算机从睡眠状态唤醒。如果您想让鼠标唤醒您的电脑,只需勾选“允许此设备唤醒电脑”选项即可。
第1步:按Win + X键打开设备管理器,然后选择“设备管理器”。
步骤 2:展开“键盘”,然后双击要阻止唤醒计算机的键盘名称。
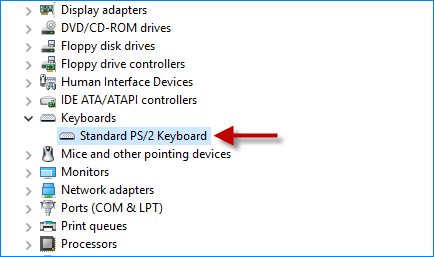
第三步:“键盘属性”对话框打开后,选择“电源管理”选项卡,取消选中“允许此设备唤醒计算机”,然后单击“确定”。
就是这样。从现在开始,您将无法通过按键盘上的任何键来唤醒计算机。如果您想让键盘唤醒您的电脑,只需勾选“允许此设备唤醒电脑”选项即可。
注意:如果您的鼠标和键盘都被阻止唤醒您的计算机(不推荐),您必须通过按计算机上的电源按钮将计算机从睡眠状态唤醒。
以上是Windows 10:防止鼠标或键盘唤醒计算机的详细内容。更多信息请关注PHP中文网其他相关文章!




