将 AirPods 连接到 Windows 台式机或笔记本电脑就像设置任何其他蓝牙设备一样简单。将 AirPods 或 AirPods Pro 放入充电盒中,然后按照以下步骤操作:


有时,将 AirPods 连接到 Windows PC 后,您可能无法通过 AirPods 听到系统音频。当 Windows 使用不同的输出设备进行音频播放时,会发生这种情况。
 如果您随后最终在其他设备(例如 iPhone)上使用 AirPods,则需要手动重新连接它们。要在 Windows 10 上执行此操作,请转至“设置”>“设备>蓝牙和其他设备,选择您的 AirPods,然后单击“连接”。在 Windows 11 上,单击快速设置面板中蓝牙旁边的 V 形图标,然后单击您的 AirPods。
Windows 上的麦克风与 AirPods 的兼容性常常是一个问题。因此,如果 Windows 无法检测到 AirPods 上的麦克风,请准备好尝试我们的修复程序。
如果您随后最终在其他设备(例如 iPhone)上使用 AirPods,则需要手动重新连接它们。要在 Windows 10 上执行此操作,请转至“设置”>“设备>蓝牙和其他设备,选择您的 AirPods,然后单击“连接”。在 Windows 11 上,单击快速设置面板中蓝牙旁边的 V 形图标,然后单击您的 AirPods。
Windows 上的麦克风与 AirPods 的兼容性常常是一个问题。因此,如果 Windows 无法检测到 AirPods 上的麦克风,请准备好尝试我们的修复程序。
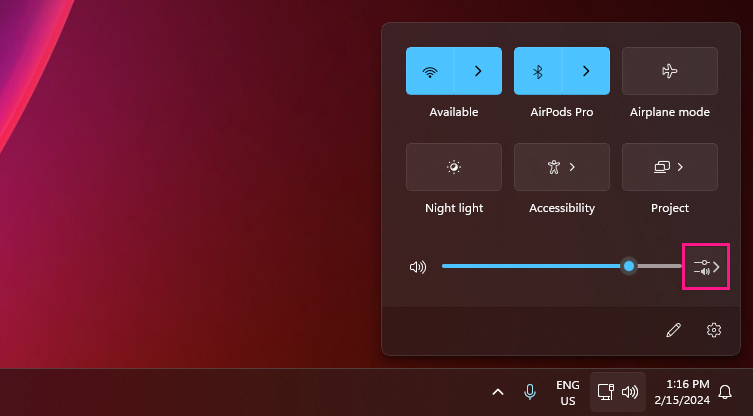
请注意,Windows 不允许您更改默认的 AirPods 手势。不过,您可以双击第一代和第二代 AirPods 来播放和暂停曲目。如果您有 AirPods(第 3 代),则可以通过按下杆来实现。
如果您有 AirPods Pro,则可以挤压杆以在透明模式和主动降噪模式之间切换。在 AirPods Max 上,您需要使用“噪音控制”按钮来执行相同的操作。
好的一面是,Windows 允许您更改 AirPods 的名称。该过程与在 Windows 上重命名任何蓝牙设备相同。
在 Windows 台式机或笔记本电脑上使用一对 AirPods 可以获得相当不错的聆听体验。当您的电脑耳机停止工作时,您的 AirPods 可以成为一副很好的备用耳塞。如果您准备好处理潜在的麦克风相关问题和缺乏无缝性,那么您应该没问题。
以上是如何将 AirPods 连接到 Windows的详细内容。更多信息请关注PHP中文网其他相关文章!




