win10文档记录怎么自动清除 win10自动清除文档历史记录教程
如何清理 Windows 10 中最近打开的文件历史记录保护隐私至关重要,尤其是在您不想让其他人发现您查看过的文件时。如果您使用 Windows 10 电脑,可能会注意到最近打开的文件会记录在历史记录中。为了保护您的隐私,php小编西瓜将指导您如何清除此记录。以下是如何操作的逐步说明。请继续阅读以了解详细步骤,确保您的文件历史记录始终保持私密。
设置方法如下:
1、右击左下角任务栏中的开始,选择菜单列表中的“运行”。

2、在打开的运行窗口中,输入“gpedit.msc”,点击确定打开。

3、进入到新的界面后,依次点击左侧栏中的“用户配置>管理模板>开始菜单和任务栏”。

4、然后找到右侧中的“退出系统时清除最近打开的文档的历史”双击打开。

5、最后在打开的窗口中,将“已启用”勾选上,并点击确定保存即可。

以上是win10文档记录怎么自动清除 win10自动清除文档历史记录教程的详细内容。更多信息请关注PHP中文网其他相关文章!

热AI工具

Undress AI Tool
免费脱衣服图片

Undresser.AI Undress
人工智能驱动的应用程序,用于创建逼真的裸体照片

AI Clothes Remover
用于从照片中去除衣服的在线人工智能工具。

Clothoff.io
AI脱衣机

Video Face Swap
使用我们完全免费的人工智能换脸工具轻松在任何视频中换脸!

热门文章

热工具

记事本++7.3.1
好用且免费的代码编辑器

SublimeText3汉化版
中文版,非常好用

禅工作室 13.0.1
功能强大的PHP集成开发环境

Dreamweaver CS6
视觉化网页开发工具

SublimeText3 Mac版
神级代码编辑软件(SublimeText3)
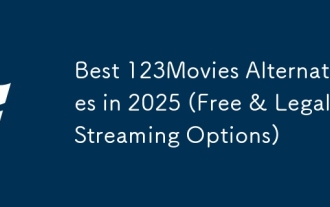 2025年最佳123个替代品(免费和法律流媒体选项)
Jul 28, 2025 pm 12:02 PM
2025年最佳123个替代品(免费和法律流媒体选项)
Jul 28, 2025 pm 12:02 PM
阅读我们的披露页面,以了解如何帮助Mspoweruser维持编辑团队阅读More123Movies曾经是免费的在线电影流媒体的首选目的地,但它带有严重的弊端 - 来自激进的弹出式广告和有力
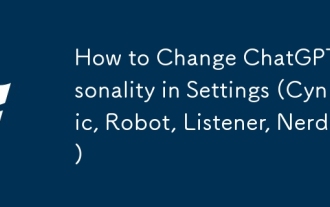 如何在设置(愤世嫉俗,机器人,听众,书呆子)中更改chatgpt个性
Aug 08, 2025 am 09:33 AM
如何在设置(愤世嫉俗,机器人,听众,书呆子)中更改chatgpt个性
Aug 08, 2025 am 09:33 AM
请访问我们的披露页面,以了解如何支持Mspoweruser维护编辑团队阅读Morewant Chatgpt以反映您的心情或沟通方式?随着Chatgpt 5的推出,Openai介绍了五个不同的个性 - choo
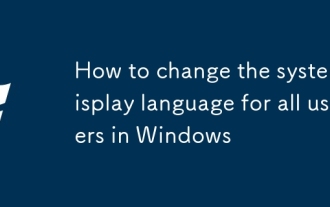 如何更改Windows中所有用户的系统显示语言
Jul 31, 2025 am 08:18 AM
如何更改Windows中所有用户的系统显示语言
Jul 31, 2025 am 08:18 AM
installthedeSiredLanguagePackviaSettings→时间和语言→语言和区域,确保“ setasmywindowsdisplaylanguage” Isselected.2.changethesystemdisplaylanguageinthesamemenuandrestart.3.opencontrolpanel→opencontrolpanel→区域→incruptrativetivetab,click offistrativetab,click offistivetab,click offiveTab,click''
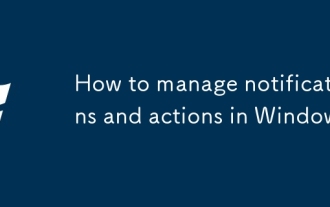 如何在Windows中管理通知和操作
Aug 15, 2025 am 11:31 AM
如何在Windows中管理通知和操作
Aug 15, 2025 am 11:31 AM
你可以通过设置来管理Windows中的通知和操作以保持专注并跟踪重要提醒。1.打开“设置”(Win I),进入“系统>通知”,可全局关闭通知或逐个应用管理通知权限,包括横幅、声音和锁屏显示。2.在“焦点辅助”中选择“关闭”“仅优先”或“仅闹钟”模式,并自定义优先应用和联系人,还可设置自动启用时间或在投屏、玩游戏时开启。3.通过任务栏图标或右滑打开操作中心(Windows10)或通知中心(Windows11),可清除全部或单个通知,并在“快速操作”中编辑常用快捷按钮。4.其他提示包括关闭通知
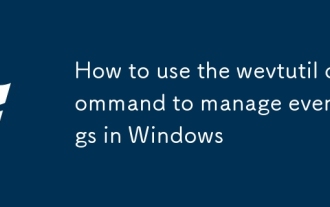 如何使用wevtutil命令来管理Windows中的事件日志
Jul 30, 2025 am 05:03 AM
如何使用wevtutil命令来管理Windows中的事件日志
Jul 30, 2025 am 05:03 AM
wevtutilcommandisususususususususususedtowseventlogsviamandline.2.tolistalllogs,usewevtutilel; togetDetailsaboutaficloglik esystem,usewevtuttutlglsystem.3.ceryeventwithwithwevtutilqe,搜索aswevtutilqesystem/count/count:10/f:text forthelast10 evest 10 evest文本格式,
 如何管理Windows中的Pallocker策略
Aug 02, 2025 am 12:13 AM
如何管理Windows中的Pallocker策略
Aug 02, 2025 am 12:13 AM
EnableAppLockerviaGroupPolicybyopeninggpedit.msc,navigatingtoApplicationControlPolicies,creatingdefaultrules,andconfiguringruletypes;2.Createcustomrulesusingpublisher,path,orhashconditions,preferringpublisherrulesforsecurityandflexibility;3.Testrules
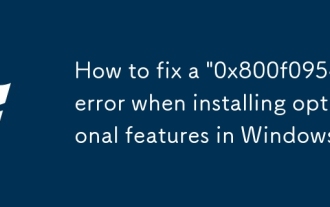 在Windows中安装可选功能时,如何修复' 0x800F0954”错误
Aug 05, 2025 am 09:30 AM
在Windows中安装可选功能时,如何修复' 0x800F0954”错误
Aug 05, 2025 am 09:30 AM
首先运行Windows更新疑难解答以自动修复常见问题,1.运行Windows更新疑难解答;2.检查网络连接和代理设置,确保能访问Windows更新服务器;3.使用DISM命令修复组件存储,必要时指定本地WindowsISO源;4.通过PowerShell安装可选功能时手动指定ISO源路径;5.重置Windows更新组件服务并清除缓存;6.运行sfc/scannow和chkdsk检查系统和磁盘错误;最终确保系统更新至最新并优先使用官方ISO解决文件缺失问题,多数情况可成功修复0x800f0954错
 windows永久停止系统更新
Aug 12, 2025 pm 08:24 PM
windows永久停止系统更新
Aug 12, 2025 pm 08:24 PM
永久停止 Windows 系统更新:使用组策略编辑器:双击 "自动更新" 设置并选择 "已禁用"。使用注册表编辑器:将 "NoAutoUpdate" 的数据值设置为 "1"。优点:完全停止未来更新,释放存储空间。缺点:安全风险增加,功能丧失,不兼容问题。注意:仅在了解风险后使用,后果自负。







