對於希望在 Windows 11 桌面中輕鬆存取檔案的使用者來說,將「此電腦」圖示新增至桌面可以是極大的便利。因此,php小編草莓將為您提供一個簡要指南,介紹如何在 Windows 11 中添加「此電腦」圖標,讓您能夠快速存取檔案和資料夾。繼續閱讀以了解詳細的說明。
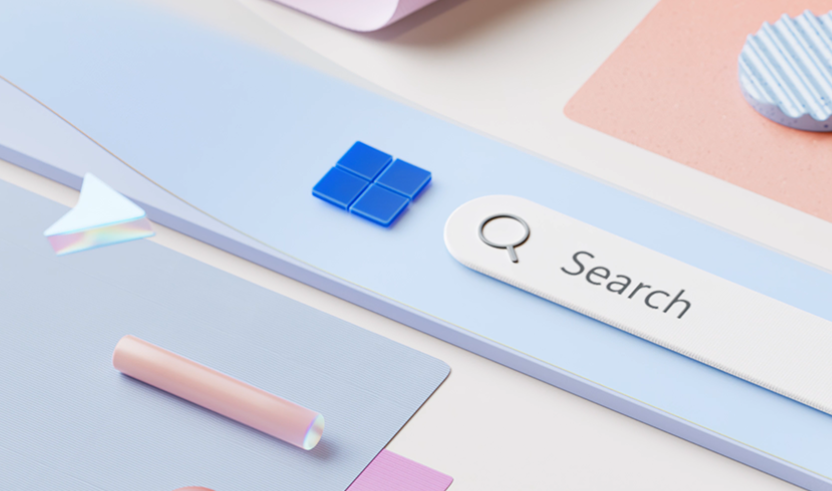
1、按開始按鈕,從那裡選擇設置,或按快捷鍵Win I開啟設定。
2、在設定中,點選「個人化」。
3、點選右側邊欄上的「主題」標籤。
4、向下捲動並點擊「桌面圖示設定」。
5、前往桌面圖示設定對話框,勾選“電腦”或“此電腦”,最後套用並確定。
1、右鍵點選桌面上的空白區域。
2、將滑鼠停留在上下文選單中的「新建」上。選擇“快捷方式”。
3、在「建立捷徑」視窗中,輸入「這台電腦」的位置:
%windir%\explorer.exe shell:MyComputerFolder
4、按一下「下一步」並提供捷徑的名稱,例如「此電腦」。
5、點選「完成」建立捷徑。
小智桌面是一款十分友善且實用的桌面整理軟體。小智桌面支援一鍵整理桌面檔案和資料夾,支援快速建立和解散桌面分割區、檔案快速置頂和刪除桌面檔案可同步到主面板,其他磁碟機檔案也可新增。
小智桌面(點選免費下載)
#小智桌面可以大幅提升使用者的電腦辦公室效率,給大家帶來了不一樣的體驗和感受。
下載並安裝完成後,根據提示操作即可快速設定。
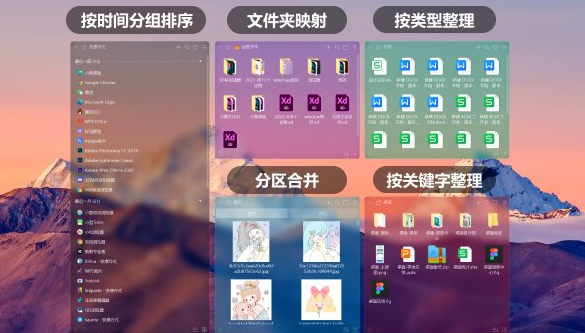
以上是如何在Windows 11的桌面中加入此電腦圖示?最詳細的操作方法分享的詳細內容。更多資訊請關注PHP中文網其他相關文章!




