在 Windows 11 系統中,您可能需要調整開機啟動項,以最佳化系統啟動速度或解決某些問題。如果您正面臨這種困擾,請仔細閱讀 php小編西瓜為大家準備的這篇教學。本文將詳細介紹如何尋找和設定 Windows 11 的開機啟動項,並指導您如何停用或啟用特定的自啟動程式。趕快繼續閱讀,輕鬆解決您的開機困擾吧!
1.按下鍵盤的win R鍵開啟執行窗口,輸入msconfig點選確定按鈕
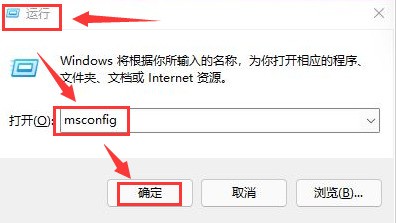
2.在開啟的系統設定視窗中選擇啟動欄位
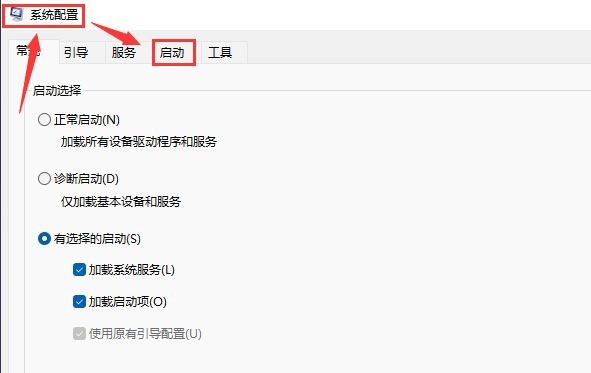
3.點選開啟該頁面下的任務管理器按鈕
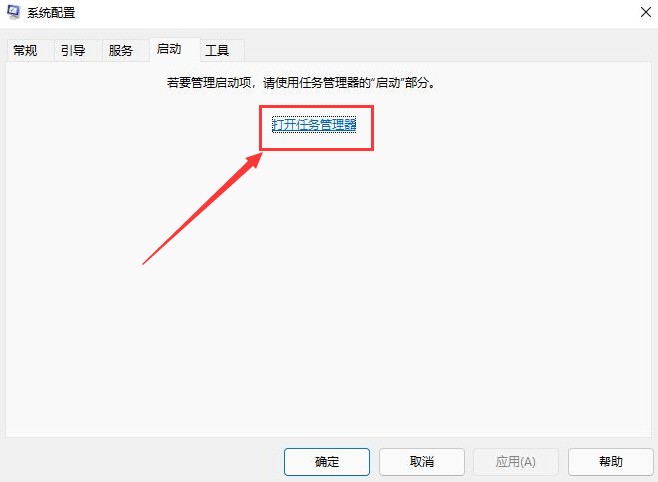
4.選擇不需要的啟動項,將狀態修改為停用即可
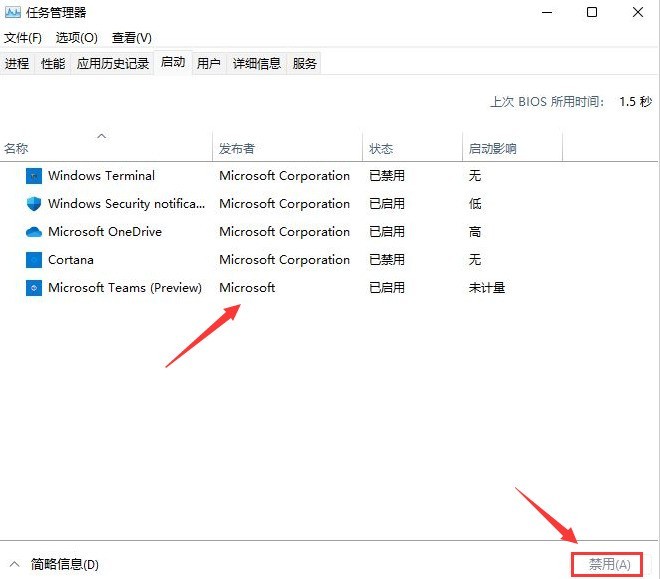 #
#
以上是Windows11開機啟動項目在哪設定_Windows11停用開機自啟動程式方法介紹的詳細內容。更多資訊請關注PHP中文網其他相關文章!




