問題:如何處理受「限制編輯」保護的 PDF 檔案? PDF 文件中的「限制編輯」設定可防止文件被編輯或列印。在該設定下,大部分選單選項將變灰且無法點擊,使用戶無法進行任何修改。本文指南:php小編子墨將在此文中提供逐步指南,以協助您處理受「限制編輯」保護的 PDF 檔案。我們將探討解鎖文件的各種方法,包括使用線上工具、第三方軟體,以及修改 PDF 代碼的方法。透過遵循本文中的說明,您將能夠解鎖受保護的 PDF 檔案並恢復對它們進行編輯和列印的權限。
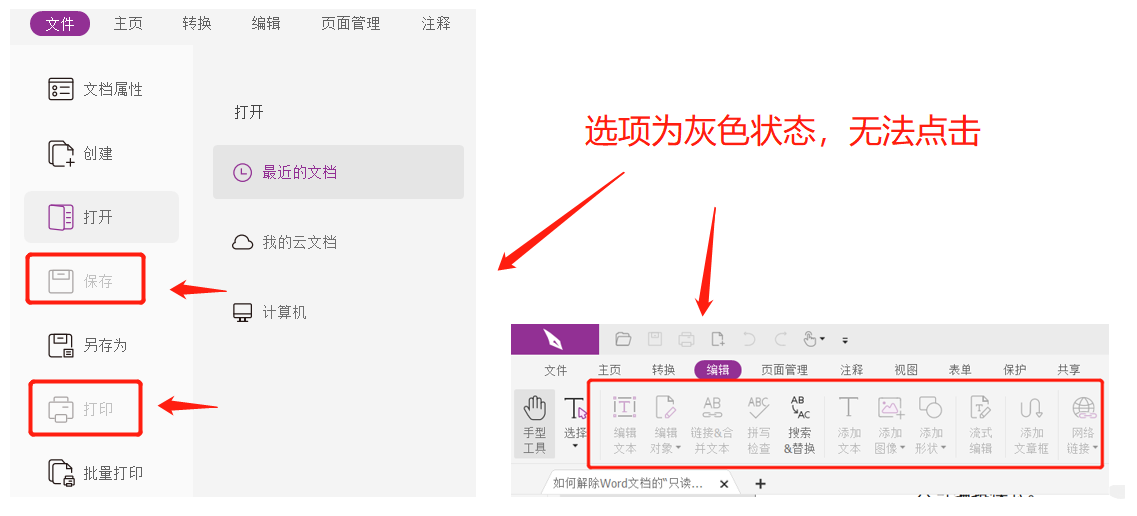
#那如果後續想要使用鎖定的功能,如何取消PDF檔案的「限制編輯」呢?我們可以分兩種情況來解決,一起來看看吧!
如果是記得密碼的情況下,想要取消“限制編輯”,可以按以下方法操作。
首先,透過PDF編輯器開啟PDF文件,然後找到「保護」或「密碼」的相關選項,例如小編使用的是選單選項卡【保護】清單中的【刪除安全設定】;
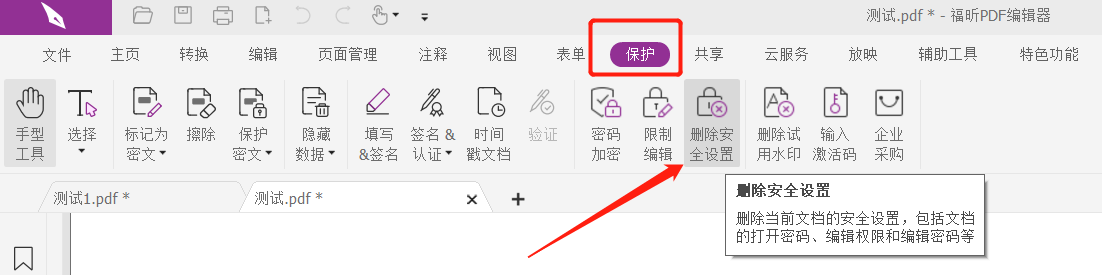
#彈出對話框後,在密碼欄輸入原本設定的密碼,點選【確定】並儲存文件,PDF文件的「限制編輯」就解除了,下次再開啟PDF文件,相關功能就不會被鎖定。
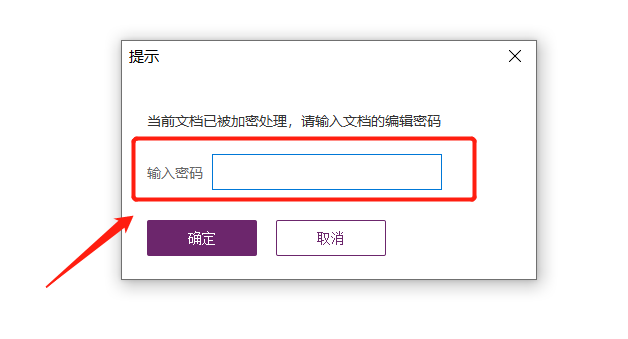
#如果是忘記密碼的情況下,想要移除PDF的“限制編輯”,就無法使用PDF編輯器,因為編輯器只能輸入密碼來解除“限制”。這種情況,我們需要使用另外的PDF工具。
例如百事牛PDF密碼恢復工具,工具中有多個功能模組,其中【解除限制】模組,可以不用密碼,直接移除PDF檔案的「限制編輯」。
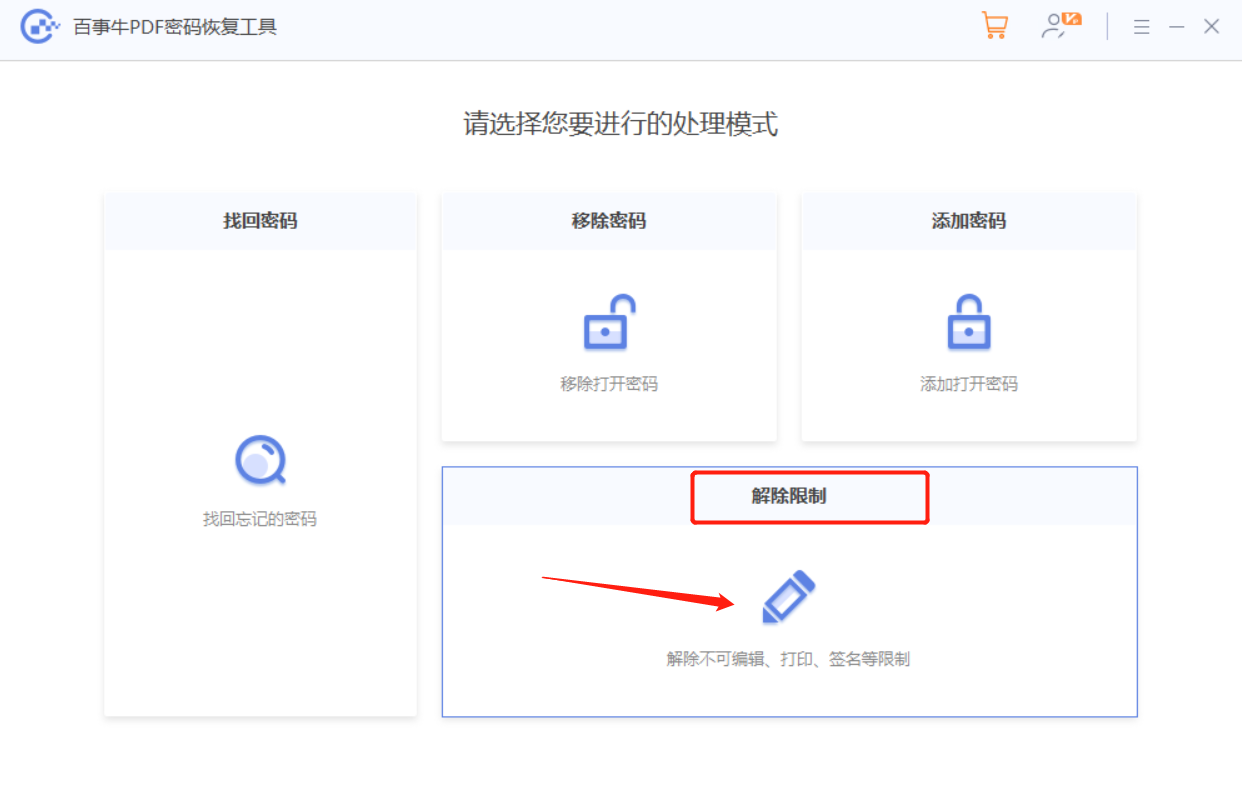
#只需要點擊模組後,將設定了「限制編輯」的PDF檔案匯入工具即可一鍵解除。
解除限制後的PDF文件會被另存為新文件,保存在工具新建的資料夾中,也就是原本的PDF文件還是存在「限制」。點選工具中的【前往查看】就能看到新的PDF了。
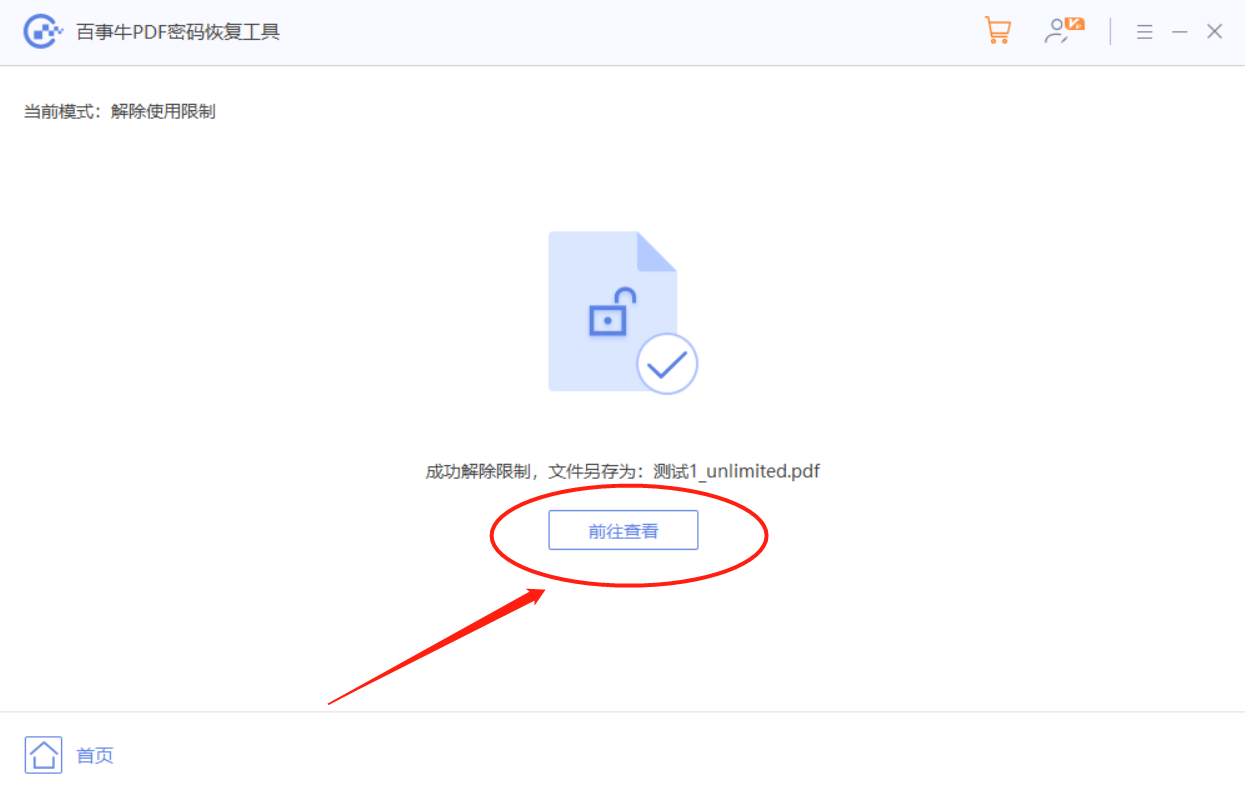
以上是PDF如何取消「限制編輯」?的詳細內容。更多資訊請關注PHP中文網其他相關文章!




