如何快速重複上一步操作?在編輯Word文件時,重複上一步操作是常見的需求。雖然手動重複既費時又容易出錯,但php小編小新在這裡分享3種方法,讓您輕鬆實現快速重複操作。本文將詳細介紹每種方法的步驟,幫助您節省大量時間和精力。請繼續閱讀,了解如何更有效率地處理您的Word文件。
方法1:利用「格式刷」功能
如果需要重複操作的是規範文字或段落的格式,很多人知道可以使用Word文件裡的「格式刷」功能。
但點擊一次「格式刷」後,只能刷一次,內容多的話就會很耗時間。其實,只要雙擊“格式刷”,就可以無限次進行“格式刷”,不用再重複點擊。
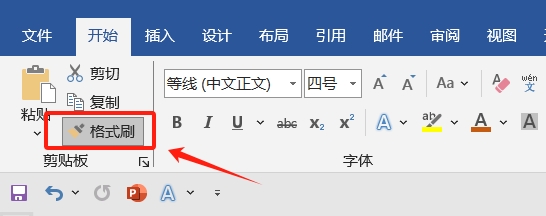
#方法2:使用快速鍵「Ctrl Y」
#當我們對Word進行操作後,只需選中需要重複操作的地方,然後按下快捷鍵“Ctrl Y”,即可重複上一步操作。
例如,我們選取了圖片中的文字,將其顏色設為紅色:
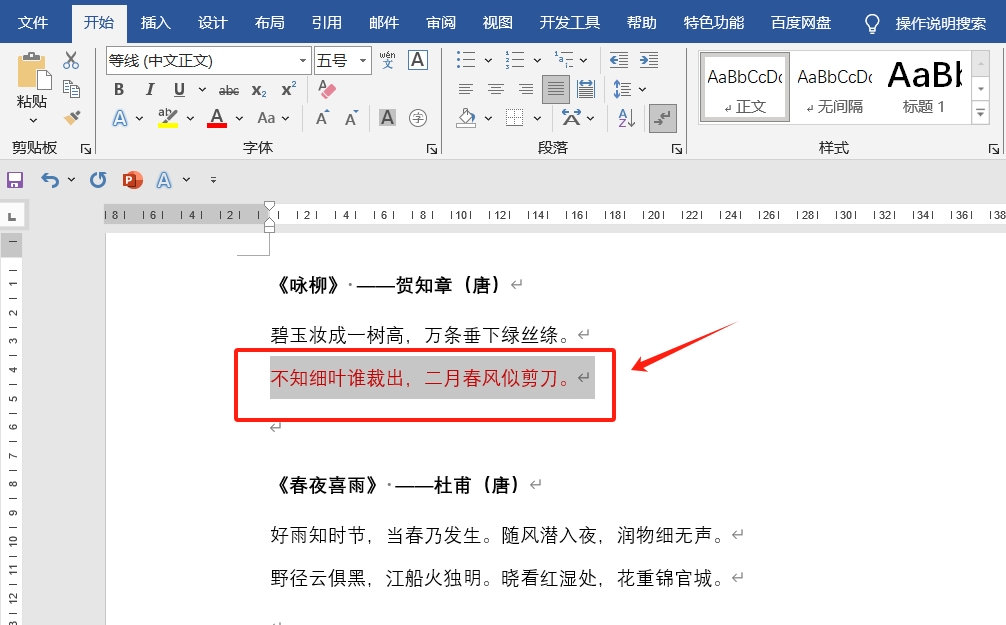
#然後,需要對其他文字重複此操作,只需要選擇需要設定的文字部分,然後按下快捷鍵“Ctrl Y”,就可以同樣設定為紅色了。
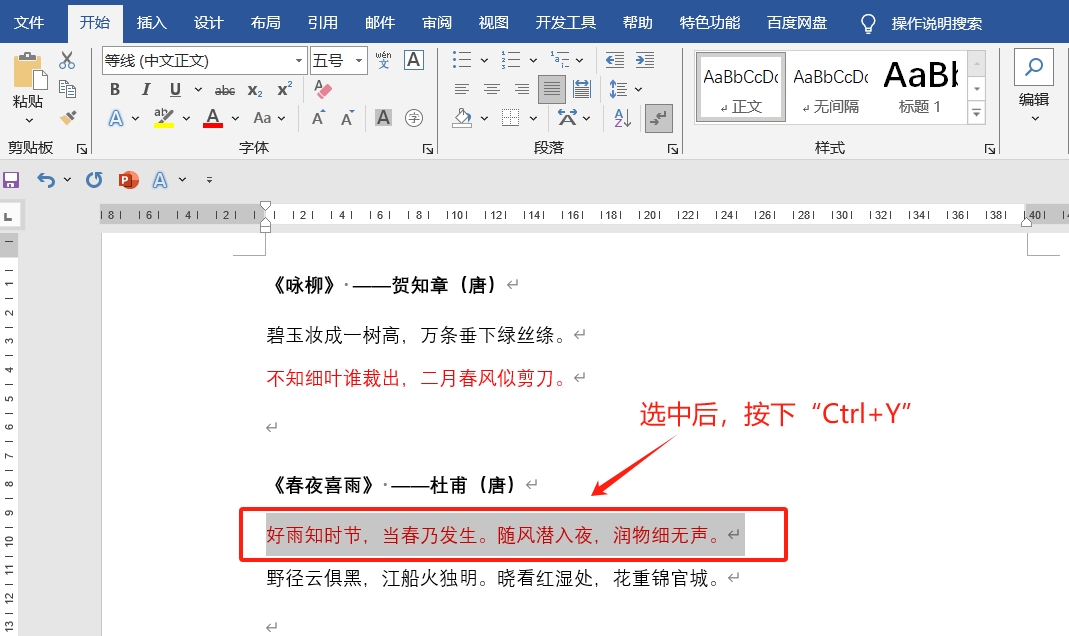
#方法3:使用快速鍵「F4」
#快速鍵「F4」和「Ctrl Y」的作用是一樣的,都是重複Word文件中的上一步操作。
除了上面舉的例子,還有很多重複性的操作,都可以利用這兩個快捷鍵來完成。例如在Word文件中插入多張圖片後,可以透過快捷鍵快速統一所有圖片的尺寸。
我們只需要選取第一張圖片,然後擊出選單選項卡【圖片格式】介面裡【大小】區域中的「箭頭」圖標,彈出【佈局】對話框後,設定圖片的大小。

#完成第一張圖片尺寸的設定後,依序選取其他的圖片,每選取一張圖片就按快捷鍵“F4”,就會重複上一步驟的操作,即按原來設定的數值來調整圖片。這樣,就可以將所有圖片快速調整到統一的尺寸了。
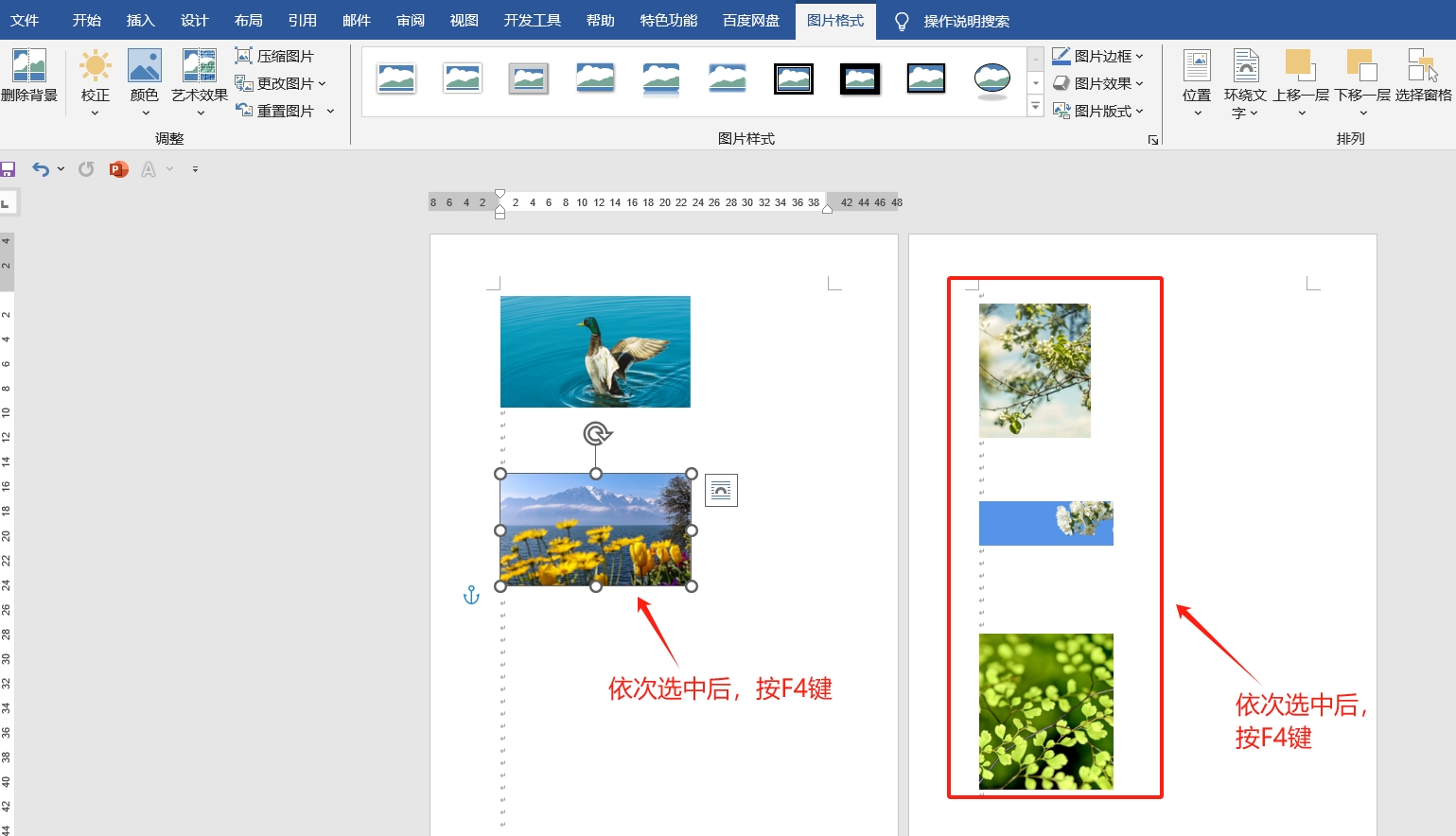
以上是Word技巧:3種方法快速重複上一步驟操作的詳細內容。更多資訊請關注PHP中文網其他相關文章!




