還在為Word頁碼不連續而煩惱嗎? php小編香蕉來支招囉! Word頁碼不連續這個問題經常困擾著我們,尤其是當我們在處理大型文件時。不要著急,這份詳細的指南將一步步教您如何解決此問題,讓您的Word文件整齊有序。繼續閱讀以下內容,了解php小編香蕉的獨家解決方案。
例如在文件第12頁後面開始重新排頁碼,滑鼠定位到要重新編頁碼的上一頁最後一個字後面,也就是第12頁最後一個字後面:

依序點選【頁面佈局,分隔符,下一頁】:
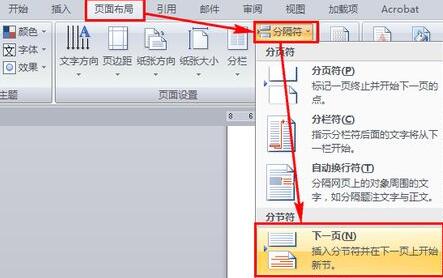
到第13頁頁碼位置雙擊,即可進入頁尾編輯模式:

點選取消選取【連結到前一頁首】:
依序點選【頁碼,設定頁碼格式】:

#選擇【起始頁碼】,設定起始頁碼為1後,點選【確定】:
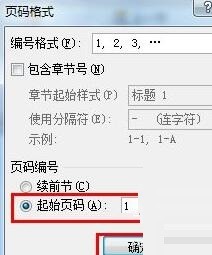
#如圖所示,頁尾第二節的頁碼,就從1開始重新排序了:

對症下藥:刪除分節符號
由上文的插入不連續的頁碼的方法我們可以看出,不連續頁碼的重心在分節符上,因此,只要刪除掉分節符,就能讓頁碼連續了。開啟文件之後,按一下【開始,取代】:

點選【尋找與取代】對話方塊中的【更多】:
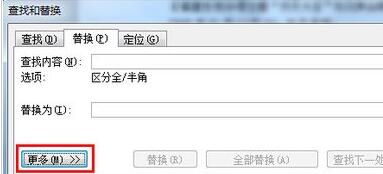
滑鼠定位到【尋找內容】位置,依序點選【特殊格式,分節符號】,替換為位置為空:
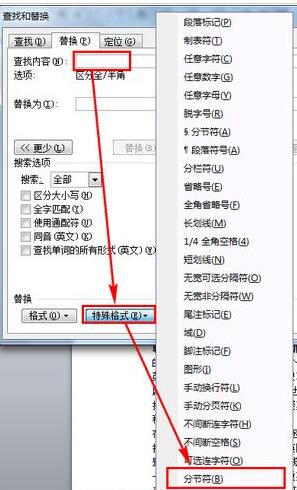
點選【全部取代】的話,會將文章中手動新增的分節符號全部替換,即可讓頁碼全部重排;點選【尋找下一個】,找到需要重新排頁碼順序的前一頁的分節符號:
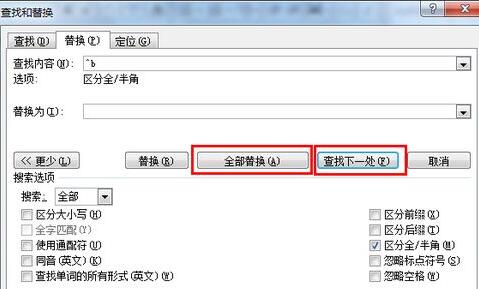
#如圖,也就是找到並自動選取了分節符,然後按一下【取代】,即可將分節符號給刪除掉。然後分節符後面的頁碼就按照分節符前面的頁碼順序繼續排列下去了:
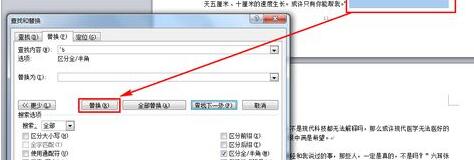
#注意
查找內容位置可以直接輸入^b,同樣為尋找分節符的意思。
以上是word頁碼不連續的處理作業步驟的詳細內容。更多資訊請關注PHP中文網其他相關文章!




