在繁忙的工作中,準確填寫工作日日期可能是一項耗時且容易出錯的任務。為了簡化這個過程,php小編魚仔將為您介紹一種高效的方法,利用Excel自動填充工作日的詳細步驟。透過這篇教學,您將了解如何利用Excel強大的功能,輕鬆實現工作日日期的自動填寫,從而節省您的寶貴時間並提高工作效率。
第一種方法:下拉法
在表格中輸入起始日期。這個不要在儲存格中直接輸入,而是要用公式輸入。就是紅色箭頭所指的方向,不然儲存格輸入的沒有年份只有月和日。
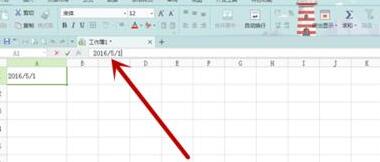
將滑鼠放在起始單元格的右下方,這時滑鼠變成了一個【十字】,往下拉,拉到自己所需的日期停止即可。停止行會顯示所在行的日期,所以不需要自己計算。
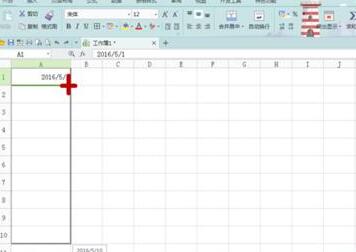
鬆掉滑鼠,我們發現所有的日期都已填入。在右下角紅色箭頭所指的方向我們可以發現一個類似單元格的小框框,點選它右邊的【小三角】。
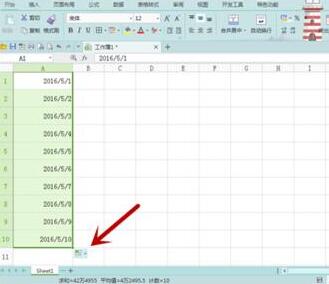
【小三角】點擊過後,會彈出一個下拉的對話框,選擇中間的【以工作日填充】,在【以工作日填充(W)】前面的小圓圈裡滑鼠點一下即可。
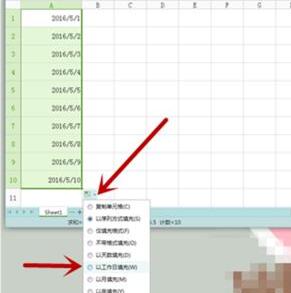
然後在看工作表,會發現從5月1號到5月12號少了兩天,少了7號和8號,而這兩天正是周六週日,剩下的都是工作日,當然國家法定節日是需要另外標註的。
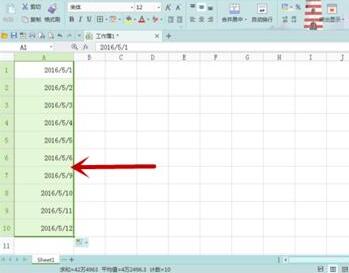
第二種方法:工具列設定法
首先還是輸入好日期,然後再利用下拉法輸入所有的時間日期。方法是在公式處輸入起始日期,然後滑鼠放在起始儲存格右下角成【十字】往下拉即可。
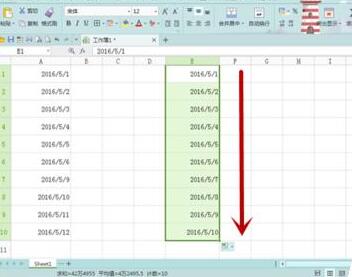
在工具列【開始】中找到【行和列】,點選旁邊的【小三角】出現一個下拉式選單,選擇【填滿】--【序列】,圖中都已用紅箭頭指出,大家可以仔細看圖。

點擊過【序列】之後,會彈出一個對話框,我們找到【日期】、【工作日】,在前面的小圓圈點一下即可,步長值也是可以設定的,最後點選【確定】即可。

【確定】後,我們發現這種自動填充工作日的方法和之前的那種方法最後得到的答案都是一樣的,至於哪種方法更方便,這個要看各人的愛好了。
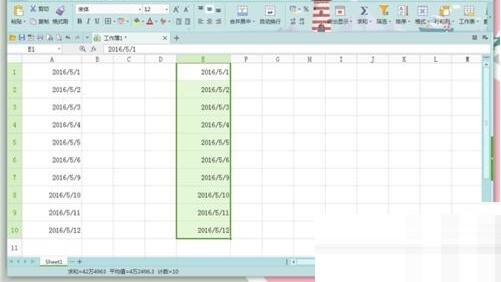 #
#
以上是Excel自動填入工作日的詳細方法的詳細內容。更多資訊請關注PHP中文網其他相關文章!




