一、插入圖片
依序點選【插入】--【圖片】--【來自檔案】指令
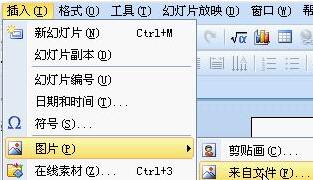
在開啟的【插入圖片】對話框,透過按住Ctrl加滑鼠點擊,選取需要插入的圖片,點選【開啟】指令按鈕。
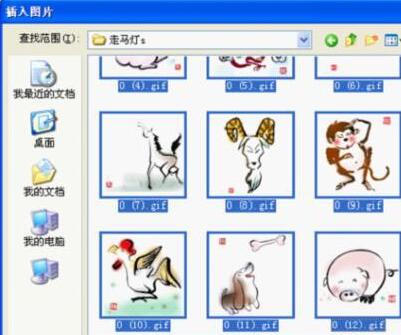
選取插入的十二張生肖圖片,雙擊,進入【設定物件格式】對話框,點選【尺寸】標籤,設定高度為3厘米,寬度為4厘米,如圖所示,按一下【確定】按鈕完成設定
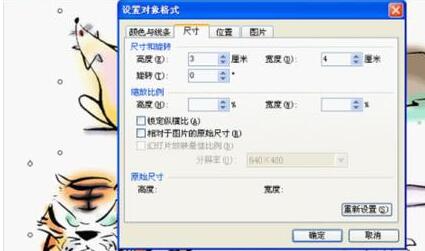
透過滑鼠拖曳,調整十二張生肖正確順序。
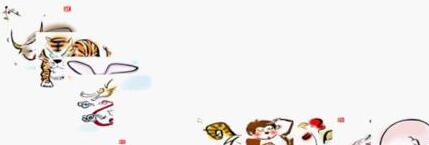
每張圖片寬度為4cm,12張寬度為48cm,因此第一鼠的圖片位置水準為25.4cm-48cm=-22.6cm。雙擊第一張鼠的圖片,進入【設定物件格式】對話框,點選【位置】標籤,設定水平為-22.6厘米,如圖所示,點選【確定】按鈕完成設定。

第十二隻豬的圖片位置水平為25.4cm-4cm=21.4cm,雙擊十二隻豬的圖片,進入【設定物件格式】對話框,點選【位置】標籤,設定水平為21.4厘米,如圖所示,按一下【確定】按鈕完成設定。
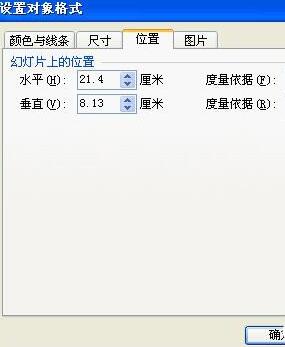
點選【顯示比例】後的下拉按鈕選擇比例為50%,
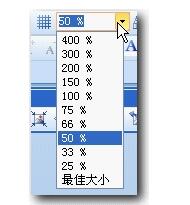
這樣設定是為了能看清全部的圖片,按住Ctrl加滑鼠點擊,選取插入的十二張圖片,依序按【繪圖】-【對齊與分佈】-【等端對齊】,同理依序按【繪圖】-【對齊與分佈】-【橫向分佈】。
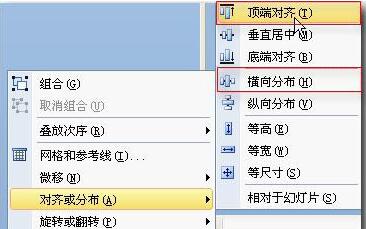
右鍵選取的十二張圖片,選擇快捷選單中【組合】子選單中的【組合】指令,把十二張圖片組合成一個整體。

透過使用組合鍵ctrl加滑鼠左鍵拖曳複製出一個相同的組合,雙擊複製出的組合,進入【設定物件格式】對話框,點選【位置】標籤,設定水平為-70.6厘米,如圖,按一下【確定】按鈕完成設定。

每張圖片寬度為4,兩個組合中有24張圖,寬度為96厘米,25.4厘米-96厘米=-70.6厘米,因此確定其水平位置為- 70.6公分。選取這兩個組合,依序點選【繪圖】-【對齊和分佈】-【等端對齊】指令。右鍵選取的選取這兩個組合,選擇快捷選單中【組合】子選單中的【組合】指令,把兩個組合組合成一個整體。
二、動畫設定
選取組合後的對象,依序點選【投影片放映】-【自訂動畫】-【新增效果】-【動作路徑】-【繪製自定義路徑】-【直線】,
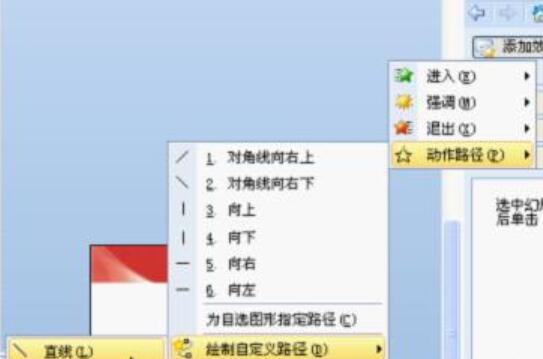
此時在編輯窗口,滑鼠變成黑十字,指向組合的中心位置,即兩個控制點的正中位置,此為路徑動畫開始點。
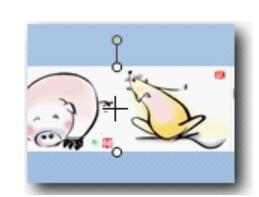
滑鼠左鍵按住的同時按住Shift鍵,向右側拖曳,一直拖到右側個控制點的正中位置,此為路徑動畫結束點,松開滑鼠完成設定。

滑鼠左鍵按住的同時按住Shift鍵,向右側拖曳是為了確保拖曳出來的路徑是直線。在自訂動畫人物窗格,選取動畫對象,按一下【開始】後的下拉按鈕選擇開始為【之前】。

在定義動畫任務窗格點選動畫物件後下拉按鈕,在其下拉清單中選擇【計時】選項。在開啟的【自訂路徑】效果對話方塊中,在【重複】選項後點選下拉按鈕,在其下拉清單中選擇【直到投影片結尾】選項,
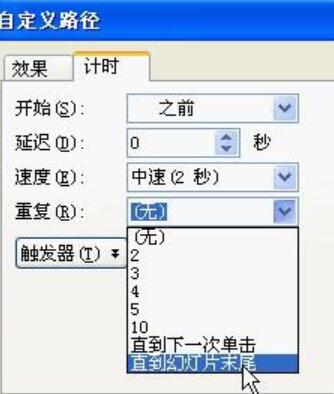
設定速度為24秒,在【速度】選項後的輸入框中選取其中數字,輸入數字24,單位預設為秒。
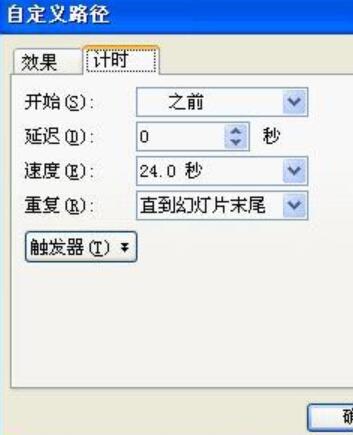
點選【效果】選項卡,去掉【平穩開始】和【平穩結束】兩項,點選【確定】按鈕完成設定。
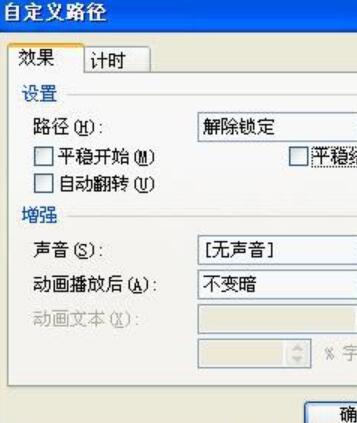
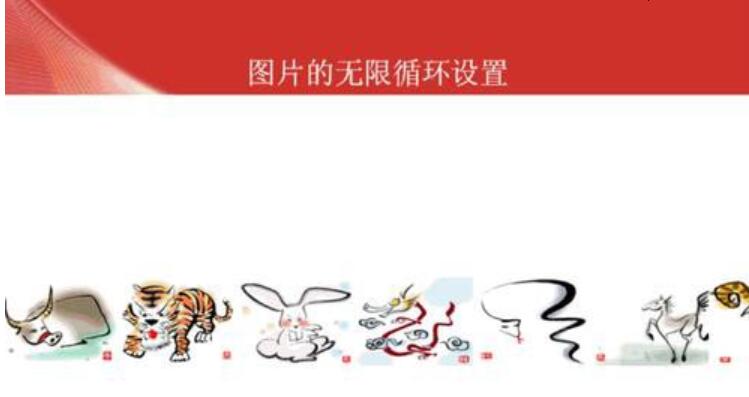
以上是PPT幻燈片設定圖片無限循環滾動的詳細方法的詳細內容。更多資訊請關注PHP中文網其他相關文章!




