php小編子墨WPS2019設定介面的經過介紹:WPS2019作為一款功能強大的辦公室軟體,設定介面的設計十分重要。在WPS2019中,設定介面的設計經過精心打磨,使用者可以輕鬆找到所需功能,便捷進行個人化設置,提高工作效率。從個人化主題到文件格式設置,WPS2019的設定介面涵蓋了各種功能,讓使用者能夠根據自己的需求進行調整,享受更流暢的辦公室體驗。
1、首先,開啟要編輯的文檔,拉動右下角的滑桿,就可以快速縮小或放大視圖介面。
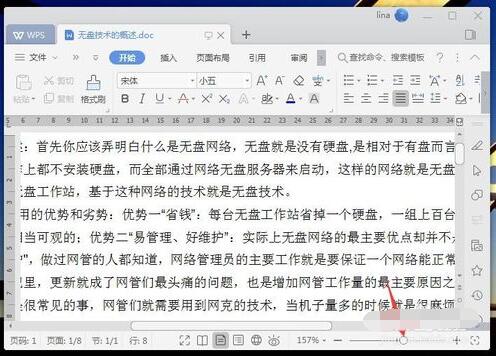
2、點選右下角的減號也可以縮小介面,點選加號可以快速放大介面。點擊最右側的最佳顯示比例,可以自動辨識視窗大小而快速縮放到適應的尺寸。
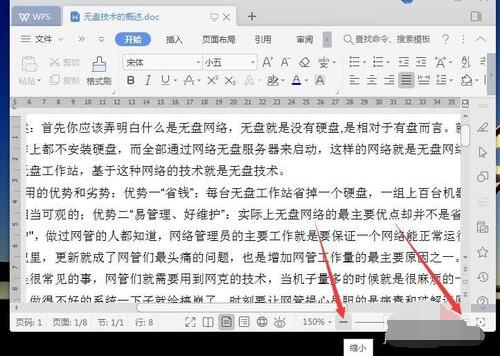
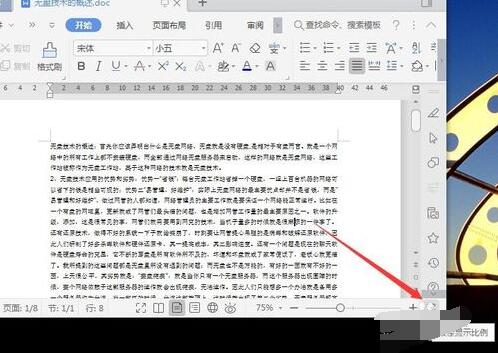
3、在右下角的百分比數字處點擊,彈出顯示比例供選擇。可以方便的選擇需要的比例或輸入比例。
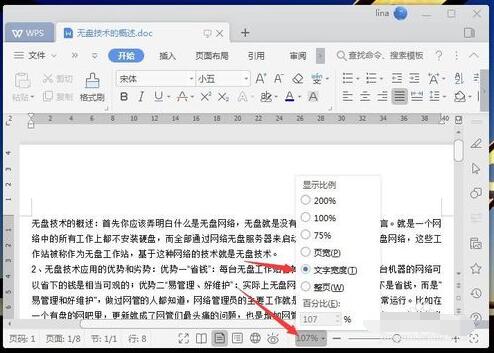
4、點擊右下角的眼睛按鈕,可以啟動護眼模式,工作區展現淡青色。
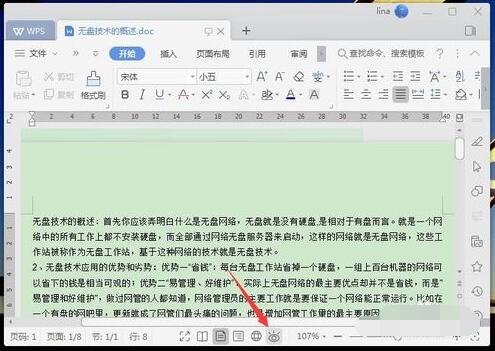
5、點選底部中間的地球狀按鈕,可快速切換到Web版式的視圖介面。點選大綱按鈕,可快速切換到大綱的視圖介面。
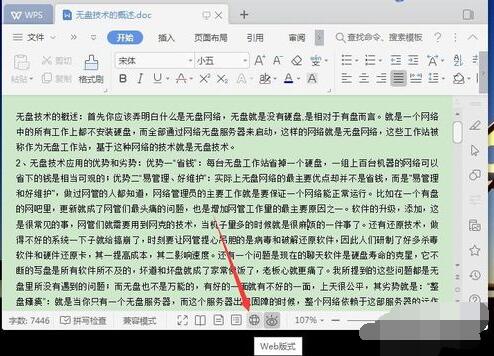
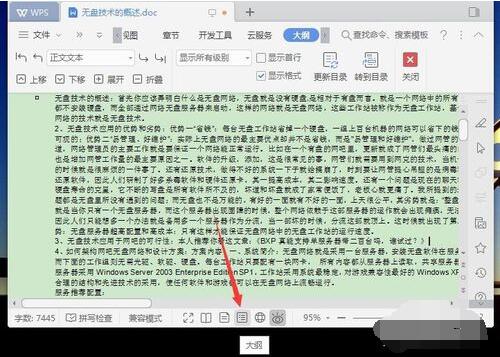
6、點選頁面檢視按鈕,則立刻切換到頁面狀態。點選閱讀版式按鈕,介面就呈現方便閱讀的狀態,文件左右出現翻動頁面按鈕。
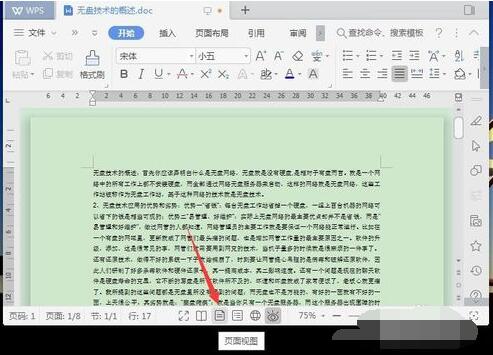
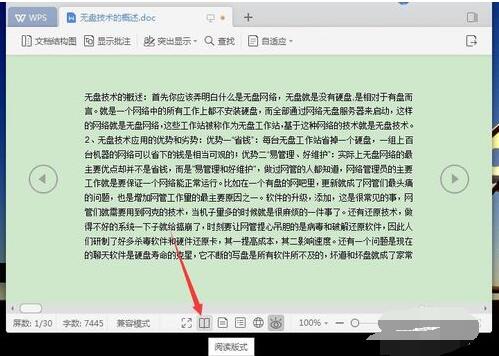
7、點選全螢幕顯示按鈕,則鋪滿整個螢幕區域。在右上角點選退出即可退出全螢幕介面。
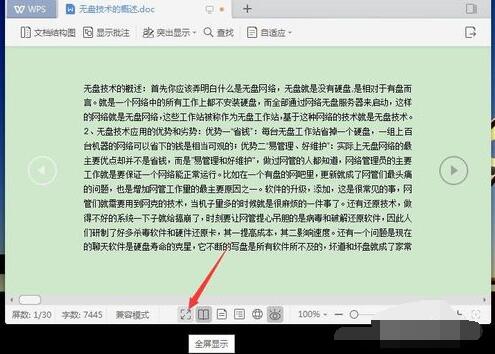
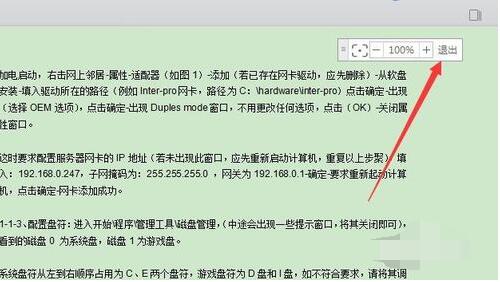
以上是WPS2019設定視圖介面的過程介紹的詳細內容。更多資訊請關注PHP中文網其他相關文章!




